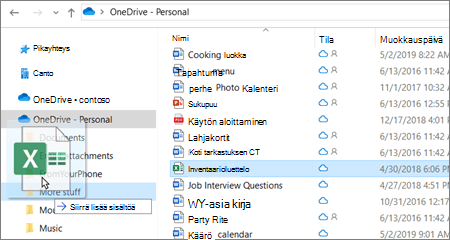OneDriven avaaminen ja tiedostojen lataaminen
Voit tallentaa yli 300 tiedosto tyyppiä OneDriveen. Ne ovat turvallisia ja saatavilla kaikkialla selaimessa, mobiilisovelluksissa, Mac-tieto koneissa ja PC:issä. Voit muokata ja tehdä yhteistyötä muiden kanssa Office-tiedostoissa riippumatta siitä, onko heillä Office vai ei.
Huomautus: Tämän oppaan ominaisuudet ja tiedot koskevat OneDrivea Microsoft 365 kautta.
OneDriven käyttäminen selaimessa
-
Kirjaudu sisään osoitteessa office.com ja valitse OneDrive.
Kirjaudu sisään osoitteessa https://login.partner.microsoftonline.cn ja valitse OneDrive.
Kirjaudu sisään osoitteessa https://portal.office.de ja valitse OneDrive.
-
Napsauta tiedostoa hiiren kakkospainikkeella ja valitse komento.
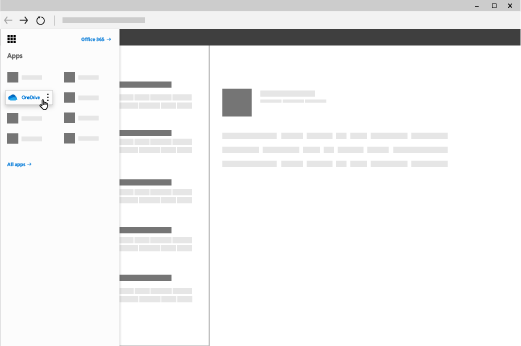
OneDriven käyttäminen työpöydällä
Jos käytät Windows 10:tä, OneDrive on jo ehkä pyytänyt sinua kirjautumaan sisään, jotta voit synkronoida tiedostosi.
-
Valitse Resurssienhallinnassa:
OneDrive – [yrityksesi].
Jos OneDrivea ei ole määritetty, lue artikkeli Uuden OneDrive-synkronointisovelluksen käytön aloittaminen Windowsissa tai Uuden OneDrive-synkronointisovelluksen käytön aloittaminen Mac OS X:ssä.
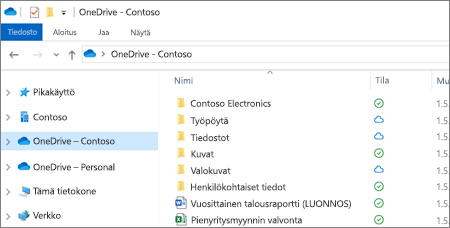
OneDriven käyttäminen mobiililaitteessa
-
Avaa OneDrive-mobiilisovellus ja valitse Tiedostot tai Viimeisimmät.
-
Valitse tiedosto.
Jos sinun pitää asentaa Office-mobiilisovellukset, lue asennusohjeet artikkelista Office-sovellusten ja sähköpostin määrittäminen mobiililaitteessa.
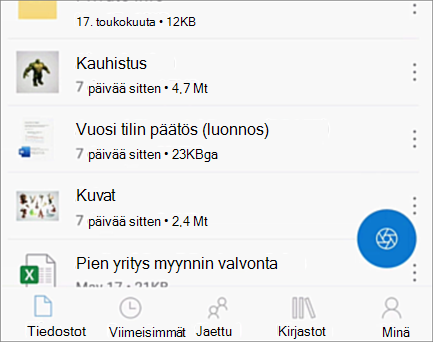
Tiedoston tai kansion lataaminen
-
Valitse OneDrivessa Lataa palvelimeen.
-
Valitse tiedostot Resurssienhallinnassa ja vedä ne OneDriveen.
Huomautus: Lataa kansio Microsoft Edgen tai Google Chromen avulla. Muissa selaimissa luo ensin kansio ja valitse ja lataa haluamasi tiedostot.