Excelissä on useita ennalta määritettyjä taulukkotyylejä, joiden avulla voit muotoilla taulukon nopeasti. Jos ennalta määritetyt taulukkotyylit eivät vastaa tarpeitasi, voit luoda mukautetun taulukkotyylin käyttöösi. Voit poistaa ainoastaan mukautettuja taulukkotyylejä, mutta voit poistaa minkä tahansa ennalta määritetyn taulukkotyylin niin, että sitä ei enää käytetä taulukkoon.
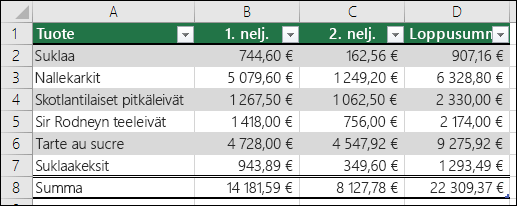
Voit lisäksi säätää taulukon muotoilua valitsemalla taulukon osien pikatyylien asetukset, kuten otsikon ja summarivit, ensimmäisen ja viimeisen sarakkeen, vuoroväriset rivit ja sarakkeet sekä automaattisen suodatuksen.
Huomautus: Tämän artikkelin näyttökuvat on otettu Excel 2016:sta. Jos sinulla on jokin muu versio, näkymä voi olla hieman erilainen, mutta toiminto on sama, ellei toisin mainita.
Taulukkotyylin valinta
Kun sinulla on tietoalue, jota ei ole muotoiltu taulukoksi, Excel muuntaa sen automaattisesti taulukoksi, kun valitset taulukkotyylin. Voit myös muuttaa aiemmin luodun taulukon muotoilua valitsemalla eri muotoilun.
-
Valitse jokin taulukon solu tai solualue, jonka haluat muotoilla taulukoksi.
-
Valitse Aloitus-välilehdessä Muotoile taulukoksi.
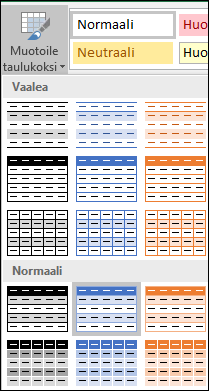
-
Napsauta sitä taulukkotyyliä, jota haluat käyttää.
Huomautukset:
-
Automaattinen esikatselu – Excel muotoilee automaattisesti tietoalueesi tai taulukkosi valitsemasi tyylin mukaiseksi esikatseluksi, mutta ottaa tyylin käyttöön taulukolle vain, jos vahvistat sen Enter-näppäimellä tai hiirellä. Voit selata taulukkomuotoiluja hiirellä tai näppäimistön nuolinäppäimillä.
-
Kun valitset Muotoile taulukoksi, Excel muuntaa tietoalueesi automaattisesti taulukoksi. Jos et halua käsitellä tietoja taulukkomuodossa, voit muuttaa taulukon takaisin tavalliseksi alueeksi ja säilyttää kuitenkin taulukon muotoiluasetukset. Lisätietoja on ohjeaiheessa Excel-taulukon muuntaminen tietoalueeksi.
Tärkeää:
-
Kun mukautettu taulukkotyli on luotu, se on käytettävissä Mukautettu-osan Taulukkotyylit-valikoiman kautta.
-
Mukautetut taulukkotyylit tallennetaan vain nykyiselle työkirjalle, eivätkä ne ole käytettävissä muissa työkirjoissa.
Mukautetun taulukkotyylin luominen
-
Valitse mikä tahansa solu taulukosta, jota haluat käyttää mukautetun tyylin luomiseen.
-
Valitse Aloitus -välilehdessä Muotoile taulukoksi tai laajenna Taulukkotyylit-valikoima Taulukkotyökalut > Rakenne-välilehdessä (Taulukko-välilehti Macissa).
-
Valitse Uusi taulukkotyyli, jolloin Uusi taulukkotyyli -valintaikkuna avautuu.
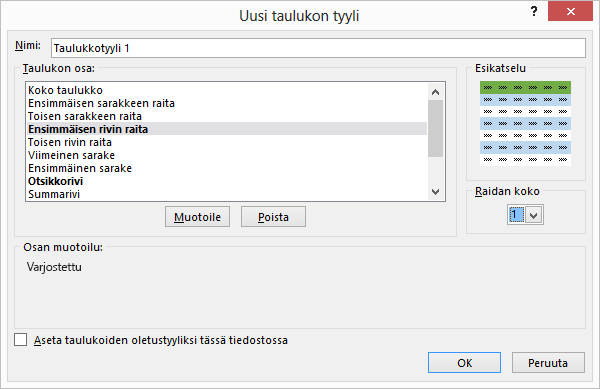
-
Kirjoita uuden taulukkotyylin nimi Nimi-ruutuun.
-
Tee Taulukon osa -ruudussa jompikumpi seuraavista:
-
Jos haluat muotoilla osan, napsauta osaa, valitse Muotoile ja valitse sitten haluamasi muotoiluasetukset Fontti-, Reunaviiva- ja Täyttö-välilehdistä.
-
Jos haluat poistaa osan olemassa olevan muotoilun, napsauta osaa ja valitse sitten Tyhjennä.
-
-
Esikatselu-kohdasta näet, miten tekemäsi muotoilumuutokset vaikuttavat taulukkoon.
-
Jos haluat käyttää uutta taulukkotyyliä nykyisen työkirjan oletusarvoisena taulukkotyylinä, valitse Aseta taulukoiden oletustyyliksi tässä tiedostossa -valintaruutu.
Mukautetun taulukkotyylin poistaminen
-
Valitse mikä tahansa solu taulukosta, josta haluat poistaa mukautetun taulukkotyylin.
-
Valitse Aloitus -välilehdessä Muotoile taulukoksi tai laajenna Taulukkotyylit-valikoima Taulukkotyökalut > Rakenne-välilehdessä (Taulukko-välilehti Macissa).
-
Napsauta Mukautettu-kohdassa sitä taulukkotyyliä, jonka haluat poistaa, ja valitse sitten Poista pikavalikosta.
Huomautus: Kaikki nykyisen työkirjan taulukot, joissa käytetään kyseistä taulukkotyyliä, muutetaan oletusarvoisen taulukkotyylin mukaisiksi.
-
Valitse mikä tahansa solu taulukosta, josta haluat poistaa nykyisen taulukkotyylin.
-
Valitse Aloitus -välilehdessä Muotoile taulukoksi tai laajenna Taulukkotyylit-valikoima Taulukkotyökalut > Rakenne-välilehdessä (Taulukko-välilehti Macissa).
-
Valitse Tyhjennä.
Taulukko muutetaan oletusarvoisen taulukkotyylin mukaiseksi.
Huomautus: Taulukkotyylin poistaminen ei poista taulukkoa. Jos et halua käsitellä tietojasi taulukkomuodossa, voit muuntaa taulukon tavalliseksi alueeksi. Lisätietoja on ohjeaiheessa Excel-taulukon muuntaminen tietoalueeksi.
Voit ottaa useita taulukkotyylin asetuksia käyttöön ja poistaa niitä käytöstä. Voit ottaa näitä asetuksia käyttöön tai poistaa niitä käytöstä seuraavasti:
-
Valitse mikä tahansa taulukon solu.
-
Valitse Taulukkotyökalut > Rakenne tai valitse Macissa Taulukko-välilehti ja valitse sitten Taulukkotyyliasetukset-ryhmässä jokin seuraavista valintaruuduista tai niiden valinta:
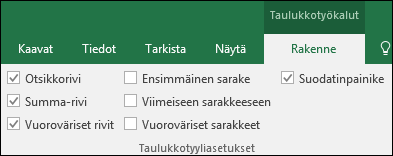
-
Otsikkorivi – Ottaa käyttöön tai poistaa käytöstä muotoilun taulukon ensimmäiseltä riviltä.
-
Summa-rivi – Lisää nopeasti VÄLISUMMA-funktiot kuten SUMMA-, KESKIARVO-, LASKE- tai MIN/MAX-funktion taulukkoon avattavasta valikosta. VÄLISUMMA-funktioiden avulla voit sisällyttää tai ohittaa piilotetut rivit laskutoimituksissa.
-
Ensimmäinen sarake – Ottaa käyttöön tai poistaa käytöstä muotoilun taulukon ensimmäisestä sarakkeesta.
-
Viimeinen sarake – Ottaa käyttöön tai poistaa käytöstä muotoilun taulukon viimeisestä sarakkeesta.
-
Vuoroväriset rivit – Näyttää parittomat ja parilliset rivit vaihtelevin sävytyksin lukemisen helpottamiseksi.
-
Vuoroväriset sarakkeet – Näyttää parittomat ja parilliset sarakkeet vaihtelevin sävytyksin lukemisen helpottamiseksi.
-
Suodatin-painike – Ottaa Pikasuodatuksen käyttöön tai poistaa sen käytöstä.
-
Excelin verkkoversio voit muotoilla taulukon osia taulukkotyyliasetuksissa.
Taulukon osien muotoilu taulukkotyylin asetusten avulla
Voit ottaa useita taulukkotyylin asetuksia käyttöön ja poistaa niitä käytöstä. Voit ottaa näitä asetuksia käyttöön tai poistaa niitä käytöstä seuraavasti:
-
Valitse mikä tahansa taulukon solu.
-
Valitse Taulukon rakennenäkymä -välilehden Tyyliasetukset-kohdassa jokin seuraavista:
-
Otsikkorivi – Ottaa käyttöön tai poistaa käytöstä muotoilun taulukon ensimmäiseltä riviltä.
-
Summa-rivi – Lisää nopeasti VÄLISUMMA-funktiot kuten SUMMA-, KESKIARVO-, LASKE- tai MIN/MAX-funktion taulukkoon avattavasta valikosta. VÄLISUMMA-funktioiden avulla voit sisällyttää tai ohittaa piilotetut rivit laskutoimituksissa.
-
Vuoroväriset rivit – Näytä parittomat ja parilliset rivit, joissa on vuorotteleva sävytys lukemisen helpottamiseksi.
-
Ensimmäinen sarake – Ottaa käyttöön tai poistaa käytöstä muotoilun taulukon ensimmäisestä sarakkeesta.
-
Viimeinen sarake – Ottaa käyttöön tai poistaa käytöstä muotoilun taulukon viimeisestä sarakkeesta.
-
Vuoroväriset sarakkeet – Näytä parittomat ja parilliset sarakkeet, joissa on vuorotteleva sävytys lukemisen helpottamiseksi.
-
Suodatin-painike – Ottaa Pikasuodatuksen käyttöön tai poistaa sen käytöstä.
-
Tarvitsetko lisätietoja?
Voit aina kysyä neuvoa Excel Tech Community -yhteisön asiantuntijalta tai saada tukea tukiyhteisöltä.
Katso myös
Video: Excel-taulukon luominen
Tietojen laskeminen yhteen Excel-taulukossa
Taulukon koon muuttaminen lisäämällä tai poistamalla rivejä ja sarakkeita
Excel-taulukoiden yhteensopivuusongelmat
Excel-taulukon vieminen SharePointiin










