Jos haluat helpottaa toisiinsa liittyvien tietojen ryhmän hallintaa ja analysointia, voit muuttaa solujen alue Excel-taulukoksi (aiemmin Excel-luettelo).
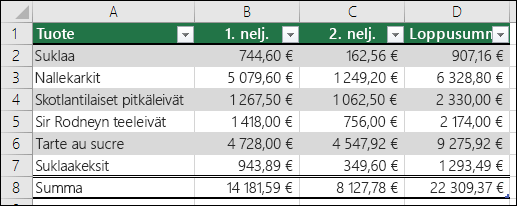
Huomautus: Excel-taulukkoa ei pidä sekoittaa arvotaulukkoon, joka kuuluu entä-jos-analyysin komentoihin. Lisätietoja arvotaulukoista on kohdassa Useiden tulosten laskeminen arvotaulukon avulla.
Tietoja Excel-taulukon osista
Taulukko voi sisältää seuraavat osat:
-
Otsikkorivi Oletusarvon mukaan taulukossa on otsikkorivi. Jokaisessa taulukon sarakkeessa on käytössä otsikkorivin suodatus, jolloin taulukon tietojen suodatus ja lajittelu on nopeaa. Lisätietoja on artikkelissa Tietojen suodattaminen tai Tietojen lajitteleminen.
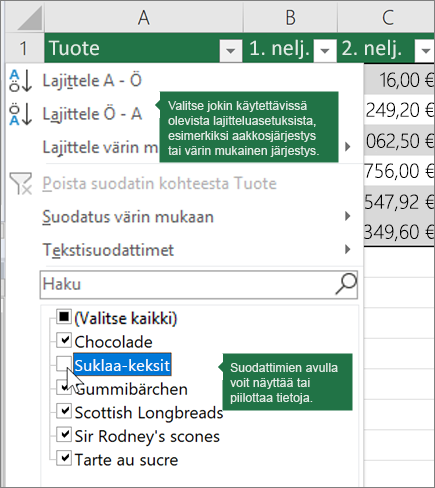
Voit poistaa taulukon otsikkorivin käytöstä. Lisätietoja on artikkelissa Excel-taulukon otsikoiden ottaminen käyttöön tai poistaminen käytöstä.
-
Vuoroväriset rivit Vaihtoehtoinen sävytys tai rivien vuorovärinen vuorovärinen sävytys auttaa erottamaan tiedot paremmin toisistaan.
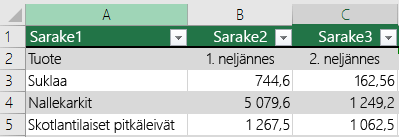
-
Lasketut sarakkeet Kirjoittamalla kaavan taulukkosarakkeen yhdelle riville voit luoda lasketun sarakkeen, jonka kaavaa käytetään heti kaikkiin muihin kyseisen taulukkosarakkeen soluihin. Lisätietoja on artikkelissa Laskettujen sarakkeiden käyttäminen Excel-taulukossa.
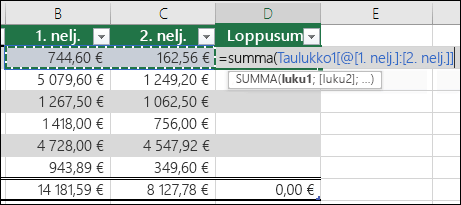
-
Summarivi Kun olet lisännyt summarivin taulukkoon, Excelissä on avattava Automaattinen summa -luettelo, josta voit valita funktioita, kuten SUMMA, KESKIARVO ja niin edelleen. Kun valitset jonkin näistä asetuksista, taulukko muuntaa ne automaattisesti VÄLISUMMA-funktioksi, joka ohittaa rivit, jotka on piilotettu oletusarvoisesti suodattimella. Jos haluat sisällyttää piilotettuja rivejä laskutoimituksiin, voit muuttaa VÄLISUMMA-funktion argumentteja.
Lisätietoja on artikkelissa Excel-taulukon tietojen summan laskeminen yhteen.
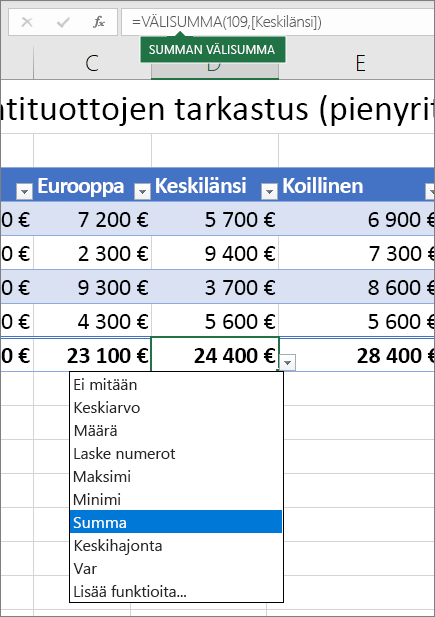
-
Koonmuuttokahva Taulukon oikeassa alakulmassa olevan koonmuuttokahvan avulla voit vetää taulukon haluamasi kokoiseksi.
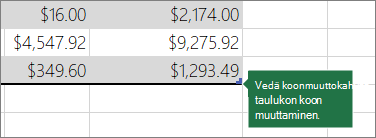
Muita tapoja muuttaa taulukon kokoa on artikkelissa Taulukon koon muuttaminen lisäämällä rivejä ja sarakkeita.
Taulukon luominen
Voit luoda laskentataulukkoon niin monta taulukkoa kuin haluat.
Jos haluat luoda taulukon nopeasti Excelissä, toimi seuraavasti:
-
Valitse tietojen solu tai alue.
-
Valitse Aloitus > Muotoile taulukoksi.
-
Valitse taulukkotyyli.
-
Valitse Muotoile taulukoksi -valintaikkunassa Oma taulukko otsikoina -kohdan vieressä oleva valintaruutu, jos haluat alueen ensimmäisen rivin olevan otsikkorivi, ja valitse sitten OK.
Katso myös video taulukon luomisesta Excelissä.
Taulukon tietojen tehokas käsitteleminen
Excelissä on joitakin ominaisuuksia, joiden avulla voit työskennellä tehokkaasti taulukon tietojen kanssa:
-
Jäsennettyjen viittausten käyttäminen Soluviittausten, kuten A1 ja R1C1, sijaan voit käyttää jäsennettyjä viittauksia, jotka viittaavat kaavan sisältämiin taulukoiden nimiin. Lisätietoja on artikkelissa Rakenteellisten viittausten käyttäminen Excel-taulukoissa.
-
Tietojen yhtenäisyyden varmistaminen Voit käyttää sisäänrakennettua tietojen kelpoisuuden tarkistamistoimintoa Excelissä. Voit esimerkiksi sallia johonkin taulukon sarakkeeseen vain lukuja tai päivämääriä. Lisätietoja tietojen eheyden varmistamisesta on artikkelissa Tietojen kelpoisuuden tarkistamisen käyttäminen soluissa.
Excel-taulukon vieminen SharePoint-sivustoon
Jos sinulla on SharePoint-sivuston luontioikeudet, voit viedä Excel-taulukon SharePoint-luetteloon sen avulla. Näin muut käyttäjät voivat tarkastella, muokata ja päivittää taulukon tietoja SharePoint-luettelossa. Voit luoda yksisuuntaisen yhteyden SharePoint-luetteloon, jotta voit päivittää laskentataulukon taulukkotiedot sisältämään SharePoint-luettelon tietoihin tehdyt muutokset. Lisätietoja on artikkelissa Excel-taulukon vieminen SharePointiin.
Tarvitsetko lisätietoja?
Voit aina kysyä neuvoa Excel Tech Community -yhteisön asiantuntijalta tai saada tukea tukiyhteisöltä.










