Huomautus: Tällä hetkellä Päivitämme tätä ominaisuutta ja muutat muutoksia, joten sinulla voi olla eri käyttö kokemusta kuin alla kuvatulla tavalla. Lisä tietoja tulevista toiminnoista on artikkelissa lomakkeen luominen Microsoft Formsin avulla.
Kyselyillä muut ihmiset voivat täyttää luettelosi – kuten ilmoittautumis- tai kyselylomakkeen – ja näet kaikki tiedot yhdessä paikassa. Voit luoda kyselyn OneDrive ja Työpaikan tai oppilaitoksen OneDrive seuraavasti:
Työpaikan tai oppilaitoksen OneDrive -palvelussa
Voit aloittaa kyselyn luomisen seuraavasti:
-
Kirjaudu Microsoft 365:een työpaikan tai oppilaitoksen tunnistetiedoilla.
-
Valitse Uusija aloita kyselyn luominen valitsemalla Forms for Excel .
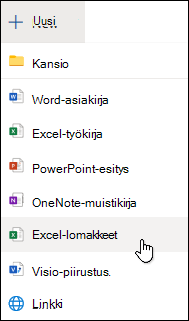
Huomautus: Forms for Excel on saatavilla Työpaikan tai oppilaitoksen OneDrive ja uusille ryhmä sivustoille, jotka liittyvät Microsoft 365 ryhmiin. Lisä tietoja Microsoft 365-ryhmistä.
-
Kirjoita kyselylle nimi ja valitse sitten Luo.
-
Valitse Lisää kysymys , jos haluat lisätä kyselyyn uuden kysymyksen. Voit valita Vaihtoehto-, Teksti-, Arviointi- tai Päivämäärä-tyyppisen kysymyksen.
Huomautus: Kysely tallennetaan automaattisesti, kun luot sen.

-
Kirjoita vaihtoehtokysymyksiin näytettävä teksti sekä kukin vastausvaihtoehto.
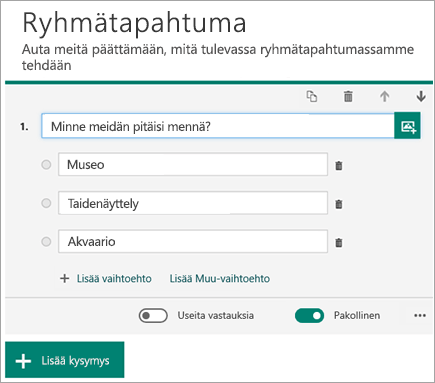
Haluatko lisätä vaihtoehtoja? Jos haluat lisätä vaihtoehtoja kahden oletusarvoisen vaihtoehdon lisäksi, valitse Lisää vaihtoehto. Jos haluat lisätä vaihtoehdon Muu, valitse Lisää Muu-vaihtoehto. Jos haluat poistaa vaihtoehdon, napsauta sen vieressä olevaa roskakoripainiketta. Kysymyksen alareunan asetusten avulla voit tehdä kysymyksestä pakollisen tai sallia kysymykseen useita vastauksia. Jos haluat, että Microsoft Forms satunnaisessa järjestyksessä näytettävien asetusten järjestystä kyselyn käyttäjille, napsauta kolmea pistettä (...) ja valitse sitten Sekoita asetukset.
Vihje: Jos haluat lisätä kysymykseen alaotsikon, napsauta kolmea pistettä (...) ja valitse sitten Alaotsikko.
Jotkut vaihtoehtokysymykset käynnistävät automaattiset ehdotukset.
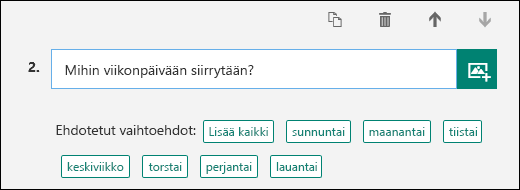
Voit lisätä ehdotukset vaihtoehdoiksi napsauttamalla niitä. Seuraavassa esimerkissä on valittu Maanantai, Keskiviikko ja Perjantai.
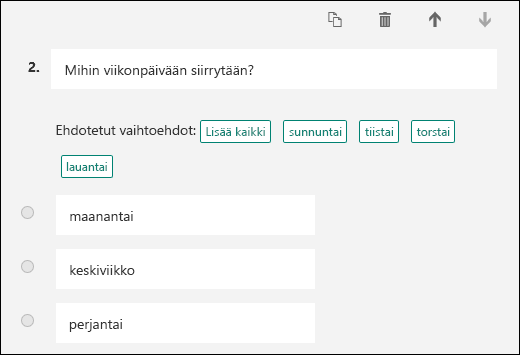
-
Lisää kysymyksiä kyselyyn valitsemalla Lisää kysymys . Voit muuttaa kysymysten järjestystä käyttämällä kunkin kysymyksen oikealla puolella olevia nuolia ylös- tai alaspäin. Valitse teksti kysymysten kohdalla pitkä vastaus -vaihto ehto, jos haluat, että kyselyssä näkyy suurempi teksti ruutu.
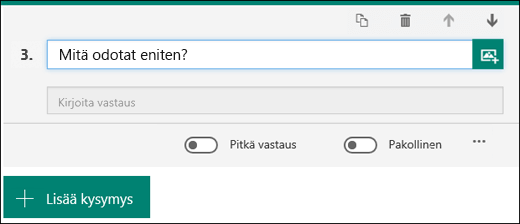
Vihje: Jos haluat kopioida kysymyksen, valitse se ja napsauta sitten oikeassa yläkulmassa olevaa Kopioi kysymys -painiketta

-
Tekstikysymyksille voi asettaa myös rajoituksia, kun vastauksen täytyy olla numeromuodossa. Napsauta kolmea pistettä (...) ja valitse sitten Rajoitukset. Voit halutessasi rajoittaa luvut valitsemalla eri vaihtoehdoista, esimerkiksi Suurempi kuin, Alle, Välillä ja niin edelleen.
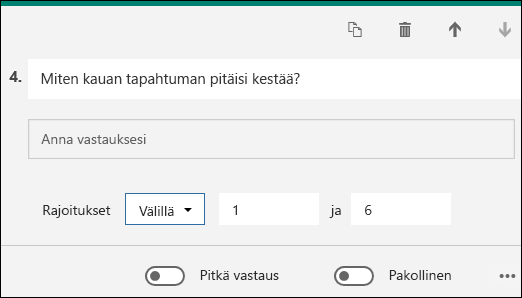
-
Valitse rakenne ikkunan yläreunassa Esikatselu , jotta näet, miltä kysely näyttää tieto koneella. Jos haluat testata kyselyä, kirjoita vasta ukset kysymyksiin esikatselutilassa ja valitse sitten Lähetä.
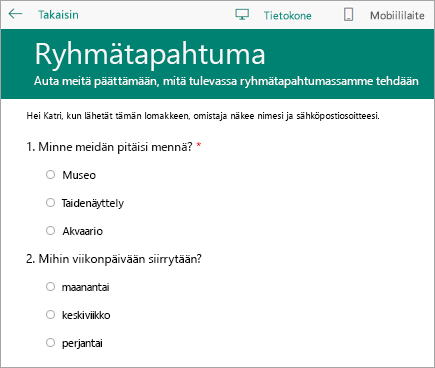
-
Valitse matka Puhelin , jos haluat nähdä, miltä kysely näyttää mobiililaitteessa.
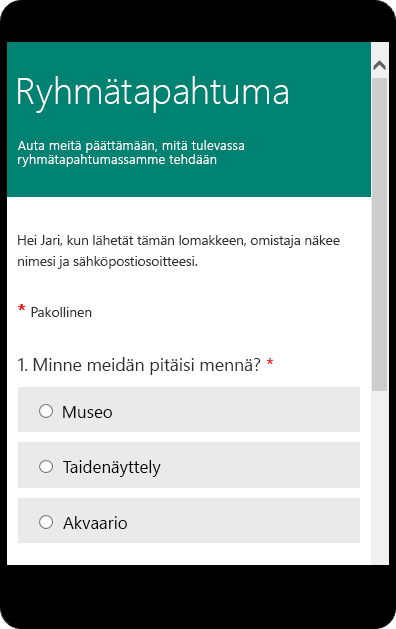
Napsauta takaisin , kun olet lopettanut kyselyn esikatselun.
OneDrivessa
Tärkeää: Excel-kysely on jäämässä pian eläkkeelle. Vaikka kaikki aiemmin luodut kyselyt, jotka olet luonut OneDriveCreate > Excel-kyselyn avulla, toimivat edelleen odotusten mukaisesti, käytä Microsoft Formsin avulla uutta kyselyjen luontia.
Valitse näytön yläosasta Luo ja valitse sitten Excel-kysely.
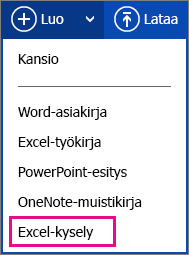
Saat lomakkeen, jossa on vaiheittaiset ohjeet kyselyn luomiseen.
Vinkkejä Excel-kyselyn luomiseen
-
Voit lisätä kyselyn valmiiksi luotuun työkirjaan. Kun työkirja on avattuna Excelin verkkoversio, siirry Aloitus sivulle ja valitse taulukko-ryhmästä kysely > Uusi kysely. Työkirjaasi lisätään kyselytaulukko.
-
Täytä kentät Lisää otsikko ja Lisää kuvaus. Jos et halua otsikkoa tai kuvausta, poista paikkamerkkiteksti.
-
Voit muuttaa kysymysten järjestystä lomakkeessa vetämällä niitä ylös tai alas.
-
Kun haluat nähdä, mitä vastaanottajat näkevät, valitse Tallenna ja näytä. Palaa muokkaustilaan valitsemalla Muokkaa kyselyä. Kun olet valmis, valitse Jaa kysely.
-
Jos napsautat Sulje-painiketta, voit palata muokkaamaan ja tarkastelemassa lomaketta siirtymällä kohtaan Excelin verkkoversioAloitus > kysely .
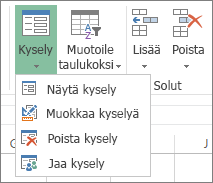
-
Kun valitset vaihtoehdon Jaa kysely, lomakkeen linkin luontiprosessi alkaa. Luo linkki valitsemalla Luo. Kopioi linkki ja liitä se sähköpostiin, viestiin tai julkaisuun. Kuka tahansa linkin avannut voi täyttää lomakkeen, mutta siitä muodostuvaa työkirjaa ei voi nähdä, ellet anna siihen oikeuksia.
Tee kysymyksiä, jotka helpottavat työtäsi.
Kun lisäät kysymyksiä lomakkeeseen, ota huomioon, että kukin kysymys vastaa saraketta Excel-työkirjassa.
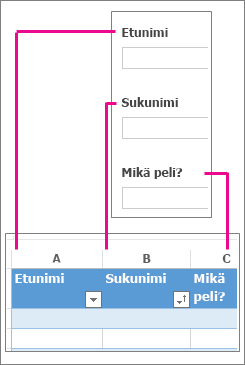
Suunnittele, miten aiot käyttää muodostuvan työkirjan tietoja. Esimerkiksi antamalla vastaajille vastausvaihtoehtoja sen sijaan, että antaisit heidän kirjoittaa oman vastauksensa, voit lajitella ja suodattaa vastauksia.
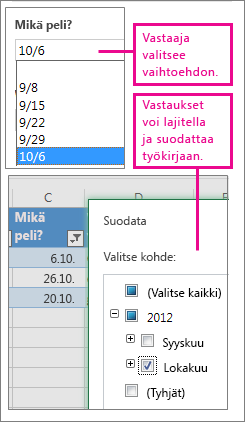
Siirry kohtaan Aloitus> Kysely> Muokkaa kyselyä ja napsauta muokattavaa kysymystä. Valitse Vastaustyyppi-kohdassa Vaihtoehto ja lisää kukin vaihtoehto eri riville Vaihtoehdot-ruutuun.
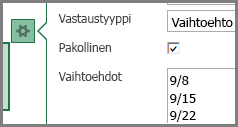
Voit kokeilla muitakin vastaustyyppejä.
-
Valitsemalla kohdan Päivämäärä tai Aika voit lajitella tulokset aikajärjestyksessä.
-
Määrä-vastaustyypillä voit laskea summia ja keskiarvoja matemaattisilla funktioilla.
-
Voit karsia vastaajia suodattamalla Kyllä/Ei-vastaukset nopeasti.
Huomautus: Laskenta taulukon sarakkeet on luotu, kun lisäät kysymyksiä kysely lomakkeeseen. Kysely lomakkeeseen tekemäsi muutokset päivittyvät laskenta taulukkoon, ellet poista kysymystä tai muuta lomakkeen kysymysten järjestystä. Sinun on päivitettävä laskenta taulukko manuaalisesti näissä tapa uksissa: Poista poistettavat kysymykset sisältävät sarakkeet tai muuta niiden järjestystä leikkaamalla ja liittämällä sarakkeita.










