Jos sinulla on paljon työhön liittyviä tai henkilökohtaisia yhteystietoja laskentataulukossa, voit tuoda ne suoraan Outlook 2013 tai Outlook 2016 for Windows -sovellukseen pienellä valmistelulla. On kolme tärkeää vaihetta.
-
Tallenna Excel-työkirja .csv tiedostona.
-
Tuo yhteystiedot.
-
Yhdistä Excel laskentataulukkosarakkeet asianmukaisiin Outlook kenttiin.
Vaihe 1: Excel työkirjan tallentaminen .csv tiedostona
Outlook voi tuoda pilkuin erotettuja arvotiedostoja (.csv), mutta ei useita taulukoita sisältäviä työkirjoja, joten vaihe 1 tallentaa Excel työkirjan .csv tiedostona. Tee näin:
-
Valitse työkirjassa laskentataulukko, jonka yhteystiedot haluat tuoda.
-
Valitse Tiedosto > Tallenna nimellä.
-
Valitse tiedostolle tallennuspaikka.
-
Valitse Tallennusmuoto-ruudussa CSV (luettelomerkein eroteltu) (*.csv) ja valitse Tallenna.
Excel kertoo, että valittu tiedostotyyppi ei sisällä useita taulukoita sisältäviä työkirjoja. Tämä viittaa CSV-tiedoston rajoitukseen. alkuperäiselle työkirjalle (.xlsx tiedostolle) ei tapahdu mitään.
-
Valitse OK.
Excel näyttää seuraavan sanoman: Joitakin työkirjan ominaisuuksia voidaan menettää, jos työkirja tallennetaan muodossa CSV. Tämä viittaa ainoastaan CSV-tiedostoja koskevaan rajoitukseen ja se voidaan ohittaa.
-
Valitse Kyllä , jos haluat Excel tallentaa nykyisen laskentataulukon CSV-tiedostona. Alkuperäinen työkirja (-xlsx-tiedosto) suljetaan.
-
Sulje CSV-tiedosto.
Olet valmis Excel. Voit nyt aloittaa tuontiprosessin Outlook.
Huomautus: Eri alueilla voidaan käyttää oletusarvoisena luetteloerottimena eri välimerkkejä. Esimerkiksi saksankielisillä alueilla oletuserottimena on puolipiste. Outlook ei kuitenkaan tue puolipistettä kentän erottimena. Tällöin CSV-tiedoston puolipisteet voi joutua korvaamaan pilkuilla ennen seuraavaan vaiheeseen siirtymistä.
Vaihe 2: Yhteystietojen tuominen Outlookiin
Huomautus: Jos tuot .csv-tiedoston Outlook.com-tilille (tai toiselle Exchange ActiveSync tilille) Outlook 2013- kohdassa Yhteystietojen tuominen Outlook.com-tilille.
-
Valitse Outlook valintanauhan yläreunassa Tiedosto.

-
Valitse Avaa & Vie > Tuo tai vie.
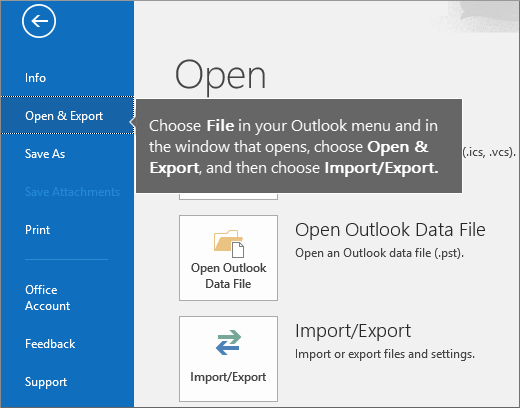
-
Valitse Tuo toisesta ohjelmasta tai tiedostosta ja valitse sitten Seuraava.
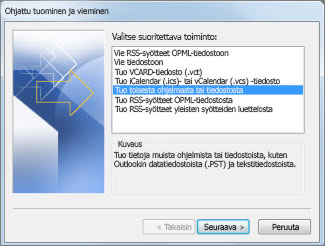
Vihje: Jos sinua pyydetään antamaan salasana etkä ole määrittänyt salasanaa, siirry seuraavaan ikkunaan valitsemalla Peruuta.
-
Valitse Luetteloerottimella erotetut arvot ja valitse Seuraava.
-
Selaa tuotavaan .csv-tiedostoon.
-
Valitse Asetukset-kohdassa, korvataanko kaksoiskappaleet (nykyiset yhteystiedot), luodaanko yhteystiedoista kaksoiskappaleita vai jätetäänkö kaksoiskappaleet tuomatta.
-
Valitse Seuraava ja valitse sitten kohdekansio yhteystiedoille. Yhteystiedot on yleensä valittuna oletusarvoisesti, mutta jos näin ei ole, vieritä ylös- tai alaspäin, kunnes löydät sen. Voit myös valita toisen kansion tai luoda uuden kansion.
-
Valitse Seuraava.
-
Varmista, että Tuo MyContacts.csv -kohdan vieressä oleva valintaruutu on valittuna (jos se on tiedostonimi).
-
Älä valitse vielä Valmis, koska jotkin CSV-tiedoston sarakkeista on yhdistettävä Outlookin yhteystietokenttiin. Yhdistämisellä varmistetaan, että tuodut yhteystiedot näkyvät halutulla tavalla.
Vaihe 3: Yhdistä CSV-tiedostosarakkeet yhteystietokenttien Outlook
-
Napsauta Määritä käyttäjän kentät -painiketta. Mukautettujen kenttien yhdistäminen -valintaikkuna tulee näkyviin.
-
Lähde-kohdassa on ruutu, jossa on tuotavan CSV-tiedoston sarakkeiden nimet.
-
Kohdassa Kohteeseen näet vakiokentät, joita Outlook käyttää yhteystiedoissa. Jos kenttä vastaa CSV-tiedoston saraketta, sarake näkyy Vastaavuudet määritetty kohteesta -kohdassa.
-
Kentät Nimi, Etunimi ja Sukunimi ovat tavallisia Outlook yhteystietokenttiä, joten jos tiedoston yhteystiedoissa on jokin näistä yhteystiedoista, voit jatkaa.
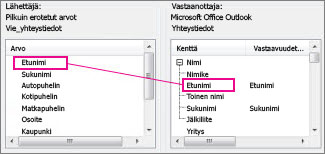
-
-
Todennäköisesti osa yhdistämisestä on tehtävä manuaalisesti. Esimerkin tuontitiedostossa yhteyshenkilön matkapuhelinnumero on Kännykkä-sarakkeessa. Sillä ei ole tarkkaa vastinetta Outlook. Löydät sopivan vastineen Outlook toimimalla seuraavasti:
-
Vieritä oikealla olevaa ruutua alaspäin, kunnes löydät Muu osoite -kohdan, jonka vieressä on plusmerkki (+).
-
Laajenna tiedot napsauttamalla plusmerkkiä, jolloin näkyviin tulee sopiva vastine, Matkapuhelin.
-
-
Vedä Matkapuhelin-kohta vasemmasta ruudusta ja pudota se oikean ruudun Matkapuhelin-kohtaan.
Huomaat, että Matkapuhelin näkyy nyt myös Matkapuhelin-kohdan vieressä Vastaavuudet määritetty kohteesta -sarakkeessa.
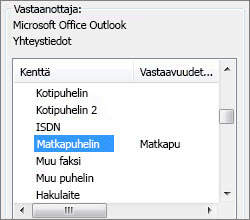
-
Vedä loput arvoista yksi kerrallaan vasemmanpuoleisesta ruudusta oikeanpuoleisen ruudun sopiviin Outlook-kenttiin. Voit esimerkiksi vetää arvon Osoite joko Lähiosoite (koti)-tai Lähiosoite (työ) -kohtaan yhteyshenkilön osoitteen tyypistä riippuen.
-
Valitse Valmis.
Yhteystiedot tuodaan Outlook.
-
Jos haluat tarkastella yhteystietoja Outlook 2016, valitse siirtymispalkin alareunassa Ihmiset-kuvake.
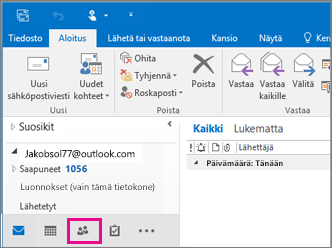
Tutustu myös seuraaviin ohjeaiheisiin
Outlookin sähköpostin, yhteystietojen ja kalenterin tuonti ja vienti










