Huomautus: Tämä artikkeli on täyttänyt tarkoituksensa, ja se poistetaan pian. Jotta Sivua ei löydy -ongelmat voidaan välttää, kaikki tunnetut linkit sivuun poistetaan. Jos olet luonut linkkejä tähän sivuun, poista ne, jotta verkko pysyy yhtenäisenä.
Sinun ei tarvitse aloittaa Excelissä Excel-kaavion lisäämistä Word-asia kirjaan. Sen sijaan voit luoda Excel-kaavion alusta alkaen Wordissa ja muokata tietoja ja mukauttaa kaaviota oikeassa reunassa.
-
Valitse Word-asia kirjassa lisää > kaavio.
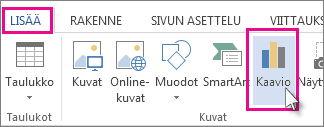
-
Valitse haluamasi kaavio tyyppi, esimerkiksi pylväs-tai ympyrä kaavio, ja valitse sitten OK. (Jos et ole varma, mitä haluat valita, valitse Kaikki kaaviot -luettelosta, jos haluat esikatsella kutakin tyyppiä.)
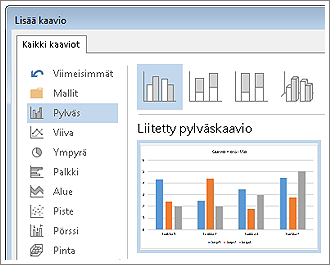
-
Kirjoita tiedot laskenta taulukkoon, joka avautuu automaattisesti kaaviossa. Kaavio päivittyy vastaamaan tietoja, kun olet kirjoittanut soluun yhden solun ja siirryt seuraavaan.
Kaavion muokkaaminen ja mukauttaminen
Kun kaavio on paikallaan, voit muuttaa värejä, tyylejä, tietoja, komponentteja ja tietoja niin paljon ja niin usein kuin haluat. Nämä kolme vaihetta voivat auttaa sinua organisoimaan lähestymis tapaasi
-
Jos haluat muuttaa koko kaaviota, Napsauta kaaviota, jotta saat näkyviin neljä painiketta oikean reunan suuntaisesti. Valitse nämä, jos haluat muuttaa asettelun asetuksia (alla), kaavionosan, kaavion tyylitja kaavion suodatintentiedot.
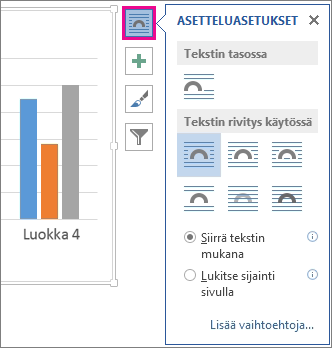
Voit myös napsauttaa kaaviota, jos haluat avata kaavio työkalut > rakenteen, ja valita useista kaavio tyyleistä, tyypeistä ja elementeistä.
-
Voit muokata tietoja napsauttamalla kaaviota hiiren kakkos painikkeella ja valitsemalla Muokkaa tietoja , jolloin laskenta taulukko avataan uudelleen. Laskenta taulukon muutokset näkyvät kaaviossa automaattisesti. Tai valitse rakenne-kohdassa tiedot > Muokkaa tietoja.
-
Jos haluat muokata, muuttaa, lisätä tai poistaa kaavion tietyn osan, kuten selitteen, akselin otsikot, otsikon, tieto palkit tai taustan, napsauta elementtiä. Napsauta sitten asetukset-väli lehden muotoilu -ruudussa, joka avautuu työtilan oikealle puolella. (Jos et näe muotoilu -ruutua, kaksoisnapsauta muutettävää kaavion osaa.)
Jos esimerkiksi kaksoisnapsautat kaavio akselia, näkyviin tulee muotoilu akseli -ruutu ja näet tämäntyyppiset tehosteet-kohdan akselin asetukset-kohdassa. Valitse Varjostus, hehkuja muut, jotta näet, mikä on mahdollista.
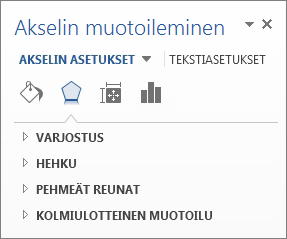
Jos olet jo luonut Excelissä kaavion, jonka haluat kopioida Wordiin, jos haluat esimerkiksi päivittää kaavion automaattisesti, kun alkuperäisen Excel-työkirjan tiedot muuttuvat, Katso lisä tietoja artikkelista kaavion lisääminen Excel-laskenta taulukosta Wordiin.










