Jos apuohjelma ei näy Office-apuohjelmat-luettelossa, päivitä luettelo. Jos se ei edelleenkään näy, se on ehkä piilotettu. Voit noutaa apuohjelma Oma Office-apuohjelmat- ja SharePoint-sivulta.
Tärkeää: Officen apusovelluksia kutsutaan nykyään nimellä Officen apuohjelmat. Päivitämme parhaillaan tuotteita, ohjeita, esimerkkitiedostoja ja muita resursseja vastaamaan alustan nimimuutosta, jossa "Officen apusovellukset ja SharePointin sovellukset" muuttuvat "Officen ja SharePointin apuohjelmiksi". Muutoksella on haluttu tehdä selvempi ero laajennusalustan ja Officen apusovellusten välille. Kun muutokset ovat toteutusvaiheessa, omien sovellustesi valintaikkunoissa ja sanomissa voi esiintyä käsitteitä, jotka eivät ole tämän artikkelin mukaisia.
Office-apuohjelmien etsiminen Office 2016:ssa
Voit käyttää uutta verkko- Office-apuohjelmat useimmissa Office 2016 -sovelluksissa.
Avaa osio valitsemalla sen otsikko alla ja lue ohjeet.
Jos Office-apuohjelma ei näy Office-apuohjelmat-luettelossa, saat kaikki apuohjelmat näkyviin päivittämällä luettelon.
-
Valitse Word 2016, Excel 2016 tai PowerPoint 2016 Aloitus-> Apuohjelmat > Lisää apuohjelmista.

Valitse Project 2016:ssa Projekti > Omat apuohjelmat.
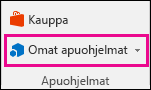
-
Valitse Officen apuohjelmat - valintaikkunassa Omat apuohjelmat -välilehti.
-
Päivitä sitten luettelo Office-apuohjelmat-valintaikkunassa valitsemalla Päivitä .
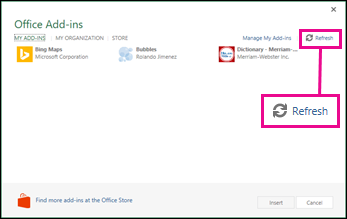
Jos jokin apuohjelmistasi ei näy Office-apuohjelmat-luettelossa, se on ehkä piilotettu. Jos kyseessä oli Office-apuohjelma kokeiluversio, kokeilu on saattanut vanhentua. Tarkista apuohjelman tila Oma Office-apuohjelmat- ja SharePoint-sivulta ja nouda piilotetut apuohjelmat.
-
Valitse Word 2016, Excel 2016 tai PowerPoint 2016 Aloitus> Omat apuohjelmat > Lisää apuohjelmista.
Valitse Project 2016:ssa Projekti > Omat apuohjelmat.
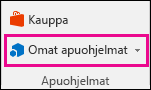
-
Valitse Officen apuohjelmat -valintaikkunassa apuohjelma ja valitse Sitten Hallitse omia apuohjelmien hallintaa.
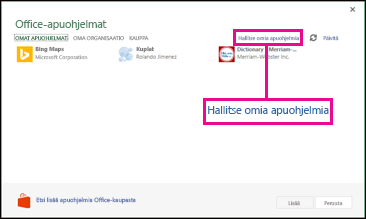
-
Valitse Näytä-kohdan vieressä Piilotettu.
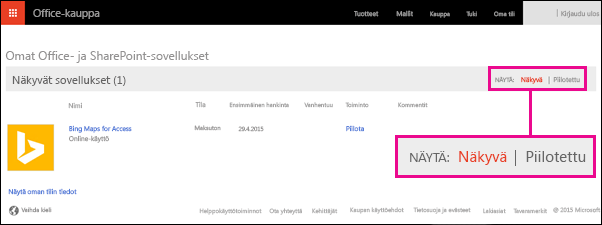
-
Etsi apuohjelma ja valitse sitten Toiminto-kohdassaNouda.
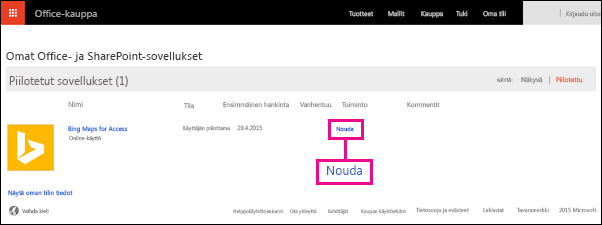
-
Palaa Word 2016, Excel 2016, PowerPoint 2016 tai Project 2016:een ja päivitä Office-apuohjelmat-luettelo yllä olevien ohjeiden mukaisesti.
Seuraavista artikkeleista saat lisää tietoa siitä, miten voit käyttää Officen apuohjelmia Access-verkkosovelluksissa:
Office-sovellusten etsiminen Office 2013:ssa
Office 2013 -sovelluksissa näkyvät valintaikkunat ja muut viestit näyttävät tällä hetkellä Officen apuohjelmien sovellukset uuden Office-apuohjelmat mallin tarjoamien verkkotekniikoiden perusteella. Nämä maininnat valintaikkunoiden teksteissä ja viesteissä muutetaan Officen apuohjelmiksi.
Avaa osio valitsemalla sen otsikko alla ja lue ohjeet.
Jos sovellus ei näy Officen apusovellusten luettelossa, tuo kaikki sovelluksesi näkyviin päivittämällä luettelo.
-
Napsauta Word 2013:ssa, Excel 2013:ssa tai PowerPoint 2013:ssa Lisää > Omat sovellukset. Valitse Project 2013:ssa Project > Omat sovellukset.
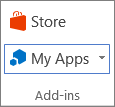
-
Päivitä luettelo valitsemalla Päivitä .
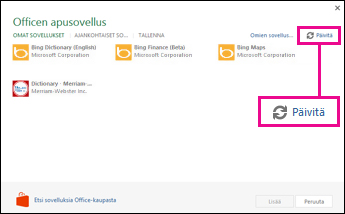
Jos jokin sovellus ei näy Officen apusovellusten luettelossa, se on voitu piilottaa. Kyseessä on voinut olla myös kokeiluversio, jonka käyttöoikeusaika on päättynyt. Tarkista sovelluksen tila ja nouda piilotetut sovellukset käyttöön Omat Office-sovellukset and SharePoint -sivulla.
-
Napsauta Word 2013:ssa, Excel 2013:ssa tai PowerPoint 2013:ssa Lisää > Omat sovellukset. Valitse Project 2013:ssa Project > Omat sovellukset.
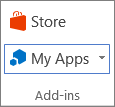
-
Valitse Hallitse omia sovelluksia.
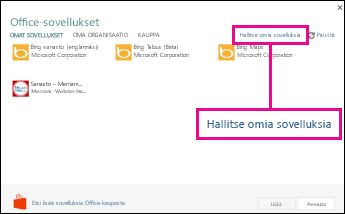
Jos Hallitse omia sovelluksia -kohta ei ole näkyvissä, napsauta Omat sovellukset.
-
Valitse Näytä-kohdan vieressä Piilotettu.
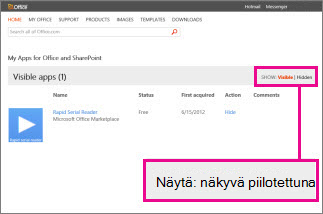
-
Etsi sovellus ja valitse Toiminto-kohdassa Nouda.
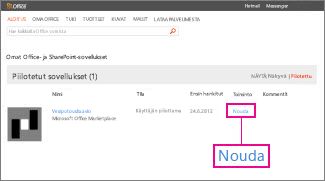
-
Siirry takaisin Word 2013:een, Excel 2013:een, PowerPoint 2013:een tai Project 2013:een, ja päivitä Officen apusovellusten luettelo edellä kuvatulla tavalla.










