Kun haluat kertoa tiedoistasi yhdellä silmäyksellä, käytä Accessin tietopalkkeja. Voit käyttää tietopalkkeja numeerisissa kentissä tietueiden tietojen visuaaliseen kontrastiin. Esimerkiksi seuraavassa raportissa näet nopeasti, miten joidenkin harjoituskurssien markkinointi oli tehokkaampaa Tulos-kentän tietopalkkien pituuden mukaan. Tulos-kentän tiedot näyttävät ennustetun kurssirekisteröinnin tietojen vertailun markkinointitoimien jälkeisiin osallistujatietoihin.
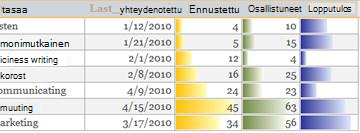
Tämän artikkelin sisältö
Yleiskatsaus
Voit käyttää tietopalkkeja lomakkeiden tai raporttien ohjausobjekteihin, kun ohjausobjekti on sidottu numeerisen tietotyypin kenttään. Accessin tietopalkkien hyödyllisyys muistuttaa paljon Microsoft Excel -kaavioiden tietopalkkeja, jotka helpottavat arvojen vertailua visuaalisesti. Tietopalkin pituus vastaa solun arvoa. Pidempi palkki edustaa suurempaa arvoa ja lyhyempi palkki edustaa pienempää arvoa. Lomakkeissa tietopalkit ovat kätevimpiä taulukkonäkymässä tai jatkuvassa lomakenäkymässä.
Tietopalkkien käyttäminen on helppoa Ehdollisen muotoilun sääntöjen hallinnan avulla. Voit mukauttaa tietopalkkeja, jotka määrittävät muodon ehdot, ja esikatsella tehosteita ennen niiden määrittämistä. Voit esimerkiksi mukauttaa palkkiarvot vastaamaan suurimpia tai pienimpiä arvoja, lukua tai prosenttialuetta.
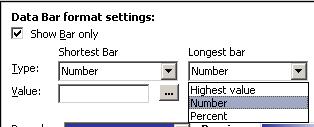
Seuraavassa taulukossa kerrotaan alemman visuaalisen rajoituksen tai Lyhin palkki -asetusten asetuksista:
|
Vaihtoehto |
Tulos |
|
Pienin arvo |
Oletusasetus. Määrittää pienimmän arvon visuaalisen rajoituksen. |
|
Luku |
Määrittää lineaarisen asteikon alarajan. Kaikki arvot, jotka ovat pienempiä tai yhtä suuria kuin lyhin palkkiluku, ovat pituudeltaan 0. |
|
Prosentti |
Näyttää lukuasetuksen tavoin, mutta rajoitukset asetetaan alemman raja-arvon prosenttiarvolle verrattuna tietuejoukon muihin tietueisiin. |
Seuraavassa taulukossa kerrotaan korkeimman visuaalisen rajoituksen tai Pisimmän palkin asetusten asetuksista:
|
Vaihtoehto |
Tulos |
|
Suurin arvo |
Oletusasetus. Määrittää suurimman arvon visuaalisen rajoituksen. |
|
Numero |
Määrittää liukuvärin lineaarisen asteikon ylärajan. Kaikki kohteet, jotka ovat suurempia tai yhtä suuria kuin pisimmät palkkinumerot, täyttävät ohjausobjektin kokonaan. |
|
Prosentti |
Näyttää paljolti samalta kuin lukuasetus, paitsi että rajoitukset asetetaan kunkin arvon ylärajan prosenttiarvoon verrattuna tietuejoukon muihin tietueisiin. |
Tietopalkkien käyttäminen raportissa
Jos haluat näyttää tilannevedoksen trendeistä tai tietojen vertailusta suurelle tietomäärälle, kuten eniten myydyt ja myydyimmät lelut lomamyyntiraportissa raportin muotoiluun tietopalkeilla, voi olla hyvä vaihtoehto. Esimerkiksi myyntiraportissa olisi helpompi ymmärtää tietyn alueen myyntisuuntaus tietopalkkeja käytettäessä.
Jos haluat käyttää tietopalkkeja raportissa, toimi seuraavasti:
-
Napsauta raporttia hiiren kakkospainikkeella siirtymisruudussa ja valitse sitten Asettelunäkymä.
-
Valitse ohjausobjekti, johon haluat käyttää tietopalkkeja.
-
Valitse Muotoile-välilehdenEhdollinen muotoilu - ryhmässä Ehdollinen muotoilu.
-
Valitse Ehdollisen muotoilun sääntöjen hallinta -valintaikkunassa Uusi sääntö.
-
Valitse Uusi muotoilusääntö - valintaikkunan Valitse sääntötyyppi -kohdassa Vertaa muihin tietueisiin.
-
Määritä Muokkaa säännön kuvausta -kohdassa sääntö, joka määrittää, milloin ja mitä tietopalkin muotoa tulisi käyttää.

-
Jos haluat näyttää tietopalkit ilman kentän numeerisia arvoja, valitse Näytä vain palkki -vaihtoehto.
Seuraavissa kuvissa näkyvät esiintymät, joissa näkyvät vain tietopalkit ja tietopalkit, joilla on vastaavat arvot.
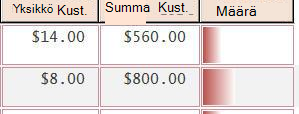
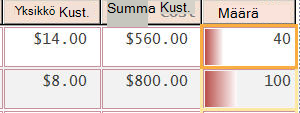
Huomautus: Arvon tietopalkit katoavat tilapäisesti, kun ohjausobjekti siirtyy muokkaustilaan.
-
Valitse Lyhin palkki - ja pisimmän palkin asetukset ja valitse sitten vakioväri tai mukautettu palkin väri napsauttamalla Palkin väri -nuolta.
Huomautus: Esikatselu näyttää janan värin liukuvärinäkymän.
-
Sulje valintaikkunat valitsemalla OK kahdesti.
-
Jos haluat muuttaa näytettävän arvon fonttia, toimi seuraavasti:
-
Valitse solu ja paina Alt + Enter, jos ominaisuusikkuna ei ole vielä avoinna.
-
Valitse Muotoile-välilehti , napsauta Fontin nimi - ominaisuuden nuolta ja valitse sitten fontti.
-
-
Siirry raporttinäkymään.
Tietopalkkien käyttäminen lomakkeessa
Tietopalkkien käyttäminen lomakkeen arvoissa on hyödyllisempää jatkuvassa lomakkeessa, jaetussa lomakkeessa tai taulukkonäkymässä. Esimerkiksi Tilaukset-lomakkeessa olisi helpompi ymmärtää tietyn alueen myyntitrendi tietopalkkeja käytettäessä.
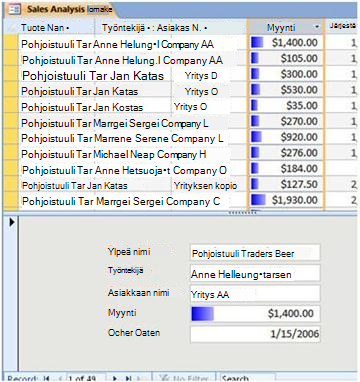
Jos haluat käyttää tietopalkkeja lomakkeessa, toimi seuraavasti:
-
Napsauta lomaketta siirtymisruudussa hiiren kakkospainikkeella ja valitse sitten Asettelunäkymä.
-
Valitse solu, johon haluat lisätä tietopalkit.
-
Valitse Muotoile-välilehdenEhdollinen muotoilu - ryhmässä Ehdollinen muotoilu.
-
Valitse Ehdollisen muotoilun sääntöjen hallinta -valintaikkunassa Uusi sääntö.
-
Valitse Uusi muotoilusääntö - valintaikkunan Valitse sääntötyyppi -kohdassa Vertaa muihin tietueisiin.
-
Määritä Muokkaa säännön kuvausta -kohdassa sääntö, joka määrittää, milloin ja mitä muotoilua tulee käyttää.
Huomautus: Jos valitset Näytä vain palkki, kentän arvot eivät näy.
-
Valitse Valitse tyyppi ja arvolyhintä palkkia ja pisintä palkkia varten.
-
Valitse vakioväri tai mukautettu palkkiväri napsauttamalla Palkin väri -nuolta.
-
Valitse OK kahdesti ja siirry lomakenäkymään.
Lisätietoja
Vihje tietopalkkien ja joidenkin resurssien muotoilemiseen muiden ehdollisten muotoilujen käyttöön ja tietojen visuaaliseen näyttämiseen Accessissa:
-
Tilan luominen tietopalkkien väliin : Avaa lomake tai raportti asettelunäkymässä, valitse tietopalkin ohjausobjekti ja ota sitten käyttöön pakollinen Ohjausobjektin täyttö -vaihtoehto.
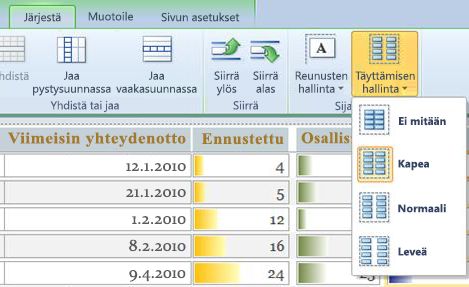
-
Lisätietoja ehdollisen muotoilun käyttämisestä on videossa: Ehdollisen muotoilun käyttäminen raporteissa.
-
Lisätietoja Access-raporttien muotoiluasetuksista on artikkelissa Johdanto Accessin raportteihin.










