Animaation avulla voit tehdä PowerPoint esityksestä dynaamisemman ja tehdä tiedoista mieleenpainuvampia. Yleisimpiä animaatiotehosteita ovat sisään- ja uloskäynnit. Voit myös lisätä ääntä animaatiotehosteiden voimakkuuden lisäämiseksi.
Esityksen asiantuntijat suosittelevat käyttämään animaatioita ja äänitehosteita säästeliäästi. Animaatiosta voi olla hyötyä, kun esityksestä tehdään dynaamisempi, ja se voi auttaa korostamaan pisteitä, mutta liian suuri animaatio voi olla häiritsevää. Älä anna animaation ja äänen viedä keskittymistä pois siitä, mitä sanot.
Avaa osio valitsemalla sen otsikko alla ja lue ohjeet.
-
Valitse teksti tai objekti, jonka haluat animoida.
-
Valitse Animaatiot-välilehdenAnimaatio-ryhmästä animaatiotehoste valikoimasta. Saat näkyviin lisää vaihtoehtoja napsauttamalla Lisää-nuolta.
Huomautus: Valikoimassa aloitustehosteiden kuvakkeet ovat väriltään vihreitä, korostustehosteiden kuvakkeet väriltään keltaisia ja poistumistehosteiden kuvakkeet punaisia.
-
Jos haluat muuttaa valitun tekstin animointia, valitse Tehosteasetukset ja valitse sitten, mitä haluat animaation tekevän.
Huomautus: Kaikki animaatiotehosteet eivät tarjoa samoja tehosteasetuksia .
-
Jos haluat määrittää tehosteiden ajoituksen, käytä Animaatiot-välilehdenAjoitus-ryhmän komentoja. Lisätietoja on artikkelissa Animaation ajoitus- tai tehosteasetusten määrittäminen.
Katso tämä lyhyt videoesittely aloitus- ja lopetusanimaatiotehosteiden lisäämiseen. Käytetyt animaatiot ovat esimerkkejä. Voit käyttää kaikkia tekstissä tai objekteissa käytettävissä olevia animaatioita samalla tavalla.

Jos haluat lisätä ääntä animoituun tekstiin tai objektiin, toimi seuraavasti:
-
Valitse Animaatiot-välilehden Mukautettu animaatio -ryhmässä Animaatioruutu. Animaatioruutu avautuu työtilaruudun reunaan ja näyttää dian tekstissä tai objekteissa käytettyjen animaatiotehosteiden järjestyksen, tyypin ja keston.
-
Etsi tehoste, johon haluat lisätä äänen, napsauta alanuolta ja valitse sitten Tehosteasetukset.
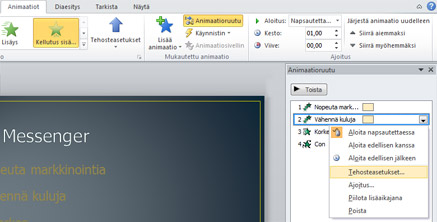
Huomautus: Tehosteasetukset-valintaikkunassa näkyvät eri asetukset valitun animaatiotyypin mukaan.
-
Avaa luettelo napsauttamalla Tehoste-välilehden Parannukset-kohdanÄäni-ruudussa olevaa nuolta ja toimi sitten seuraavasti:
-
Napsauta luettelosta kuuluvaa ääntä ja valitse sitten OK.
-
Jos haluat lisätä äänen tiedostosta, valitse luettelosta Muu ääni , etsi haluamasi äänitiedosto ja valitse sitten Avaa.
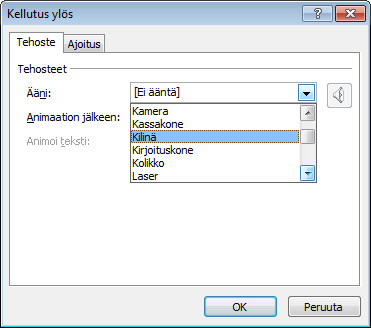
Kun valitset OK tai Avaa, dia toistaa animaation esikatselun ja lisää äänen. Jos haluat muuttaa äänen esikatselun äänenvoimakkuutta, valitse Ääni

-
-
Toista sama jokaisen tekstiluettelon kohdalla, johon haluat lisätä äänitehosteen.
-
Jos haluat esikatsella kaikkia diassa käytettyjä animaatioita ja ääniä, valitse AnimaatioruudussaToista kohteesta.
-
Napsauta objektia tai tekstiä, johon haluat lisätä liikeradan. Valitsemaasi polkua seuraa objektin tai tekstiluettelomerkin keskikohta.
-
Tee Animaatiot-välilehdenAnimaatiot-ryhmänLiikeradat-kohdassa jokin seuraavista:
-
Valitse Viivat, Kaaret, Käännökset, Muodot taiSilmukat. Valittu polku näkyy pisteviivana valitussa objektissa tai tekstiobjektissa. Vihreä nuoli osoittaa radan alun ja punainen nuoli osoittaa sen lopun.
-
Valitse Mukautettu rata. Napsauta kohtaa, josta haluat liikeradan alkavan.
Jos haluat piirtää yhdistettyjen suorien viivojen polun, siirrä osoitinta ja napsauta kohtaa, johon haluat viivan päättyvän. Piirrä seuraava yhdistetty viiva napsauttamalla kohtaa, johon haluat sen päättyvän. Kaksoisnapsauta liikkeen viimeistä päätepistettä.
Jos haluat piirtää epäsäännöllisen polun, pidä hiiren ykköspainiketta painettuna ja siirrä osoitinta liikeradan seuraamaan polkuun. Kaksoisnapsauta liikkeen viimeistä päätepistettä.
-
-
Jos haluat nähdä dian koko animaation ja äänen, valitse Animaatiot-välilehdenEsikatselu-ryhmässäEsikatselu.
Huomautukset:
-
Jos haluat siirtää koko liikeradan, käännä osoitin nelisuuntaiseen nuoleen

-
Muodot- ja Silmukat-polut suljetaan, mikä tarkoittaa, että objekti palaa aloituspisteeseensä. Jos haluat palata aloituspisteeseen avoimella polulla, kuten Viivat, Kaaret, Käännökset tai Mukautettu polku, napsauta polkua hiiren kakkospainikkeella ja valitse sitten Sulje polku. Lineaarinen polku lisätään edellisestä päätepisteestä aloituskohtaan.
-
Jos haluat muuttaa liikeradan muotoa, napsauta polkua hiiren kakkospainikkeella ja valitse sitten Muokkaa pisteitä. Polussa näkyy neliönmuotoiset mustat kahvat. Siirrä polkua vetämällä yhtä kahvoista.
-
Mikä tahansa polun osa, mukaan lukien alku- tai lopetuskohta, voi toimia dian ulkopuolella.
-
Voit lisätä monimutkaisempia tai mukautettuja animaatioliikkeitä tekstiin tai objektiin. Katso tästä lyhyestä esittelystä esimerkkejä.

Lisätietoja animaatiotehosteen lisäämisestä SmartArt-kuva-kuvaan on artikkelissa SmartArt-kuvan animointi.










