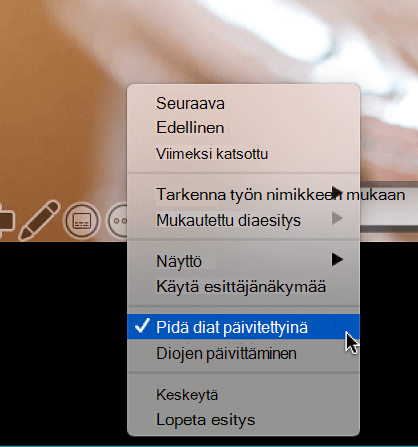Käynnistä esitys ja tarkastele muistiinpanojasi esittäjänäkymässä
Esittäjänäkymän avulla voit helposti tarkastella esitystäsi ja muistiinpanojasi yhdellä tietokoneella (kuten kannettavallasi) samalla, kun yleisöllesi näytetään ainoastaan diat (esimerkiksi suuremmalla näytöllä, jota käytät esityksen esittämiseen).
Jos käytössäsi on PowerPoint 2013 tai uudempi versio, yhdistä näytöt, ja PowerPoint määrittää esittäjänäkymän automaattisesti puolestasi.
-
Jos esittäjänäkymä näkyy väärässä näytössä, voit vaihtaa näyttöjä nopeasti.
-
Jos et halua käyttää esittäjänäkymää, poista se käytöstä.

Esityksen aloittaminen
Valitse Diaesitys-välilehden Aloita diaesitys -ryhmässä Alusta.

Jos käytät PowerPointia yhdellä näytöllä ja haluat näyttää esittäjänäkymän, valitse Diaesitys-näkymän vasemmassa alareunassa olevassa valintapalkissa 
Esittäjänäkymän toimintojen käyttäminen
-
Voit siirtyä edelliseen tai seuraavaan diaan valitsemalla Edellinen tai Seuraava.
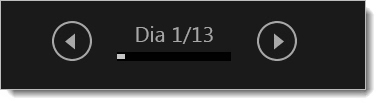
-
Voit näyttää esityksen kaikki diat valitsemalla Katso kaikki diat.
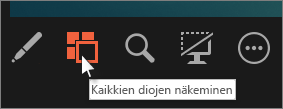
Vihje: Näet kaikkien esityksessä olevien diojen pienoiskuvat (kuten alla on esitetty), jolloin siirtyminen tiettyyn esityksen diaan on helppoa.
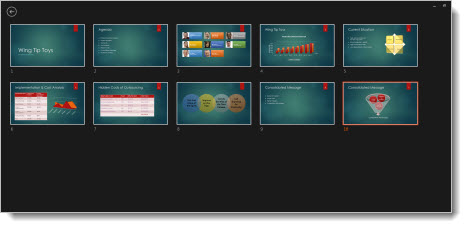
-
Jos haluat katsella läheltä diassa olevaa yksityiskohtaa, valitse Lähennä diaan ja osoita kohtaa, jota haluat katsella.
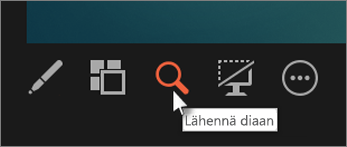
Lisätietoja lähentämisestä on artikkelissa Dian osan lähentäminen.
-
Voit osoittaa diaan tai kirjoittaa siihen esityksen aikana valitsemalla Kynä- ja laserosoitin -työkalut.
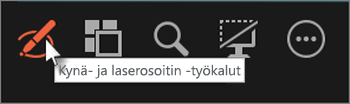
Jos haluat poistaa kynän, laserosoittimen tai korostuskynän käytöstä, paina Esc-näppäintä.
-
Voit piilottaa tai näyttää esityksen nykyisen dian valitsemalla Tummenna tai palauta diaesitys.
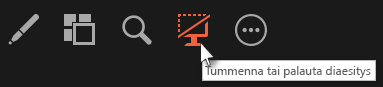
Voit käyttää älypuhelimen PowerPointia kauko-ohjaimena, jonka avulla voit hallita esityksiä ja lukea esittäjän muistiinpanoja. Katso lisätietoja artikkelista </c0>Käytä älypuhelimen laserosoitinta PowerPoint-esityksen aikana. Se sisältää myös lyhyen videon.
Esittäjänäkymän ja dianäkymän näyttöjen vaihtaminen
Voit määrittää manuaalisesti, kumpi näyttö näyttää muistiinpanosi esittäjänäkymässä ja kumpi vain diat. Voit tehdä tämän valitsemalla esittäjänäkymän yläreunassa olevassa tehtäväpalkissa Näyttöasetukset ja valitsemalla sitten Vaihda esittäjänäkymä ja diaesitys.
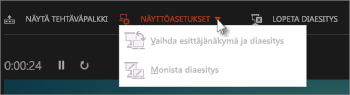
Miltä muistiinpanot näyttävät Esittäjänäkymässä
Vihje: Voit lisätä muistiinpanoja esityksen aikana, suoraan esittäjänäkymästä tai muokatessasi esitystä. Jos haluat lisätietoja esittäjän muistiinpanojen lisäämisestä esitykseen, katso Esittäjän muistiinpanojen lisääminen dioihin.
Kun tietokone on yhteydessä projektoriin ja käynnistät diaesityksen 
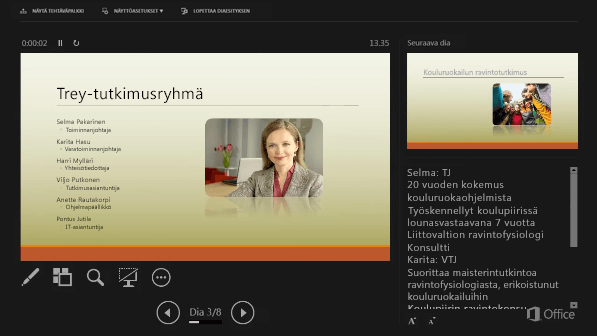
Muistiinpanot näkyvät oikeanpuoleisessa ruudussa. Jos haluat lisätä tai poistaa jotakin, muokkaa sitä napsauttamalla tekstiruutua. Teksti rivittyy automaattisesti, ja pystysuuntainen vierityspalkki tulee tarvittaessa näkyviin. Voit muuttaa muistiinpanoruudussa olevan tekstin kokoa käyttämällä muistiinpanoruudun vasemmassa alakulmassa olevia painikkeita:

Voit muuttaa ruutujen kokoa esittäjänäkymässä osoittamalla niitä erottavaa pystysuuntaista viivaa hiiren osoittimella, sitten napsauttamalla ja vetämällä.
Vihje: Jos sinun ei tarvitse nähdä nykyistä diaa esittäjänäkymässä, ja haluaisit muistiinpanojen olevan suurempia, vedä pystysuuntainen erotinviiva kokonaan vasemmalle.
Esittäjänäkymän käytöstä poistaminen
Jos haluat poistaa esittäjänäkymän käytöstä pitäessäsi esitystä, toimi seuraavasti:
Valitse valintanauhasta Diaesitys ja poista sitten Käytä esittäjänäkymää -valintaruudun valinta
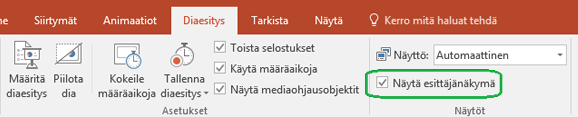
Pidä diat päivitettyinä
Jos olet luomassa diaesitystä yhdessä työryhmän kanssa, dioihin tehdään ehkä muutoksia viime hetkeen saakka. Perinteisesti dioja ei ole voinut päivittää enää sen jälkeen, kun olet aloittanut esityksesi. Jos käytössäsi on PowerPoint for Microsoft 365, tiimi voi päivittää dioja jopa esityksesi aikana, jolloin sinulla on aina viimeisimmät muutokset käytössäsi.
Jos haluat ottaa tämän käyttöön, siirry valintanauhanDiaesitys-välilehteen, valitse Määritä diaesitys ja valitse ruutu Pidä dia päivitettynä.
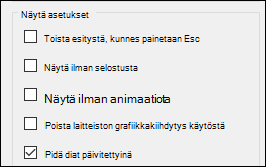
Jos olet jo aloittanut esityksen ja haluat varmistaa, että asetus on käytössä, voit tehdä sen esittäjänäkymästä. Valitse Lisää diaesityksen asetuksia -painike (näyttää kolmelta pisteeltä) ja varmista, että Pidä dia päivitettynä on valittuna.
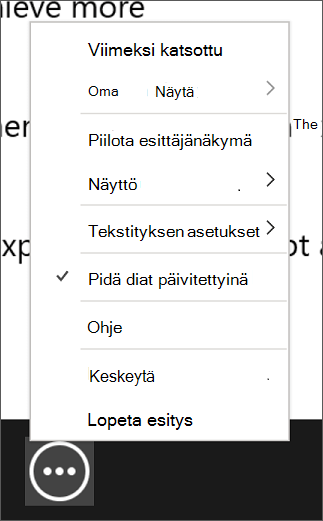
Tutustu myös seuraaviin ohjeaiheisiin
Laserosoittimen käyttö älypuhelimella PowerPoint-esityksen aikana
Esityksen aloittaminen
Aloita esittäjänäkymän käyttö valitsemalla Diaesitys > Esittäjänäkymä.
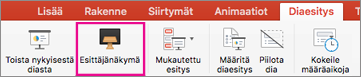
Esittäjänäkymän toimintojen käyttäminen
-
Siirry edelliseen tai seuraavaan diaan valitsemalla Edellinen- tai Seuraava-nuoli.
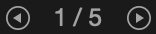
-
Jos haluat käyttää laserosoitinta tai kirjoittaa dioihin, osoita ruutua hiirellä ja valitse Kynä ja laserosoitin

Poista kynä, laserosoitin tai korostuskynä käytöstä painamalla Esc-näppäintä.
-
Muuta näyttö mustaksi tai pois mustasta painamalla näppäimistön b-kirjainta.
-
Ota tekstitys käyttöön tai pois käytöstä valitsemalla Tekstitys

Voit käyttää älypuhelimen PowerPointia kauko-ohjaimena, jonka avulla voit hallita esityksiä ja lukea esittäjän muistiinpanoja. Katso lisätietoja artikkelista </c0>Käytä älypuhelimen laserosoitinta PowerPoint-esityksen aikana. Se sisältää myös lyhyen videon.
Mac-työpöydän laajentaminen toiseen näyttöön
-
Valitse Omenavalikosta Järjestelmäasetukset.
-
Avaa Näytöt-sovellus.
-
Valitse valintaikkunassa Järjestys-välilehti.
-
Poista Näytön peilaus -ruudun valinta.
Tämän tehtyäsi käytössäsi on kahden näytön asetelma. Voit esittää PowerPoint-diaesityksen yhdessä näytössä ja samalla käyttää muita sovelluksia yksityisesti toisella näytöllä ilman, että muut näkevät.
Esittäjänäkymän ja dianäkymän näyttöjen vaihtaminen
Voit määrittää manuaalisesti, kumpi näyttö näyttää muistiinpanosi esittäjänäkymässä ja kumpi vain diat. Valitse esittäjänäkymän vasemmassa yläreunassa olevassa tehtäväpalkissa Vaihda näytöt.
Miltä muistiinpanot näyttävät Esittäjänäkymässä
Kun tietokone on yhteydessä projektoriin ja avaat Esittäjänäkymän, se näkyy tietokoneen ruudulla, kun taas projektorin näytössä näkyvät vain diat.
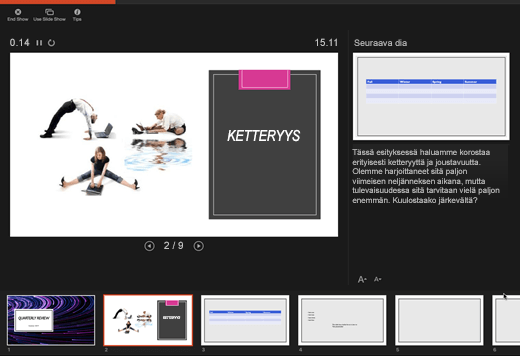
Muistiinpanot näkyvät oikealla olevassa ruudussa:
-
Teksti rivittyy automaattisesti, ja pystysuuntainen vierityspalkki tulee tarvittaessa näkyviin.
-
Voit muokata tekstiä Muistiinpanot-ruudussa.
-
Voit muuttaa muistiinpanoruudussa olevan tekstin kokoa käyttämällä muistiinpanoruudun vasemmassa alakulmassa olevia painikkeita:

Voit säätää nykyisen dian, muistiinpanojen ja seuraavan dian paneelin kokoa vetämällä ja pudottamalla paneelit jakavan pystyviivan toiseen paikkaan.
Vihje: Jos sinun ei tarvitse nähdä nykyistä diaa esittäjänäkymässä, ja haluaisit muistiinpanojen olevan suurempia, vedä pystysuuntainen erotinviiva kokonaan vasemmalle.
Esittäjänäkymä poistaminen käytöstä ennen esitystä
-
Valitse PowerPoint-valikosta Asetukset.
-
Valitse PowerPointin asetukset -valintaikkunan Tulostus ja jakaminen -kohdassa Diaesitys.
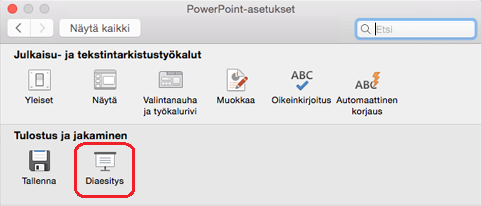
-
Poista Diaesitys-valintaikkunassa Käynnistä aina esittäjänäkymä kahdessa näytössä -ruudun valinta.
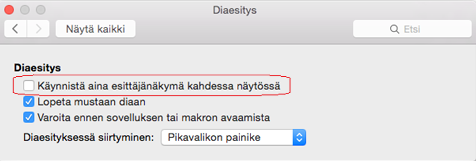
-
Sulje valintaikkuna.
Esittäjänäkymän poistaminen käytöstä esityksen aikana
-
Valitse esittäjänäkymän ikkunan yläreunassa Käytä diaesitystä.
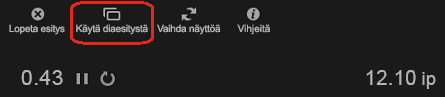
Tämä painike sulkee esittäjänäkymän. Tällöin sekä oma näyttösi että projektorin näyttö näyttävät diaesityksen.
Pidä diat päivitettyinä
Jos olet luomassa diaesitystä yhdessä työryhmän kanssa, dioihin tehdään ehkä muutoksia viime hetkeen saakka. Perinteisesti dioja ei ole voinut päivittää enää sen jälkeen, kun olet aloittanut esityksesi. Jos käytössäsi on PowerPoint for Microsoft 365 for Mac, tiimi voi päivittää dioja jopa esityksesi aikana, jolloin sinulla on aina viimeisimmät muutokset käytössäsi.
Jos haluat ottaa tämän käyttöön, siirry valintanauhan Diaesitys-välilehteen ja valitse ruutu Pidä diat päivitettyinä.
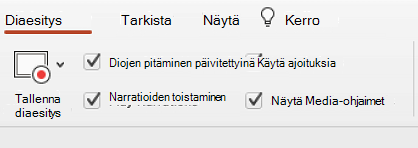
Jos olet jo aloittanut esityksen ja haluat varmistaa, että asetus on käytössä, voit tehdä sen esittäjänäkymästä. Valitse Lisää diaesityksen asetuksia -painike (näyttää kolmelta pisteeltä) ja varmista, että Pidä dia päivitettynä on valittuna.