OneNote on digitaalinen muistikirja, johon voit keskitetysti koota erilaiset muistiinpanot ja tiedot – kaikki kotona, töissä tai koulussa muistettavat asiat.
OneNotessa muistikirjoistasi ei koskaan lopu paperi. Niiden järjestäminen, tulostaminen ja jakaminen on helppoa, ja niissä on nopea hakutoiminto, jonka avulla voit peruuttaa kaiken heti. Mikä parasta, voit tallentaa muistikirjasi verkkoon ja käyttää niitä missä tahansa.
Seuraavassa on kuvattu joitakin perustoimintoja, joiden avulla pääset alkuun OneNotessa.
Uuden muistikirjan luominen
Kun käynnistät OneNoten ensimmäisen kerran, ohjelma luo käyttöösi esimerkkimuistikirjan. Voit käyttää tätä muistikirjaa tai luoda nopeasti oman muistikirjan.
-
Valitse Tiedosto > Uusi.
-
Valitse jokin käytettävissä olevista sijainneista (esimerkiksi OneDrive) tai valitse Lisää sijainti ja kerro OneNotelle, mihin haluat tallentaa uuden muistikirjan.
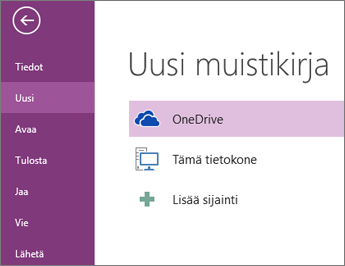
-
Noudata näyttöön tulevia ohjeita. Kun muistikirja on valmis, näyttöön avautuu uusi muistikirjan osa, jossa on yksi tyhjä sivu.
Vihje: Uudet sivut ovat yleensä tyhjiä. Jos haluat, että ulkoasu on koristeellinen, määritä uuden sivun pohjaksi malli valitsemalla Lisää > Sivumallit > Sivumallit.
Muistiinpanojen kirjoittaminen näppäimistöllä tai käsin
Kun haluat ryhtyä kirjoittamaan muistiinpanoja, toimi jollakin seuraavista tavoista:
-
Jos haluat kirjoittaa muistiinpanoja OneNote-sivulle, napsauta sitä sivun kohtaa, johon haluat tekstin näkyviin, ja kirjoita teksti.
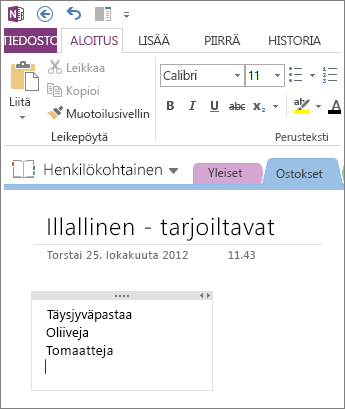
-
Jos haluat kirjoittaa sivun johonkin toiseen kohtaan, napsauta kyseistä kohtaa ja aloita kirjoittaminen.
-
Kun haluat lisätä sivulle otsikon, napsauta sivun ylälaidassa olevaa otsikkoaluetta ja kirjoita otsikko. Otsikot näkyvät myös sivun oikeassa laidassa olevissa sivuvälilehdissä.
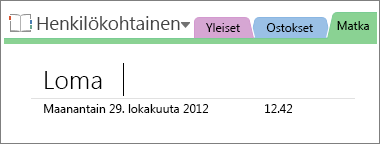
-
Jos tietokone tukee käsinkirjoitusta, valitse valintanauhan Piirrä-välilehti, valitse kynä, ja piirrä tai kirjoita suoraan näyttöön.
Linkkien lisääminen
Jos kirjoitat tekstin, jonka OneNote tunnistaa linkiksi (eli hyperlinkiksi), OneNote muotoilee tekstin automaattisesti linkkimuotoon. Jos esimerkiksi kirjoitat muistiinpanoihin www.microsoft.com, OneNote muuntaa tekstin linkiksi. Kun napsautat linkkiä, selaimeen avautuu Microsoftin verkkosivusto.
Voit lisätä muistiinpanoihin linkkejä myös manuaalisesti. (Tällaiset linkit voivat viitata myös muistikirjojen tekstiin ja kuviin tai muille sivuille tai muihin osiin.) Kun haluat lisätä linkin manuaalisesti, tee näin:
-
Valitse teksti tai kuva, johon haluat lisätä linkin.
-
Valitse Lisää > Linkki.
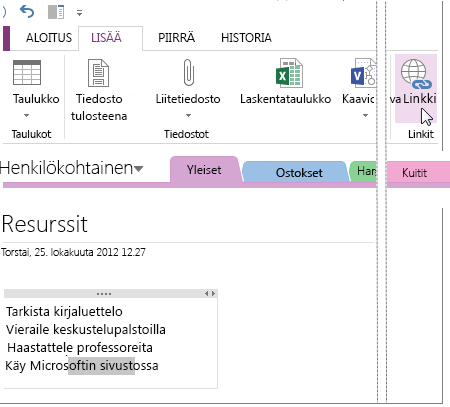
-
Kirjoita linkin URL-osoite Linkki-valintaikkunassa olevaan Osoite-kenttään ja valitse OK.
Tiedostojen lisääminen muistiinpanoihin
OneNote pystyy säilyttämään kaikki tietosi kaikista aiheista ja projekteista keskitetysti yhdessä paikassa. Voit lisätä muistikirjaan myös aiheeseen liittyvien tiedostojen ja asiakirjojen kopioita.
-
Siirry muistiinpanosivulle, johon haluat lisätä tiedoston tai asiakirjan.
-
Valitse Lisää > Liitetiedosto.
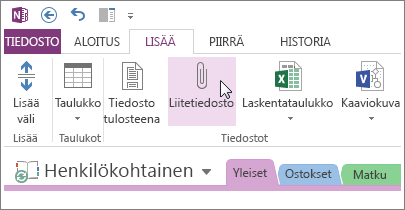
-
Valitse Lisättävän tiedoston tai tiedostojoukon valitseminen ‑valintaikkunassa vähintään yksi tiedosto ja valitse sitten Lisää.
Lisätyt tiedostot näkyvät muistiinpanosivulla kuvakkeina. Kun kaksoisnapsautat kuvaketta, vastaava tiedosto avautuu.
Muista, että lisätyt tiedostot ovat vain kopioita. Jos alkuperäiseen tiedostoon tulee muutoksia, OneNote ei päivitä niitä automaattisesti kopioon.
Kuvien lisääminen
Voit lisätä muistiinpanoihin kaikentyyppisiä kuvia, esimerkiksi näyttöleikkeitä, valokuvia, skannattuja kuvia tai matkapuhelimella otettuja kuvia.
-
Kun haluat lisätä kuvan tietylle sivulle, vie kohdistin siihen sivun kohtaan, mihin haluat kuvan tulevan näkyviin.
-
Valitse Lisää ja tee jokin seuraavista:
-
Valitse Näyttöleike, kun haluat ottaa tietokoneesta näytönkaappauskuvan ja liittää sen muistiinpanoihin.
-
Valitse Kuvat, kun haluat lisätä tietokoneessa, omassa verkossa tai toisessa levyasemassa (esimerkiksi ulkoisessa USB-asemassa) olevan kuvatiedoston.
-
Valitse Online-kuvat, kun etsit lisättäviä kuvia Bing-kuvahaun tuloksista, OneDrive-tililtä tai muualta Internetistä.
-
Valitse Skannattu kuva, kun haluat skannata kuvan OneNoteen käyttämällä tietokoneeseen liitettyä skanneria.
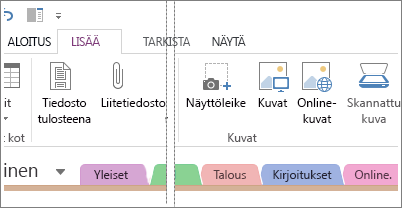
-
Taulukon piirtäminen
Taulukkojen avulla voit kätevästi järjestää muistiinpanosivuilla olevaa tietoa. Aloita piirtämällä yksinkertainen ruudukko.
-
Valitse Lisää > Taulukko.
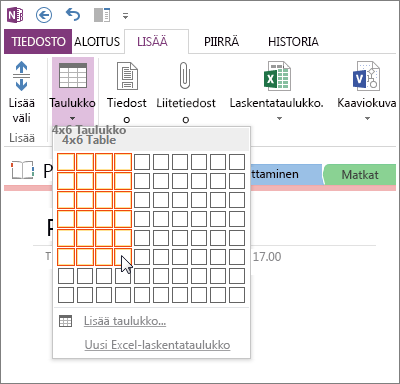
-
Valitse haluamasi taulukkokoko viemällä hiiren osoitin ruudukon päälle ja luo taulukko napsauttamalla hiirtä. Jos esimerkiksi valitset 4 x 6 -taulukon, taulukkoon tulee 4 saraketta ja 6 riviä.
Voit nopeasti muokata taulukkoa tai mitä tahansa sen osaa napsauttamalla mitä tahansa solua hiiren kakkospainikkeella, valitsemalla Taulukko ja käyttämällä valikkokomentoja.
Vihje: Jos taulukosta tulee liian monimutkainen, voit muuntaa sen oikeaksi laskentataulukoksi suoraan OneNotessa. Napsauta taulukkoa hiiren kakkospainikkeella ja valitse sitten Muunna Excel-laskentataulukoksi.
Uusien sivujen lisääminen
Jos tarvitset muistikirjaan lisää tilaa, voit lisätä siihen haluamasi määrän sivuja.
-
Siirry siihen muistikirjan osaan, johon haluat lisätä sivuja, ja napsauta sivun oikeassa laidassa olevaa Uusi sivu -komentoa. Ohjelma lisää muistikirjaan aina yhden sivun yhdellä napsautuksella.
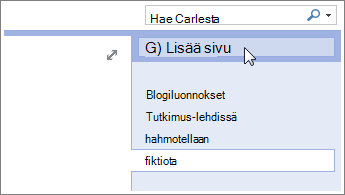
-
Kun haluat ryhtyä käyttämään uutta sivua, kirjoita otsikko sivun otsikkoalueelle ja paina Enter-näppäintä.
Vihje: Jos haluat muuttaa sivujen järjestystä, napsauta haluamaasi sivuvälilehteä ja vedä se toiseen sijaintiin.
Uusien osien lisääminen
OneNoten osat vastaavat paperisen muistikirjan välilehtiä. Toisin kuin perinteisessä muistikirjassa, OneNotessa voit luoda niin monta osaa kuin haluat.
-
Napsauta hiiren kakkospainikkeella mitä tahansa osavälilehteä avoinna olevan sivun yläreunasta, ja valitse Uusi osa.
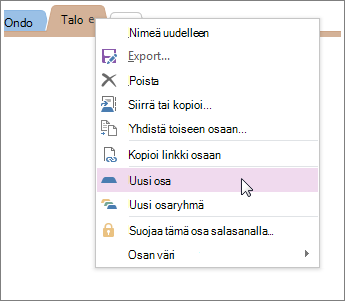
-
Kirjoita uuden osan nimi ja paina sitten Enter-näppäintä.
Uudessa osassa on aina yksi uusi tyhjä sivu. Voit ryhtyä kirjoittamaan muistiinpanoja tälle sivulle tai poistaa sivun ja ottaa käyttöön suosikkimalliisi pohjautuvan sivun.
Muistiinpanojen tallentaminen
OneNotessa ei ole Tallenna-painiketta. Painiketta ei tarvita, sillä OneNotessa töitä ei tarvitse tallentaa samalla tavoin kuin muissa ohjelmissa.
Kun teet muistiinpanoja, OneNote tallentaa kaiken automaattisesti puolestasi – niin pienet kuin suuretkin muutokset. Näin voit rauhassa keskittyä projekteihin, suunnitelmiin ja ideoihin tiedostoja miettimättä.










