PowerPoint-diojen järjestäminen osiin
Voit käyttää osia diojesi järjestämiseen merkityksellisiin ryhmiin pitkälti samalla tavalla kuin käytät kansioita tiedostojesi järjestämiseen.

- Mitä Office-versiota käytät?
- Uudemmat versiot
- 2013 tai 2010
Kokeile!
Osan lisääminen
-
Napsauta hiiren kakkospainikkeella diojen välissä ja valitse Lisää osa.
Nimetön osa lisätään pikkukuvaruudussa ja Nimeä osa uudelleen -valintaikkuna avautuu.
-
Kirjoita nimi Osan nimi-ruutuun.
-
Valitse Nimeä uudelleen.
-
Kutista osa napsauttamalla kolmiota osan nimen vieressä. Osan nimen numero näyttää kuinka monta diaa osassa on.
Osan siirtäminen tai poistaminen
Valitse Näytä > Dialajittelu.
Tässä voit tehdä seuraavat toimet:
-
Osan siirtäminen: Napsauta hiiren kakkospainikkeella ja valitse Siirrä osaa ylöspäin tai Siirrä osaa alaspäin.
-
Osan poistaminen: Napsauta hiiren kakkospainikkeella ja valitse Poista osa.
Voit myös vetää ja pudottaa osia.
Osan lisääminen
-
Napsauta hiiren kakkospainikkeella diojen välissä ja valitse Lisää osa.
Nimetön osa lisätään pikkukuvaruudussa.
-
Napsauta hiiren kakkospainikkeella nimetöntä osaa ja valitse sitten Nimeä osa uudelleen.
-
Kirjoita nimi Osan nimi-ruutuun.
-
Valitse Nimeä uudelleen.
-
Kutista osa napsauttamalla kolmiota osan nimen vieressä. Osan nimen numero näyttää kuinka monta diaa osassa on.
Osan siirtäminen tai poistaminen
Valitse Näytä > Dialajittelu.
Tässä voit tehdä seuraavat toimet:
-
Osan siirtäminen: Napsauta hiiren kakkospainikkeella ja valitse Siirrä osaa ylöspäin tai Siirrä osaa alaspäin.
-
Osan poistaminen: Napsauta hiiren kakkospainikkeella ja valitse Poista osa.
Voit käyttää osia diojesi järjestämiseen merkityksellisiin ryhmiin pitkälti samalla tavalla kuin käytät kansioita tiedostojesi järjestämiseen.
Yhteistyötä tehdessä voit delegoida kullekin työtoverille osan diojen jakamisen selventämiseksi. Jos aloitat tyhjältä pöydältä, voit käyttää osia esityksen jäsentämiseen.

Osan lisääminen
-
Napsauta normaalinäkymän pikkukuvaruudussa diaa, joka on osan ensimmäinen.
-
Valitse Aloitus-välilehdessä Osa

-
Kirjoita Osan nimi -ruutuun osan nimi ja valitse sitten Nimeä uudelleen.
-
Lisää osia valitsemalla uuden osan aloittava dia ja toistamalla vaiheet 2 ja 3.
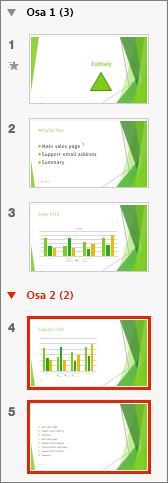
Kirjoittamasi nimet näkyvät otsikkoina kunkin osan yläpuolella ja niitä seuraa suluissa diojen lukumäärä kyseisessä osassa.
Vihje: Voit kutistaa ja laajentaa osia osoittamalla osan nimien viereisiä nuolia.
Osien järjestyksen muuttaminen
-
Vedä Normaalinäkymässä tai Dialajittelunäkymässä osan otsikkoa kohtaan, johon haluat sen. Voit esimerkiksi siirtää kolmannen osan ensimmäisen osan edelle.
Osan nimen muuttaminen
-
Kaksoisosoita Normaalinäkymässä tai Dialajittelunäkymässä osan nimeä ja kirjoita sitten uusi nimi Osan nimi -ruutuun.
Voit lisätä osia PowerPointin verkkoversioen, kun vaihdat Dialajittelu-näkymään napsauttamalla ikkunan alareunan tilapalkista Dialajittelu-painiketta 
Jos haluat nimetä uudelleen tai poistaa osan, valitse se, napsauta sitä hiiren kakkospainikkeella ja valitse haluamasi kohde pikavalikosta.










