Huomautus: Tämä artikkeli on täyttänyt tarkoituksensa, ja se poistetaan pian. Jotta Sivua ei löydy -ongelmat voidaan välttää, kaikki tunnetut linkit sivuun poistetaan. Jos olet luonut linkkejä tähän sivuun, poista ne, jotta verkko pysyy yhtenäisenä.
Esityksiin sisältyy usein luettelomerkeillä varustettuja luetteloita. Tässä on nopea tapa muuntaa luettelo merkeillä varustetun luettelon teksti SmartArt-kuva näyttämään viestisi visuaalisesti PowerPoint. SmartArt-kuva on visuaalinen esitys tiedoista, joita voit täysin mukauttaa.
Tämän artikkelin sisältö
Yleistä dian tekstin muuntamisesta SmartArt-grafiikkaobjektiksi
Kun muunnat tekstiä SmartArt-kuva, voit valita useista sisäisistä asetteluista, jotka lisäävät tietojen visuaalista ulkonäköä. Siirrä osoitin sen päälle, jos haluat kokeilla SmartArt-grafiikka asettelua, jotka toimivat parhaiten luettelo merkeillä varustettujen luetteloiden kanssa.
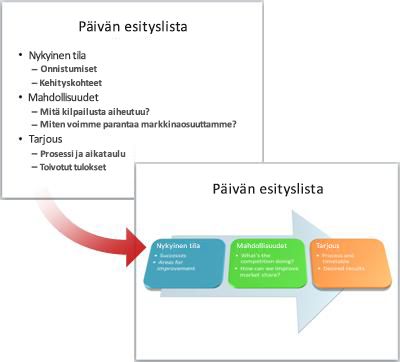
Kun olet valinnut SmartArt-kuva asettelun, diojen teksti lisätään automaattisesti muotoihin ja järjestetään valitsemasi asettelun perusteella. Sen jälkeen voit mukauttaa SmartArt-kuvamuuttamalla sen väriä tai lisäämällä siihen SmartArt-tyylejä .
Huomautus: Voit myös muuntaa dian kuvia SmartArt-grafiikkaobjekteiksi.
Dian tekstin muuntaminen SmartArt-grafiikkaobjektiksi
Microsoft 365-tilaajille PowerPoint Designer suosittelee tekstin muuntamista SmartArt-kuva, kun se havaitsee sopivaa sisältöä diassa. Valitse valinta nauhan rakenne -väli lehdessä suunnittelu ideat.
-
Napsauta paikkamerkkiä, joka sisältää muunnettavan dian tekstin.
-
Valitse Aloitus -väli lehden kappale -ryhmässä Muunna SmartArt -

-
Napsauta valikoimassa haluamaasi SmartArt-kuva asettelua.
Valikoimassa on SmartArt-grafiikka asetteluja, jotka toimivat parhaiten luettelo merkeillä varustettujen luetteloiden kanssa. Jos haluat tarkastella koko asettelua, valitse valikoiman alaosassa lisää SmartArt-grafiikka .
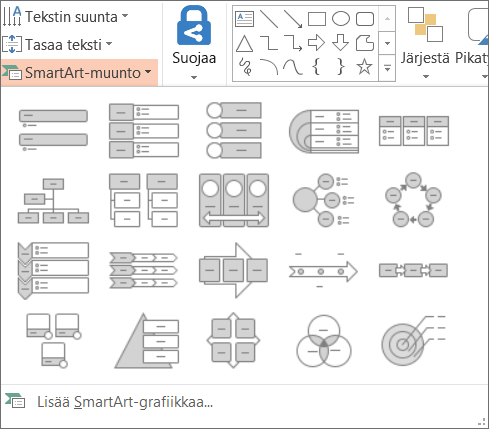
Huomautukset:
-
Jos haluat sekä tekstin sisältävän dian että toisen dian, jonka SmartArt-kuva on luotu samasta tekstistä, luo dian kopio, ennen kuin muunnat sen SmartArt-kuva.
-
Voit muuntaa SmartArt-kuva takaisin tekstiksi napsauttamalla kuvaa hiiren kakkos painikkeella ja valitsemalla Muunna tekstiksi.
-
Voit myös muuntaa dian SmartArt-kuva napsauttamalla muunnettavan tekstin sisältävää paikka merkkiä hiiren kakkos painikkeella ja valitsemalla sitten Muunna SmartArt-grafiikkaaksi.
-
Menetät joitakin tekstin mukautuksia, kuten tekstin väriin tai fontti kokoon tehtyjä muutoksia, jotka teit diaan, kun muunnat tekstin SmartArt-kuva.
Koko SmartArt-grafiikkaobjektin värien muuttaminen
Voit muuttaa SmartArt-kuva muotoihin käytetyt värit. Eri väriyhdistelmät perustuvat esityksen teeman väreihin (teeman värit).
-
Napsauta SmartArt-kuva.
-
Valitse Rakenne-välilehden SmartArt-työkalut-kohdan SmartArt-tyylit-ryhmästä Muuta värejä.
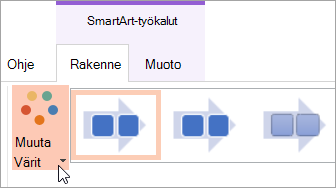
Jos SmartArt-työkalut -tai rakenne -väli lehtiä ei näy, varmista, että olet valinnut SmartArt-kuva. Sinun on ehkä valittava SmartArt-kuva kaksoisnapsauttamalla sitä ja avaamalla rakenne -väli lehti.
-
Valitse haluamasi värivariaatio.
SmartArt-tyylin käyttäminen koko SmartArt-grafiikkaobjektiin
SmartArt-tyylit on yhdistelmä yksilöllisiä ja ammattimaisesti suunniteltuja tehosteita, kuten viivan tyylejä, viistotusta tai kolmiulotteisuutta, joita voit käyttää SmartArt-kuva.
-
Napsauta SmartArt-kuva.
-
Valitse SmartArt-työkalujen Rakenne-välilehden SmartArt-tyylit-ryhmästä haluamasi SmartArt-tyyli.
Jos haluat nähdä muita SmartArt-tyylejä, napsauta Lisää-painiketta

Jos SmartArt-työkalut -tai rakenne -väli lehtiä ei näy, varmista, että olet valinnut SmartArt-kuva. Sinun on ehkä valittava SmartArt-kuva kaksoisnapsauttamalla sitä ja avaamalla rakenne -väli lehti.










