Kun avaat Excelin, haluatko nähdä tietyn työkirjan heti? Vai onko sinulla mukautettu malli, jota haluat käyttää aina, kun luot uuden työkirjan? Muutamalla helpolla vaiheella voit mukauttaa sitä, mitä näet, kun Excel avautuu tai kun uusi työkirja tai taulukko luodaan.
Tee jokin seuraavista:
Siirrä haluamasi työkirja Käynnistys-/Excel-kansioon:
-
Kirjoita Finderissa käynnistys Haku-ruutuun ja paina RIVINVAIHTONÄPPÄINTÄ.
-
Kaksoisnapsauta tuloksissa Käynnistys-kansiota ja kaksoisnapsauta sitten Excel-kansiota .
-
Siirrä työkirja tähän kansioon.
Jos haluamasi työkirja on tallennettu verkkoasemaan tai jos et halua siirtää työkirjaa sen nykyisestä sijainnista, luo tiedostolle alias. Lisätietoja aliasten luomisesta on Applen ohjeessa.
-
Kirjoita Finderissa käynnistys hakuruutuun ja etsi hakutyyppi valitsemalla Tämä Mac.
-
Kaksoisnapsauta hakutuloksissa Käynnistys-kansiota ja kaksoisnapsauta sitten Excel-kansiota .
-
Siirrä työkirja pois tästä kansiosta.
-
Valitse Excel-valikossa Asetukset.
-
Valitse Sisällön tuottaminen -kohdassa Yleiset

-
Avaa käynnistyksen yhteydessä kaikki tiedostot ruudussa ja kirjoita excelin automaattisesti avaamien tiedostojen sijainti.
Kun Excel avaa uuden työkirjan, uusi tiedosto luodaan työkirjamallista. Jos haluat käyttää mukautettua mallia, sinun on korvattava työkirjan oletusmalli omalla mallillasi.
-
Avaa malli, jota haluat käyttää uutena oletusmallina.
-
Valitse Tiedosto > Tallenna nimellä.
-
Kirjoita Tallenna nimellä -ruutuun "Kirja" ja valitse avattavasta Tiedostomuoto-ruudustaExcel-malli (.xltx) tai Excel Macro-Enabled -malli (.xltm) sopivan mukaan.
Tämä malli on tallennettava Käynnistys-kansioon, ja tiedoston nimen on oltava Book.xltx (tai .xltm).
-
Napsauta Tallenna nimellä -valintaikkunassa Tallenna nimellä -kohdan vieressä olevaa alanuolta.
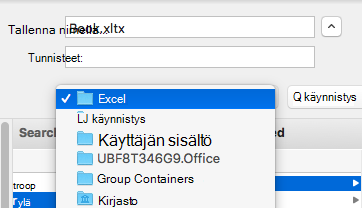
-
Kirjoita Haku-ruutuun "käynnistys" ja paina RIVINVAIHTONÄPPÄINTÄ.
-
Kaksoisnapsauta hakutuloksissa Käynnistys-kansiota , kaksoisnapsauta Excel-kansiota ja valitse sitten Tallenna.
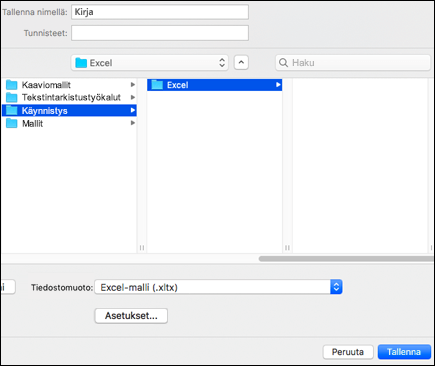
Tätä tiedostoa käytetään uutena työkirjamallina vain, jos siinä on nimi Book.xltx tai Book.xltm.
-
Sulje Excel ja avaa se uudelleen, jotta uusi malli tulee voimaan.
Omat mallit -kansioon voit tallentaa mukautettuja malleja, jotka näkyvät Henkilökohtaiset-välilehdessä, kun valitset Excelissä Uusi mallista.
-
Omat mallit -kansio voidaan määrittää Microsoft Word, koska Word ja Excel käyttävät kansiota. Jos haluat muuttaa henkilömallien sijaintia, käynnistä Microsoft Word ja siirry sitten Word-valikkoon > Asetukset > Tiedostosijainnit. Valitse Käyttäjämallit ja määritä se haluamaasi kansioon.
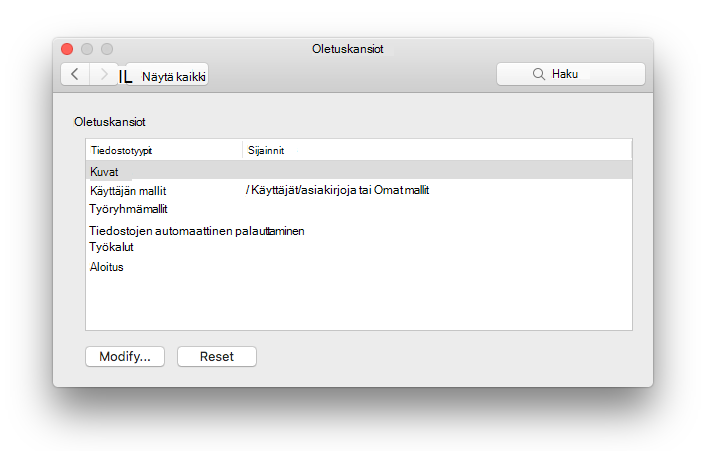
-
Valitse Excel-valikossa Asetukset.
-
Valitse Sisällön tuottaminen -kohdassa Yleiset

-
Kirjoita Uuden työkirjan taulukot -ruutuun työkirjaan haluamiesi taulukoiden määrä.
Voit muuttaa Excelin käyttämää oletusfonttia aina, kun avaat uuden työkirjan. Oletusarvoisesti jokaisen Excel-työkirjan teksti on 12 pisteen leipätekstin fontti.
-
Valitse Excel-valikossa Asetukset.
-
Valitse Sisällön tuottaminen -kohdassa Yleiset

-
Valitse Oletusfontti-luettelosta fontti, jota haluat käyttää.
-
Kirjoita tai napsauta Fonttikoko-luettelossa fonttikokoa.
Huomautus: Sinun on suljettava Excel ja avattava se uudelleen, jotta voit aloittaa uuden oletusfontin ja fonttikoon käyttämisen. Uutta oletusfonttia ja -fonttikokoa käytetään vain uusissa työkirjoissa, jotka luodaan Excelin uudelleenavaamisen jälkeen. Tämä ei vaikuta aiemmin luotuihin työkirjoihin.
-
Valitse Excel-valikossa Asetukset.
-
Valitse Sisällön tuottaminen -kohdassa Yleiset

-
Poista Avaa työkirjavalikoima Exceliä avattaessa -valintaruudun valinta.
Kun avaat Excelin seuraavan kerran, se avaa tyhjän työkirjan.










