Huomautus: Microsoft haluaa tarjota sinulle ajantasaisinta ohjesisältöä mahdollisimman nopeasti omalla kielelläsi. Tämä sivu on käännetty automaation avulla, ja siinä saattaa olla kielioppivirheitä tai epätarkkuuksia. Tarkoitus on, että sisällöstä on sinulle hyötyä. Kertoisitko sivun alareunassa olevan toiminnon avulla, oliko tiedoista hyötyä? Tästä pääset helposti artikkelin englanninkieliseen versioon .
Voit muuttaa tekstin rivien luettelomerkeillä merkityn tai numeroidun luettelon, valitse teksti ja valitse sitten Aloitus -välilehden kappale -ryhmän, Luettelomerkit tai Numerointi. Jokaisen rivin tai kappaleen muuttuu luettelomerkeillä merkityn tai numeroidun kohteen.
Aloittaminen tyhjältä sivulta
-
Aseta kohdistin haluamaasi luettelomerkeillä merkityn tai numeroidun luettelon.
-
Valitse Aloitus -välilehden Luettelomerkit tai Numerointi-kohdan vieressä olevaa nuolta.
-
Valitse tyyli ja ala kirjoittaa.
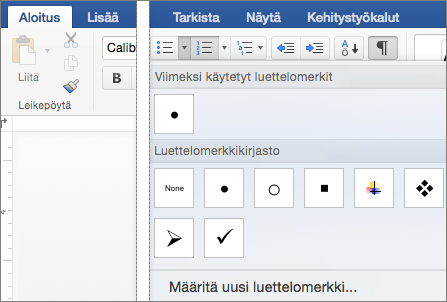
-
Aina, kun haluat uuden luettelomerkin tai numeron tai paina Enter kahdesti, kun haluat lopettaa luettelon, paina Enter-näppäintä.
Vihje: Kun aloitat kappaleen tähtimerkillä ja välilyönnillä (* ) tai luvulla 1 ja pisteellä (1.), Word tuo näkyviin Automaattisen korjauksen asetukset -painikkeen ja aloittaa luettelomerkeillä varustetun tai numeroidun luettelon. Jos et halua, että teksti jatkuu luettelomerkeillä varustettuna tai numeroituna luettelona, osoita Automaattisen korjauksen asetukset -painiketta ja valitse Pysäytä automaattinen luettelomerkkien luominen tai Pysäytä automaattinen numeroitujen luettelojen luominen.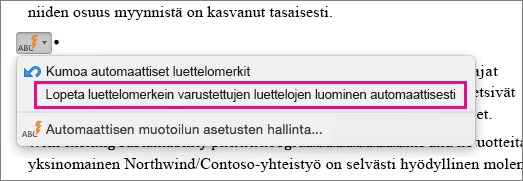
Numeroinnin aloittaminen uudelleen numerosta 1
-
Valitse kohta, josta haluat aloittaa uuden luettelon.
-
CTRL + valitsemalla tai kohdetta hiiren kakkospainikkeella ja valitse sitten numeroinnin aloittaminen uudelleen.
Luettelon kohteiden sisentäminen
-
Valitse luettelosta rivit, jotka haluat sisentää.
-
Valitse Aloitus -välilehden kappale -ryhmässä Suurenna sisennystä

Kohteiden poistaminen luettelosta
-
Valitse kohdat, jotka haluat poistaa.
-
Paina DEL-näppäintä.
Luettelomerkeillä varustetun tai numeroidun luettelon päättäminen
Toimi seuraavasti:
-
Paina RIVINVAIHTONÄPPÄINTÄ kahdesti luettelomerkeillä varustetun tai numeroidun luettelon lopussa.
-
Valitse tekstirivi, tehdä luettelosta, ja valitse sitten Aloitus -välilehden kappale -ryhmän Luettelomerkeillä varustettu luettelo


Luettelomerkkien tai numeroinnin lisääminen tekstiin
-
Valitse teksti, johon haluat lisätä luettelomerkit tai numeroinnin.
Huomautus: Luettelomerkki ja numerointi lisätään jokaiseen uuteen kappaleeseen.
-
Tee Aloitus-välilehden Kappale-ryhmässä jokin seuraavista:
Lisää
Valitse
Luettelomerkit
Luettelomerkeillä varustettu luettelo

Numerointi
Numeroitu luettelo

jäsennysnumeroitu luettelo
Monitasoinen luettelo

Numeroinnin aloittaminen uudelleen numerosta 1
-
Valitse kohta, josta haluat aloittaa uuden luettelon.
-
Valitse Muotoile-valikosta Luettelomerkit ja numerointi ja valitse sitten Numerot-välilehti.
-
Valitse Luettelon numerointi -kohdassa Aloita numerointi alusta.
Luettelon kohteiden sisentäminen
-
Valitse luettelosta rivit, jotka haluat sisentää.
-
Valitse Aloitus-välilehden Kappale-ryhmässä Suurenna sisennystä

Luettelomerkeillä varustetun luettelon luominen kirjoittamisen aikana
-
Aloita uusi rivi, kirjoita * (tähti) ja paina sitten VÄLILYÖNTIÄ tai SARKAINTA.
-
Kirjoita haluamasi teksti.
-
Lisää luettelon seuraava kohta painamalla RIVINVAIHTONÄPPÄINTÄ.
-
Kun haluat lopettaa luettelon, paina RIVINVAIHTONÄPPÄINTÄ kahdesti.
Vihje: Jos haluat siirtää koko luetteloa vasemmalle tai oikealle, valitse luettelon ensimmäinen luettelomerkki tai luettelo ja vedä se uuteen sijaintiin. Kun vedät luettelomerkkiä tai numeroa, koko luettelo siirtyy, mutta numerointitasot pysyvät ennallaan.
Numeroidun luettelon luominen kirjoittamisen aikana
-
Aloita uusi rivi, kirjoita 1. (numero 1 ja piste) ja paina sitten VÄLILYÖNTIÄ tai SARKAINTA.
-
Kirjoita haluamasi teksti.
-
Lisää luettelon seuraava kohta painamalla RIVINVAIHTONÄPPÄINTÄ.
-
Kun haluat lopettaa luettelon, paina RIVINVAIHTONÄPPÄINTÄ kahdesti.
Vihje: Jos haluat siirtää koko luetteloa vasemmalle tai oikealle, valitse luettelon ensimmäinen luettelomerkki tai luettelo ja vedä se uuteen sijaintiin. Kun vedät luettelomerkkiä tai numeroa, koko luettelo siirtyy, mutta numerointitasot pysyvät ennallaan.
Kohteiden poistaminen luettelosta
-
Valitse kohdat, jotka haluat poistaa.
-
Paina DEL-näppäintä.
Luettelomerkeillä varustetun tai numeroidun luettelon päättäminen
Toimi seuraavasti:
-
Paina RIVINVAIHTONÄPPÄINTÄ kahdesti luettelomerkeillä varustetun tai numeroidun luettelon lopussa.
-
Valitse tekstirivi, tehdä luettelosta, ja sitten Aloitus -välilehden kappale-ryhmässä Luettelon


Tutustu myös seuraaviin ohjeaiheisiin
Luettelomerkeillä varustetun tai numeroidun luettelon muotoileminen










