Joissakin Office-sovelluksissa saatavilla oleva automaattinen palautus yrittää palauttaa tiedostot automaattisesti sovelluksen tai järjestelmän kaatuessa. Se tekee tämän tallentamalla tiedoston kopion säännöllisesti taustalla. Oletusarvoisesti automaattinen palautus tallentaa palautustiedoston 10 minuutin välein.
Tärkeää: Automaattinen palautus ei korvaa tiedostojen säännöllistä tallentamista automaattisen tallennuksen avulla (katso alla) tai Tallenna 
Voit joissakin tapauksissa määrittää, miten usein automaattisen palautuksen tiedostot tallennetaan. Jos asetat automaattisen palautuksen tallentamaan viiden minuutin välein, saat esimerkiksi sähkökatkon aiheuttaman odottamattoman sulkemisen jälkeen enemmän tietoja palautettua kuin jos tallennusten väliksi olisi asetettu 10 tai 15 minuuttia.
Jos tallennat tiedoston manuaalisesti, edelliset automaattisen palautuksen tiedostot poistetaan, koska olet juuri tallentanut muutokset.
Automaattinen tallennus on eri toiminto. Se tallentaa tiedostosi automaattisesti työskentelysi aikana (samaan tapaan kuin tallentaisit tiedoston manuaalisesti), joten sinun ei tarvitse huolehtia tiedoston tallentamisesta. Macissa automaattinen tallennus on käytettävissä Excelissä ja Wordissa sekä PowerPoint for Microsoft 365 for Mac ‑tilaajille. Kun automaattinen tallennus on käytössä, automaattisen palautuksen tiedostoja tarvitaan harvoin.
Lisätietoja on seuraavassa artikkelissa: Automaattinen tallentaminen
Automaattisen palautuksen tallentaman tiedoston palauttaminen
Yleensä sovellus palauttaa työsi automaattisesti, kun avaat sovelluksen sähkökatkon tai muun odottamattoman sammutuksen jälkeen. Se havaitsee, että automaattinen palautustiedosto on olemassa, ja avaa sen automaattisesti. Jos haluat säilyttää palautetun tiedoston, tallenna se heti ennen sen sulkemista tai muokkaamista.
Jos haluat etsiä automaattisesti palautettuja tiedostoja tietokoneeltasi, avaa Finderja valitse Siirry > Siirry kansioon (tai paina näppäinyhdistelmää Vaihto+Komento+G) ja kirjoita haluamasi kansiopolku alla olevasta taulukosta. Korvaa <käyttäjänimi> omalla käyttäjänimelläsi:
|
Excel |
/Users/<käyttäjänimi>/Library/Containers/com.microsoft.Excel/Data/Library/Application Support/Microsoft |
|
PowerPoint |
/Users/<käyttäjänimi>/Library/Containers/com.Microsoft.Powerpoint/Data/Library/Preferences/AutoRecovery |
|
Word |
/Users/<käyttäjänimi>/Library/Containers/com.Microsoft/Data/Library/Preferences/AutoRecovery |
Huomautukset:
-
Automaattinen palautus -kansio on piilotettu kansio, joten et todennäköisesti näe sitä, jos yrität löytää sen Finderissa. Löydät kansion käyttämällä Siirry kansioon -työkalua ja kirjoittamalla koko polun.
-
Jos suljet tiedoston ja valitset Älä tallenna, automaattisen palautuksen tiedosto poistetaan, koska Office olettaa, että kaikki on kunnossa eikä automaattisen palautuksen tiedostoa tarvita.
Automaattisen palautuksen tiedostojen tallennustiheyden muuttaminen Wordissa tai PowerPointissa
Huomautus: Excelin versiosta 16.38 alkaen automaattisen palautuksen tallennusväliä ei voi määrittää. Excel optimoi automaattisesti aikavälin, jotta tiedostot voitaisiin palauttaa mahdollisimman hyvin tallentamatta kuitenkaan niin usein, että se häiritsee työtäsi.
-
Valitse Word- tai PowerPoint-valikossa Asetukset.
-
Valitse Tallenna

-
Kirjoita Tallenna automaattisen palautuksen tiedot -ruutuun, miten usein haluat ohjelman tallentavan tiedostot.
Automaattisen palautuksen tiedoston tallennussijainnin muuttaminen Wordissa
Huomautus: Automaattisen palautuksen tiedoston sijaintia ei voi muuttaa Excelissä eikä PowerPointissa. Näissä sovelluksissa automaattisen palautuksen tiedostot tallennetaan edellä lueteltuihin kansioihin.
-
Valitse Word-valikosta Asetukset
-
Valitse Omat asetukset -kohdassa Oletuskansiot

-
Valitse Oletuskansiot-kohdassa Palautetut tiedostot ja valitse sitten Muokkaa.
-
Etsi sijainti, johon haluat tallentaa tiedostot automaattisesti, ja valitse Avaa.
Tekstin palauttaminen vioittuneesta tiedostosta Wordissa
-
Valitse Word-valikosta Asetukset
-
Valitse Julkaisu- ja tekstintarkistustyökalut -kohdassa Yleiset

-
Varmista, että Vahvista tiedostomuodon muuntaminen avattaessa -valintaruutu on valittu, ja sulje sitten Yleiset-valintaikkuna.
-
Valitse Tiedosto > Avaa.
-
Valitse Avaa-valikon oikeassa alareunassa Palauta teksti.
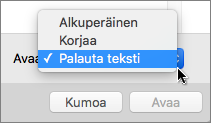
-
Avaa asiakirja.
Automaattisesti tallennetun tai palautetun tiedoston etsiminen
Kun avaat jonkin sovelluksen seuraavan kerran, automaattisen tallennuksen kansiossa olevat tiedostot näkyvät Avaa viimeisimmät -luettelossa. Löydät ne myös valitsemalla Siirry > Siirry kansioon (tai painamalla näppäinyhdistelmää Vaihto+Komento+G) ja kirjoittamalla "/Users/käyttäjänimi/Library/Application Support/ Microsoft/Office/Office 2011 AutoRecovery"
Huomautus: Jos suljet tiedoston ja valitset Älä tallenna, tiedosto poistetaan automaattisen palautuksen kansiosta.
Word
Tee jokin seuraavista:
Tiedostojen automaattisen tallennuksen tiheyden muuttaminen
-
Valitse Word-valikosta Asetukset
-
Valitse Tulostus ja jakaminen -kohdassa Tallenna

-
Kirjoita Automaattinen tallennus tai automaattisen palautuksen tiedot joka -valintaruutuun, kuinka usein haluat Wordin tallentavan asiakirjat.
Tiedostojen automaattisen tallennuksen paikan muuttaminen
-
Valitse Word-valikosta Asetukset
-
Valitse Omat asetukset -kohdassa Oletuskansiot

-
Valitse Oletuskansiot-kohdassa Palautetut tiedostot ja valitse sitten Muokkaa.
-
Etsi sijainti, johon haluat tallentaa tiedostot automaattisesti, ja valitse Valitse.
Tekstin palauttaminen vioittuneesta tiedostosta
-
Valitse Word-valikosta Asetukset
-
Valitse Julkaisu- ja tekstintarkistustyökalut -kohdassa Yleiset

-
Varmista, että Vahvista muunnos avattaessa -valintaruutu on valittu, ja valitse sitten OK.
-
Valitse Vakio-työkaluriviltä Avaa

-
Valitse Ota käyttöön -ponnahdusikkunasta Palauta teksti mistä vain tiedostosta.
-
Avaa asiakirja.
PowerPoint
Tee jokin seuraavista:
Tiedostojen automaattisen tallennuksen tiheyden muuttaminen
-
Valitse PowerPoint-valikossa Asetukset.
-
Valitse Tallenna

Excel
Tee jokin seuraavista:
Tiedostojen automaattisen tallennuksen tiheyden muuttaminen
-
Valitse Excel-valikossa Asetukset.
-
Valitse Jakaminen ja tietosuoja -kohdassa Tallenna

-
Valitse Automaattinen tallennus tai automaattisen palautuksen tiedot joka -valintaruutu ja kirjoita, miten usein haluat Excelin tallentavan työkirjat.











