Yleiset lukutyökalut sisältyvät suoraan Word: asiakirjan selaaminen sivulta, kommenttien lisääminen, sanojen määrittäminen ja kääntäminen sekä tekstin kopioiminen tai korostaminen sekä muut kätevät lukutyökalut. Voit ottaa koko näytön tilan käyttöön tai poistaa sen käytöstä valintanauhassa.
Jos luet asiakirjaa etkä kirjoita tai muokkaat pääsisältöä, piilota kirjoitustyökalut ja valikot napsauttamalla tai napauttamalla Näytä > lukutila ja jätä sivuille enemmän tilaa. Lukutila sovittaa automaattisesti sivun asettelun laitteeseen käyttämällä sarakkeita ja suurempia fonttikokoja, joita voit säätää.
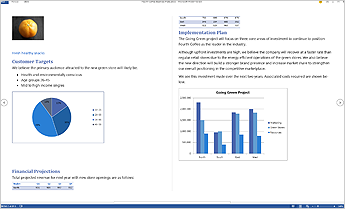
Jos haluat poistua lukutilasta, valitse Näkymä > Muokkaa asiakirjaa.
Säännöllisesti käyttämiesi lukutoimintojen lisäksi voit lähentää ja loitontaa kuvia ja muita objekteja, laajentaa tai kutistaa osia tai katsella upotettuja videoita. Voit muuttaa sarakkeita, sivun väriä ja asettelua. Voit nopeasti siirtyä asiakirjan osasta toiseen avaamalla siirtymisruudun.
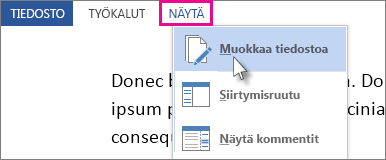
Lukuoikeudet
Jos haluat siirtyä lukutilan asetteluun, valitse Näkymä > Lukutila.
Jos haluat kääntää sivun, napsauta tai napauta näytön reunassa olevia nuolia.
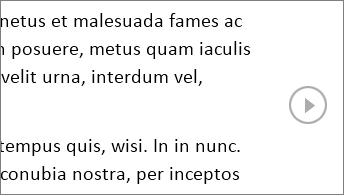
-
Jos haluat lähentää näkymää, kaksoisnapsauta tai kaksoisnapsauta niin, että asiakirjan taulukot, kaaviot ja kuvat laajenevat näytön kokoisiksi.
-
Jos haluat loitontaa näkymää, napsauta tai napauta kohteen ulkopuolella, ja jatka lukemista.
-
Jos asiakirjassa on kommentteja, kommentin vihje näkyy reunuksessa. Voit lukea kommentin napsauttamalla sitä. Jos haluat nähdä kaikki kommentit, valitse Näkymä > Näytä kommentit.
-
Jos haluat lisätä omia kommenttejasi, valitse sisältö, jota haluat kommentoida, ja napsauta sitä hiiren kakkospainikkeella. Valitse sitten Uusi kommentti ja kirjoita kommentti näkyviin tulevaan kommenttiselitteeseen.
Vihje: Muiden Näkymä-luettelon asetusten avulla voi avata siirtymisruudun, muuttaa sarakkeen leveyttä tai taustaväriä ja siirtyä sarakkeista tavalliseen asetteluun.
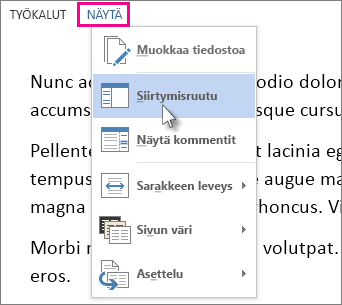
Valitse kopioitava teksti, napsauta sitä hiiren kakkospainikkeella ja valitse Kopioi.
Napsauta käännettävää tai määritettävää tekstiä hiiren kakkospainikkeella ja tee jompikumpi seuraavista:
-
Valitse Word 2016:ssa Käännä tai Älykäs haku.
-
Valitse Word 2013Käännä tai Määritä.
Valitse teksti ja napsauta sitä hiiren kakkospainikkeella, valitse Korosta ja valitse haluamasi väri.
Laajenna tai pienennä asiakirjan osia yksinkertaisesti napsauttamalla tai sormella napauttamalla. Laajennus-/kutistusnuoli tulee näkyviin, kun pysäytät hiiren otsikon vieressä. (Jos käytät kosketusnäytöllistä laitetta, nuolet ovat aina näkyvissä.)
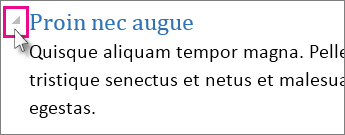
Avaa asiakirja uudelleen ja jatka lukemista siitä, mihin jäit edellisellä kerralla. Word muistaa kohdan, jossa olit, vaikka olisit lukenut asiakirjaa edellisen kerran eri tietokoneesta.










