Voit käyttää sormea tai digitaalista kynää näppäimistön sijaan, kun käytät kosketuslaitetta. Piirtämisen, kirjoittamisen ja korostamisen lisäksi voit Käsinkirjoituseditorissa käyttää luonnollisia eleitä, kuten valita ympyröimällä ja poistaa yliviivaamalla.

Huomautus: Tämän artikkelin kuvat ovat peräisin Word for Microsoft 365, mutta Musteeditori on käytettävissä myös Word Mobile. Tämä toiminto on käytettävissä Windows Touch -laitteissa ja sellaisissa laitteissa, jotka toimivat digitaalisilla kynillä (esimerkiksi Microsoft Surface, kun käyttöjärjestelmä on Windows 10 TH2 tai uudempi).
Muokkaaminen luonnollisten eleiden avulla
Jos laitteessasi on kosketusnäytöllinen, Piirrä-välilehti on käytössä automaattisesti. Muussa tapauksessa voit ottaa sen käyttöön valitsemalla Tiedosto ja >asetukset > Valintanauhan mukauttaminen > Piirrä.
-
Valitse Piirrä ja valitse Musteeditori-kynä.
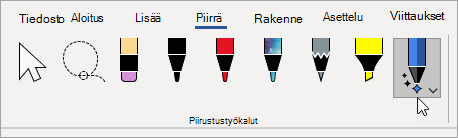
(Jos sinulla ei ole digitaalista kynää käyttävää laitetta ja käytät sen sijaan kosketuslaitetta, valitse Piirrä koskettamalla > Musteeditori-kynä.)
-
Voit muokata asiakirjaa luonnollisten eleiden avulla toimimalla seuraavasti:
Tekstin valitseminen piirtämällä ympyrä
Piirrä ympyrä sen tekstin ympärille, jonka haluat valita. Voit valita sanoja, lauseita tai kappaleita. Nyt voit käyttää muotoilua, kuten fonttiväriä, lihavointia tai kursivointia.
Poistettavan tekstin yliviivaaminen
Poista teksti yliviivaamalla se. Poista suuria tekstimääriä piirtämällä vinoviiva tai aaltoviiva.
Korostuksen käyttäminen
Valitse korostuskynä Kynät-ryhmästä ja vedä viiva tekstin yli sen korostamiseksi. Jos haluat poistaa korostuksen, vedä viiva tekstin yli uudelleen. Voit joko korostaa vapaapiirtomuotoa tai valita korostuskynän ja valita Kohdista tekstiin.
Sanojen yhdistäminen
Yhdistä kaksi sanaa piirtämällä kaari. Varmista, että kaaren molemmat päät koskettavat yhdistettäviä sanoja.
Sanojen jakaminen
Jaa sana kahteen osaan piirtämällä siihen pystyviiva.
Sanojen lisääminen
Lisää tekstiä piirtämällä sirkumfleksi kahden sanan väliin. Kirjoita sirkumfleksin piirtämisen jälkeen sanat, jotka haluat lisätä. Kun lopetat kirjoittamisen, teksti lisätään siihen kohtaan, mihin piirsit sirkumfleksin.
Uuden rivin lisääminen
Piirrä väärinpäin oleva L-kirjain. Sen jälkeinen teksti siirtyy uudelle riville.
Huomautukset:
-
Jos haluat säilyttää mustemuokkaukset, valitse Musteeditori-kynä, > jäljitä muutokset ennen asiakirjan tarkistamista.
-
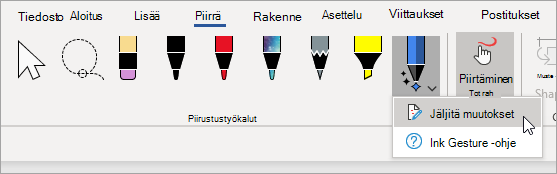
Valitse Muste Lassotyökalulla
Wordissa voit valita yhden tai useamman piirrosobjektin Lasso-työkalulla. Suurin osa työkaluistasi on Kynät-valikoimassa.
-
Valitse Piirrä > Lasso.
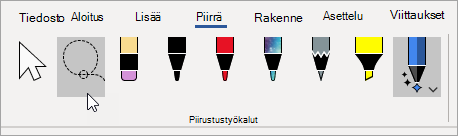
-
Napsauta ja vedä lasso sen piirustuksen ympärille, jonka haluat valita.
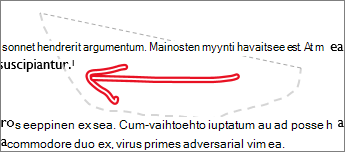
-
Tee jokin seuraavista:
-
Poista valittu piirustus painamalla Delete-näppäintä.
-
Siirrä piirustusta hiirellä tai nuolinäppäimillä.
-
Napsauta valittua piirustusta hiiren kakkospainikkeella ja valitse Muotoile mustetta. Muuta väri-, läpinäkyvyys- ja viivanleveysasetuksia Muotoile mustetta -ruudussa.
-
Napsauta valittua piirustusta hiiren kakkospainikkeella ja valitse kuvatekstin, tekstin rivityksen tai vaihtoehtoisen tekstin asetukset.
-
Voit venyttää tai kutistaa piirustusta tai muuttaa sen kokoa napsauttamalla ja vetämällä koonmuuttokahvaa.
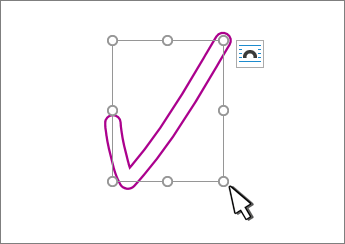
-
Katso myös
Kerro Microsoftille mielipiteesi Käsinkirjoituseditorista ja tee parannusehdotuksia
Jos sinulla on ehdotuksia uusista toiminnoista tai eleistä, jotka haluat nähdä Ink Editorissa, ilmoita siitä meille antamalla palautetta. Saat lisätietoja kohdasta Miten voin antaa palautetta Microsoft Officesta?










