Jos et voi asentaa Microsoft 365a, koska Asenna-painike ei toimi, se voi johtua seuraavista syistä.
Asenna-painike näkyy harmaana
Jos Asenna-painike näkyy harmaana, syynä voi olla se, että Microsoft 365 -tilaus on vanhentunut. Valitse tilauksesi seuraavasta luettelosta, jotta saat näkyviin tilauksen uusimisohjeet.
-
Microsoft 365 for Businessin uusiminen (tämäntyyppinen tilaus on vain Microsoft 365 -järjestelmänvalvojan uusittavissa)
Mitään ei tapahdu, vaikka Asenna-painike valitaan
Jos mitään ei tapahdu, kun valitset Asenna-painikkeen, kokeile jotakin seuraavista vaihtoehdoista.
Vaihtoehto 1 – Aloita asennus valitsemalla Suorita
Voit joutua valitsemaan Suorita-painikkeen (tai vastaavan painikkeen käytössä olevan selaimen mukaan) näyttösi alareunassa voidaksesi aloittaa asennuksen. Katso Officen lataaminen ja asentaminen tai uudelleen asentaminen saadaksesi vaiheittaisia ohjeita.
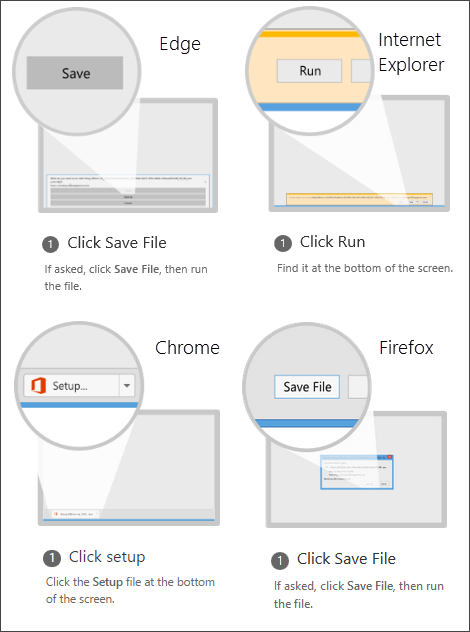
Vaihtoehto 2 – Käytä InPrivate-selausta
Kokeile selaimesi yksityistä selausistunto-vaihtoehtoa.
-
Napsauta hiiren kakkospainikkeella tehtäväpalkissa olevaa selaintasi ja valitse Uusi InPrivate-ikkuna (tai selaimestasi riippuen Uusi incognito-ikkuna tai Uusi yksityinen ikkuna).
-
Uudessa ikkunassa, siirry office.com, kirjaudu sisäänMicrosoft-tili tai työpaikan tai oppilaitoksen tili.
-
Valitse Asenna, ja sitten Asenna uudelleen.
Vaihtoehto 3 – Käynnistä Internet Explorer ilman lisäosia
-
Tarkista seuraavasta taulukosta, kuinka Suorita-komento avataan käyttämässäsi Windows-versiossa.
Windows-versio
Avaa Suorita-komento seuraavasti
Windows 10
Napsauta hiiren kakkospainikkeella aloituspainiketta

Windows 8
Kirjoita aloitusnäytössä Suorita ja valitse sitten hakutuloksista Suorita.
Windows 7
Valitse Käynnistä > Suorita.
-
Kirjoita iexplore-extoff ja valitse OK.
-
Asenna Office.
Kun haluat asentaa Officen uudelleen, valitse versio, jonka haluat asentaa, ja noudata sitä koskevia ohjeita.
Vaihtoehto 4 – Poista väliaikaiset Internet-tiedostot
Kun poistat väliaikaiset Internet-tiedostot, linkkejä ja suosikkeja ei poisteta. Luettelo sivustoista, joissa olet käynyt, evästeet, verkkolomakkeisiin annetut tiedot, salasanat ja muut väliaikaisesti tallennetut tiedot kuitenkin poistetaan.
-
Paina Internet Explorerissa näppäinyhdistelmää Alt + X ja valitse sitten Internet-asetukset.
-
Valitse Yleiset-välilehden Selaushistoria-kohdassa Poista.
-
Valitse kunkin poistettavan luokan valintaruutu ja valitse sitten Poista. Poistaminen voi kestää hetken, jos tiedostoja on paljon.
-
Kun tiedostot on poistettu, kirjaudu sisään ja asenna Office.
Vaihtoehto 5 – Palauta Microsoft Edgen tai Internet Explorerin asetukset
Tärkeää: Kun palautat Internet Explorerin asetukset, linkit ja suosikit poistetaan ja Internet Explorer palautetaan sen asennuksen jälkeiseen tilaan. Internet Explorerin asetusten palauttamista ei voi peruuttaa myöhemmin.
-
Noudata ohjeita artikkeleissa Mitä tehdä, kun Microsoft Edge ei toimi tai Internet Explorerin asetusten muuttaminen tai palauttaminen.
-
Asenna Office.
Kun haluat asentaa Officen uudelleen, valitse versio, jonka haluat asentaa, ja noudata sitä koskevia ohjeita.











