Pivot-taulukoissa voi käyttää arvokentissä yhteenvetofunktioita arvojen yhdistämiseen taustalla olevista lähdetiedot. Jos yhteenvetofunktiot ja mukautetut laskutoimitukset eivät tuota haluttuja tuloksia, voit luoda omia kaavoja lasketuissa kentissä ja lasketuissa osissa. Voit esimerkiksi lisätä lasketun osan ja kaavan myyntiprovisiolle, joka voi vaihdella eri alueilla. Pivot-taulukko sisällyttää myyntiprovision automaattisesti välisummiin ja loppusummiin.
Toinen tapa laskea on käyttää mittayksiköitä Power Pivotissa, joka luodaan DAX (Data Analysis Expressions) -kaavan avulla. Lisätietoja on artikkelissa Mittayksikön luominen Power Pivotissa.
Pivot-taulukot tarjoavat useita tapoja tietojen laskemiseen. Lue lisätietoja käytettävissä olevista laskutavoista, lähdetietojen tyypin vaikutuksesta laskutoimituksiin ja Pivot-taulukoissa ja Pivot-kaavioissa olevien kaavojen käytöstä.
Pivot-taulukon arvojen laskemiseen voi käyttää jotakin seuraavista laskutavoista tai kaikkia niitä:
-
Yhteenvetofunktiot arvokentissä Arvoalueen tiedot ovat taustalla olevien lähdetietojen yhteenveto Pivot-taulukossa. Esimerkiksi seuraavista lähdetiedoista:
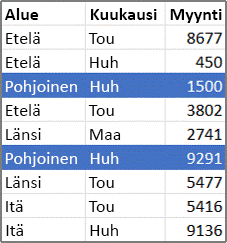
-
saadaan seuraavat Pivot-taulukot ja Pivot-kaaviot. Jos luot Pivot-kaavion Pivot-taulukossa olevista tiedoista, kyseisessä Pivot-kaaviossa olevat arvot kuvastavat laskutoimituksia kohteessa liittyvä pivot-taulukkoraportti.
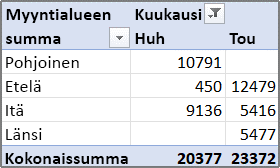
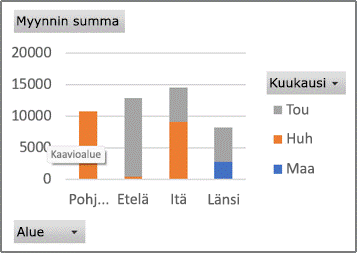
-
Pivot-taulukossa Kuukausi-sarakekenttä sisältää kohdat Maaliskuu ja Huhtikuu. Alue-rivikenttä sisältää kohdat Pohjoinen, Etelä, Itä ja Länsi. Arvo Huhtikuu-sarakkeen ja Pohjoinen-rivin yhtymäkohdassa on myynnin kokonaistuotto lähdetietojen tietueista, joiden Kuukausi-arvona on Huhtikuu ja Alue-arvona on Pohjoinen.
-
Pivot-taulukossa Alue-kenttä voi olla luokkakenttä, jossa Pohjoinen, Etelä, Itä ja Länsi näkyvät luokkina. Kuukausi-kenttä voi olla sarjakenttä, joka esittää kohdat Maaliskuu, Huhtikuu ja Toukokuu sarjana selitteen mukaisesti. Arvot-kenttä nimeltä Myynnin summa voi sisältää merkintöjä, jotka kuvastavat kunkin alueen kokonaistuottoa kussakin kuussa. Esimerkiksi yksi merkintä kuvastaa pystyakselin (arvo) sijainnin perusteella kokonaismyyntiä huhtikuussaPohjoinen-alueella.
-
Arvokenttien laskemiseen ovat käytettävissä seuraavat yhteenvetofunktiot kaikille lähdetietojen tyypeille lukuun ottamatta Online Analytical Processing (OLAP) -lähdetietoja.
Funktio
Yhteenveto
Summa
Arvojen summa. Tämä on numeeristen tietojen oletusarvoinen funktio.
Määrä
Tietoarvojen määrä. Määrä-yhteenvetofunktio toimii samoin kuin LASKE.A-funktio. Määrä on muiden tietojen kuin lukujen oletusarvoinen funktio.
Keskiarvo
Arvojen keskiarvo.
Maks
Suurin arvo.
Min
Pienin arvo.
Tulo
Arvojen tulo.
Laske numerot
Lukuja olevien tietoarvojen määrä. Laske numerot -yhteenvetofunktio toimii samoin kuin LASKE-funktio.
Keskihajonta
Arvio väestön keskihajonnasta, jossa malli on koko väestön osajoukko.
Keskihajontap
Väestön keskihajonta, jossa väestö on kaikki yhteenvedettävä tieto.
Var
Arvio väestön varianssista, jossa malli on koko väestön osajoukko.
Varp
Väestön varianssi, jossa väestö on kaikki yhteenvedettävä tieto.
-
Mukautetut laskutoimitukset mukautettu laskelma näyttää arvot muiden tietoalueella olevien kohteiden tai solujen perusteella. Voit esimerkiksi näyttää Myynnin summa -tietokentän arvot prosentteina maaliskuun myynnistä tai juoksevana kohteiden summana Kuukausi-kentässä.
Seuraavat funktiot ovat käytettävissä mukautetuissa laskutoimituksissa arvokentissä.
Funktio
Tulos
Ei laskentaa
Näyttää arvon, joka on syötetty kenttään.
Prosenttia kokonaissummasta
Näyttää arvot prosentteina kaikkien raportin arvojen tai arvopisteiden kokonaissummasta.
Prosenttia sarakkeen summasta
Näyttää kunkin sarakkeen tai sarjan kaikki arvot prosentteina sarakkeen tai sarjan summasta.
Prosenttia rivin summasta
Näyttää kunkin rivin tai luokan arvon prosentteina rivin tai luokan summasta.
Prosenttia
Näyttää arvot prosentteina Peruskenttä-kohdan Perusosa-arvosta.
Prosenttia päärivin summasta
Laskee arvot seuraavasti:
(kohteen arvo) / (rivien pääkohteen arvo)
Prosenttia pääsarakkeen summasta
Laskee arvot seuraavasti:
(kohteen arvo) / (sarakkeiden pääkohteen arvo)
Prosenttia yläsummasta
Laskee arvot seuraavasti:
(kohteen arvo) / (valitun peruskentän pääkohteen arvo)
Ero
Näyttää arvot erona Peruskenttä-kohdan Perusosa-arvosta.
Prosenttiero
Näyttää arvot prosenttierona Peruskenttä-kohdan Perusosa-arvosta.
Juokseva summa
Näyttää peruskentän perättäisten kohteiden arvon juoksevana summana.
Prosenttia juoksevasta summasta
Laskee peruskentän perättäisten kohteiden arvon prosentteina juoksevana summana.
Järjestä pienimmästä suurimpaan
Näyttää tietyn kentän valittujen arvojen järjestyksen siten, että kentän pienimmän kohteen arvo on 1 ja sitä suuremmat kohteet saavat kukin tätä suuremman arvon.
Järjestä suurimmasta pienimpään
Näyttää tietyn kentän valittujen arvojen järjestyksen siten, että kentän suurimman kohteen arvo on 1 ja sitä pienemmät kohteet saavat kukin tätä suuremman arvon.
Indeksi
Laskee arvot seuraavasti:
((arvo solussa) x (loppusummien loppusumma)) / ((rivin loppusumma) x (sarakkeen loppusumma))
-
Kaavat Jos yhteenvetofunktiot ja mukautetut laskutoimitukset eivät tuota haluttuja tuloksia, voit luoda omia kaavoja lasketuissa kentissä ja lasketuissa osissa. Voit esimerkiksi lisätä lasketun osan ja kaavan myyntiprovisiolle, joka voi vaihdella eri alueilla. Raportti sisällyttää myyntiprovision automaattisesti välisummiin ja loppusummiin.
Raportissa käytettävissä olevat laskutoimitukset ja asetukset riippuvat siitä, ovatko lähdetiedot peräisin OLAP-tietokannasta tai muusta kuin OLAP-tietolähteestä.
-
Laskutoimitukset OLAP-lähdetietojen perusteella Pivot-taulukoissa, jotka on luotu OLAP-kuutioista, yhteenvetoarvot lasketaan OLAP-palvelimessa ennen kuin Excel näyttää tulokset. Et voi muuttaa tapaa, jolla nämä valmiiksi lasketut arvot lasketaan Pivot-taulukossa. Et esimerkiksi voi muuta yhteenvetofunktiota, jota käytetään tietokenttien tai välisummien laskemiseen, tai lisätä laskettuja kenttiä tai laskettuja osia.
Lisäksi jos OLAP-palvelin tuottaa lasketut kentät eli lasketut jäsenet, näet nämä kentät Pivot-taulukon kenttäluettelossa. Näet myös kaikki lasketut kentät ja lasketut osat, jotka on luotu makroilla, jotka on kirjoitettu Visual Basic for Applications (VBA) -sovelluksessa ja tallennettu työkirjaan. Näitä kenttiä tai kohteita ei voi muuttaa. Jos tarvitset muunlaisia laskutoimituksia, ota yhteyttä OLAP tietokannan järjestelmänvalvojaan.
OLAP-lähdetiedoissa piilotettujen kohteiden arvot voidaan sisällyttää tai jättää pois, kun välisummia ja loppusummia lasketaan.
-
Laskutoimitukset muiden kuin OLAP-lähdetietojen perusteella Pivot-taulukoissa, jotka perustuvat muihin ulkoisiin tietoihin tai laskentataulukon tietoihin, Excel laskee numeerisia tietoja sisältävät arvokentät Summa-yhteenvetofunktiolla ja tekstiä sisältävät tietokentät Määrä-yhteenvetofunktiolla. Voit valita toisen yhteenvetofunktion, esimerkiksi Keskiarvo, Maks. tai Min., ja analysoida sekä mukauttaa tietoja tarkemmin. Voit myös luoda omia kaavoja, joissa käytetään raportin osia tai laskentataulukon muita tietoja, luomalla lasketun kentän tai kentässä olevan lasketun osan.
Voit luoda kaavoja vain raporteissa, jotka perustuvat muihin kuin OLAP-lähdetietoihin. Et voi käyttää kaavoja raporteissa, jotka perustuvat OLAP-tietokantaan. Kun käytät kaavoja Pivot-taulukoissa, seuraavat kaavojen syntaksisäännöt ja kaavan toiminnat kannattaa sisäistää:
-
Pivot-kaavan osat Kaavoissa, jotka luodaan laskettuja kenttiä ja laskettuja osia varten, voi käyttää operaattoreita ja lausekkeita muiden laskentataulukon kaavojen tavoin. Voit käyttää vakioita ja viitata raportin tietoihin, mutta et voi käyttää soluviittauksia tai määritettyjä nimiä. Et voi käyttää laskentataulukkofunktioita, joissa tarvitaan soluviittauksia tai määritettyjä nimiä argumentteina. Et voi myöskään käyttää matriisifunktioita.
-
Kenttien ja osien nimet Excel käyttää kenttien ja osien nimiä raportin kyseisten osien yksilöimiseen kaavoissa. Seuraavassa esimerkissä tietoalueella C3:C9 käytetään kenttänimeä Maitotuotteet. Tyyppi-kentän lasketussa osassa, jolla arvioidaan uuden tuotteen myynti maitotuotteiden myynnin perusteella, voidaan käyttää esimerkiksi kaavaa =Maitotuotteet * 115%.
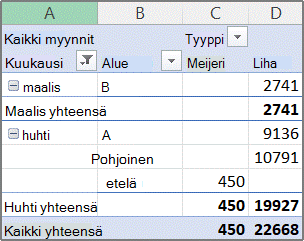
Huomautus: Pivot-kaaviossa kenttien nimet näkyvät Pivot-taulukon kenttäluettelossa. Kohteiden nimet näkyvät kunkin kentän avattavassa luettelossa. Älä sekoita näitä nimiä kaaviovihjeissä näkyviin nimiin, sillä vihjeiden nimet viittaavat sarjan ja arvopisteiden nimiin.
-
Kaavoissa käytetään loppusummia yksittäisten tietueiden sijasta Laskettujen kenttien kaavoissa käytetään kaavan taustatiedoissa olevien kenttien loppusummia. Esimerkiksi lasketun kentän kaavassa =Myynti * 1.2 kerrotaan kunkin tyypin ja alueen myynnin summa 1,2:lla. Kaavassa ei kerrota kutakin yksittäistä myyntiä 1,2:lla ja lasketa sitten kerrottuja summia yhteen.
Laskettujen osien kaavoissa käytetään yksittäisiä tietueita. Esimerkiksi lasketun osan kaavassa =Maitotuotteet *115% jokaisen maitotuotteen yksittäinen myynti kerrotaan 115 prosentilla, minkä jälkeen kerrotut summat lasketaan yhteen Arvot-alueella.
-
Nimissä olevat välilyönnit, numerot ja symbolit Nimessä, joka sisältää useita kenttiä, kentät voivat olla missä tahansa järjestyksessä. Yllä olevassa esimerkissä solut C6:D6 voivat olla Huhtikuu Pohjoinen tai Pohjoinen Huhtikuu. Käytä useita sanoja tai numeroita tai symboleja sisältävien nimien ympärillä puolilainausmerkkejä.
-
Summat Kaavoissa ei voida viitata summiin (kuten Maaliskuun summa, Huhtikuun summa ja Kokonaissumma esimerkissä).
-
Kenttien nimet kohdeviittauksissa Kentän nimen voi sisällyttää kohteen viittaukseen. Kohteen nimi on oltava hakasulkeissa, esimerkiksi Alue[Pohjoinen]. Kun käytät tätä muotoilua, voit välttää #NAME? -virheet, kun raportin kahdella eri kentällä on sama nimi. Jos raportissa on esimerkiksi nimike nimeltä Lihatuotteet Tyyppi-kentässä ja toinen nimike nimeltä Lihatuotteet Luokka-kentässä, voit estää #NAME? -virheet viittaamalla nimikkeisiin seuraavasti: Tyyppi[Lihatuotteet] ja Luokka[Lihatuotteet].
-
Viittaaminen kohteisiin sijainnin perusteella Voit viitata kohteeseen sen sijainnin perusteella raportissa nykyisen lajittelun ja näyttötavan mukaan. Tyyppi[1] on Maitotuotteet ja Tyyppi[2] on Kalaruoka. Tällä tavalla viitattu kohde voi muuttua aina kun kohteiden sijainti vaihtuu tai eri nimikkeitä näytetään tai piilotetaan. Piilotettuja kohteita ei lasketa tässä indeksissä.
Voit viitata kohteisiin suhteellisilla sijainneilla. Sijainnit määritetään suhteessa kaavan sisältävään laskettuun osaan. Jos nykyinen alue on Etelä, Alue[-1] on Pohjoinen; jos nykyinen alue on Pohjoinen, Alue[+1] on Etelä. Lasketussa osassa voidaan käyttää esimerkiksi kaavaa =Alue[-1] * 3%. Jos antamasi sijainti on ennen kentän ensimmäistä nimikettä tai viimeisen nimikkeen jälkeen, kaava antaa tuloksena #REF! -virheen.
Jos haluat käyttää kaavoja Pivot-kaaviossa, luo kaavat liitetyssä Pivot-taulukossa, jossa näet tietojen perustana olevat yksittäiset arvot. Sen jälkeen voit tarkastella tuloksia graafisesti Pivot-kaaviossa.
Esimerkiksi seuraavassa Pivot-kaaviossa näytetään myyjien myynnit alueittain:
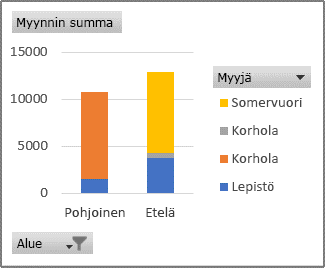
Jos haluat nähdä, miltä myynti näyttäisi, jos myynti kasvaisi 10 prosenttia, voit luoda liitetyssä Pivot-taulukossa lasketun kentän, jossa käytetään esimerkiksi kaavaa =Myynti * 110%.
Tulos näkyy heti Pivot-kaaviossa seuraavan kaavion mukaisesti:
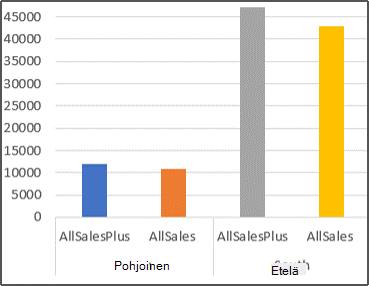
Jos haluat nähdä erillisen merkinnän Pohjoinen-alueen myynnille vähennettynä 8 prosentin kuljetuskustannuksilla, voit luoda Alue-kenttään lasketun osan, jossa on esimerkiksi kaava =Pohjoinen – (Pohjoinen * 8%).
Tuloksena syntyvä kaavio näyttää tältä:
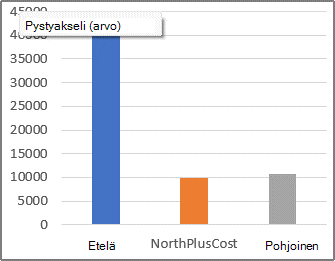
Myyjä-kentässä luotu laskettu osa näkyy kuitenkin sarjana selitteen mukaisesti ja kaaviossa arvopisteenä kussakin luokassa.
Tärkeää: Et voi luoda kaavoja Pivot-taulukossa, joka on yhdistetty Online Analytical Processing (OLAP) -tietolähteeseen.
Päätä ennen aloittamista, onko lasketun kentän tai lasketun osan oltava kentässä. Käytä laskettua kenttää, kun haluat käyttää kaavassa toisen kentän tietoja. Käytä laskettua osaa, kun haluat käyttää kaavassa tietoja vähintään yhdestä määrätystä kentän osasta.
Laskettujen osien osalta voit antaa eri kaavoja soluittain. Jos esimerkiksi laskettu osa nimeltä AppelsiiniMäärä sisältää kaavan =Appelsiinit * .25 kaikkien kuukausien kohdalla, voit muuttaa kaavan muotoon =Appelsiinit *.5 kesäkuun, heinäkuun ja elokuun osalta.
Jos laskettuja osia tai kaavoja on useita, voit muuttaa laskutoimituksen järjestystä.
Lasketun kentän lisääminen
-
Valitse Pivot-taulukko.
Näkyviin tulevat Pivot-taulukkotyökalut sekä Analysoi- ja Rakenne-välilehdet.
-
Valitse Analysoi-välilehden Laskutoimitukset-ryhmässä Kentät, kohteet ja joukot ja valitse sitten Laskettu kenttä.
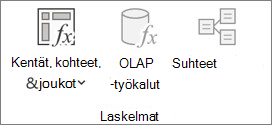
-
Kirjoita Nimi-ruutuun kentän nimi.
-
Kirjoita Kaava-ruutuun kentän kaava.
Jos haluat käyttää kaavassa toisen kentän tietoja, napsauta kenttää Kentät-ruudussa ja valitse Lisää kenttä. Jos esimerkiksi haluat laskea 15 prosentin myyntiprovision kullekin Myynti-kentän arvolle, kirjoita = Myynti * 15%.
-
Valitse Lisää.
Lasketun osan lisääminen kenttään
-
Valitse Pivot-taulukko.
Näkyviin tulevat Pivot-taulukkotyökalut sekä Analysoi- ja Rakenne-välilehdet.
-
Jos kentän osat on ryhmitelty, valitse Analysoi-välilehden Ryhmä-ryhmästä Pura ryhmittely.
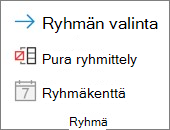
-
Valitse kenttä, johon haluat lisätä lasketun osan.
-
Valitse Analysoi-välilehden Laskutoimitukset-ryhmässä Kentät, kohteet ja joukot ja valitse sitten Laskettu osa.
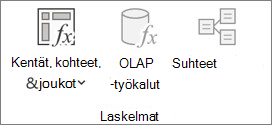
-
Kirjoita Nimi-ruutuun lasketun osan nimi.
-
Kirjoita Kaava-ruutuun osan kaava.
Jos haluat käyttää osan tietoja kaavassa, napsauta osaa Osat-luettelossa ja valitse Lisää kohde (kohteen on oltava lasketun osan kanssa samasta kentästä).
-
Valitse Lisää.
Eri kaavojen syöttäminen lasketuille osille soluittain
-
Valitse solu, jonka kaavaa haluat muuttaa.
Jos haluat muuttaa useiden solujen kaavaa, pidä CTRL-näppäintä painettuna ja napsauta soluja.
-
Kirjoita kohtaan kaavarivi kaavaan haluamasi muutokset.
Useiden laskettujen osien tai kaavojen laskutoimituksen järjestyksen muuttaminen
-
Valitse Pivot-taulukko.
Näkyviin tulevat Pivot-taulukkotyökalut sekä Analysoi- ja Rakenne-välilehdet.
-
Valitse Analysoi-välilehden Laskutoimitukset-ryhmässä Kentät, kohteet ja joukot ja valitse sitten Ratkaisujärjestys.
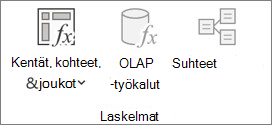
-
Napsauta kaavaa ja valitse sitten Siirrä ylös tai Siirrä alas.
-
Jatka, kunnes kaavat ovat haluamassasi laskentajärjestyksessä.
Voit näyttää luettelon kaikista kaavoista, joita käytetään nykyisessä Pivot-taulukossa.
-
Valitse Pivot-taulukko.
Näkyviin tulevat Pivot-taulukkotyökalut sekä Analysoi- ja Rakenne-välilehdet.
-
Valitse Analysoi-välilehden Laskutoimitukset-ryhmässä Kentät, kohteet ja joukot ja valitse sitten Kaavaluettelo.
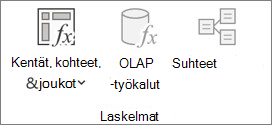
Määritä ennen kaavan muokkaamista, onko kaava lasketussa kentässä vai lasketussa osassa. Jos kaava on lasketussa osassa, määritä myös, onko kaava ainoa lasketun osan kaava.
Lasketuissa osissa voi muokata lasketun osan tiettyjen solujen yksittäisiä kaavoja. Jos esimerkiksi laskettu osa nimeltä AppelsiiniLasku sisältää kaavan =Appelsiinit * .25 kaikkien kuukausien kohdalla, voit muuttaa kaavan muotoon =Appelsiinit *.5 kesäkuun, heinäkuun ja elokuun osalta.
Sen määrittäminen, onko kaava lasketussa kentässä vai lasketussa osassa
-
Valitse Pivot-taulukko.
Näkyviin tulevat Pivot-taulukkotyökalut sekä Analysoi- ja Rakenne-välilehdet.
-
Valitse Analysoi-välilehden Laskutoimitukset-ryhmässä Kentät, kohteet ja joukot ja valitse sitten Kaavaluettelo.
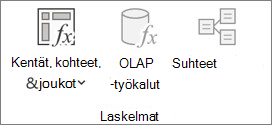
-
Etsi kaavaluettelosta muokattava kaava Laskettu kenttä- tai Laskettu osa -kohdasta.
Kun lasketussa osassa on useita kaavoja, oletuskaava, joka syötettiin, kun nimi luotiin, sisältää lasketun osan nimen sarakkeessa B. Muissa lasketun osan kaavoissa sarake B sisältää sekä lasketun osan nimen että leikkaavien osien nimet.Oletuskaava voi olla esimerkiksi lasketulle osalle nimeltä OmaOsa ja tämän osan toisen kaavan nimenä voi olla OmaOsa Tammikuu Myynti. Pivot-taulukossa tämä kaava löytyy Myynti-solusta OmaOsa-riviltä ja Tammikuu-sarakkeesta.
-
Jatka jollakin seuraavista muokkaustavoista.
Lasketun kentän kaavan muokkaaminen
-
Valitse Pivot-taulukko.
Näkyviin tulevat Pivot-taulukkotyökalut sekä Analysoi- ja Rakenne-välilehdet.
-
Valitse Analysoi-välilehden Laskutoimitukset-ryhmässä Kentät, kohteet ja joukot ja valitse sitten Laskettu kenttä.
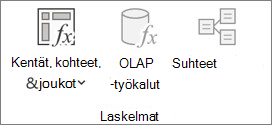
-
Valitse Nimi-ruudusta laskettu kenttä, jonka kaavaa haluat muuttaa.
-
Muokkaa kaavaa Kaava-ruudussa.
-
Valitse Muokkaa.
Lasketun osan yksittäisen kaavan muokkaaminen
-
Valitse kenttä, joka sisältää lasketun osan.
-
Valitse Analysoi-välilehden Laskutoimitukset-ryhmässä Kentät, kohteet ja joukot ja valitse sitten Laskettu osa.
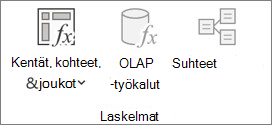
-
Valitse laskettu osa Nimi-ruudusta.
-
Muokkaa kaavaa Kaava-ruudussa.
-
Valitse Muokkaa.
Yksittäisen kaavan muokkaaminen lasketun osan yksittäisessä solussa
-
Valitse solu, jonka kaavaa haluat muuttaa.
Jos haluat muuttaa useiden solujen kaavaa, pidä CTRL-näppäintä painettuna ja napsauta soluja.
-
Kirjoita kohtaan kaavarivi kaavaan haluamasi muutokset.
Vihje: Jos laskettuja osia tai kaavoja on useita, voit muuttaa laskutoimituksen järjestystä. Lisätietoja on artikkelissa Useiden laskettujen osien tai kaavojen laskutoimituksen järjestyksen muuttaminen.
Huomautus: Pivot-taulukon kaava poistettaessa se poistetaan pysyvästi. Jos et halua poistaa kaavaa pysyvästi, voit piilottaa kentän tai osan vetämällä sen pois Pivot-taulukosta poistamisen sijaan.
-
Sen määrittäminen, onko kaava lasketussa kentässä vai lasketussa osassa
Lasketut kentät näkyvät Pivot-taulukon kenttäluettelossa. Lasketut osat näkyvät osina muissa kentissä.
-
Tee jompikumpi seuraavista:
-
Voit poistaa lasketun kentän napsauttamalla mitä tahansa kohtaa Pivot-taulukossa.
-
Jos haluat poistaa lasketun osan, napsauta Pivot-taulukossa kenttää, joka sisältää poistettavan osan.
Näkyviin tulevat Pivot-taulukkotyökalut sekä Analysoi- ja Rakenne-välilehdet.
-
-
Valitse Analysoi-välilehden Laskutoimitukset-ryhmässä Kentät, kohteet ja joukot ja valitse sitten Laskettu kenttä tai Laskettu osa.
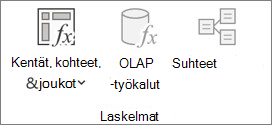
-
Valitse Nimi‑ruudusta poistettava kenttä tai osa.
-
Valitse Poista.
Kun haluat koota Pivot-taulukon tiedot Excelin verkkoversioissa, voit käyttää yhteenvetofunktioita, kuten Summa-, Laske- ja Keskiarvo-funktioita. SUMMA-funktiota käytetään oletusarvoisesti arvokenttien numeerisia arvoja varten. Voit tarkastella ja muokata OLAP-tietolähteeseen perustuvaa Pivot-taulukkoa, mutta et voi luoda uutta sellaista Excelin verkkoversiossa.
Voit valita toisen yhteenvetofunktion seuraavasti:
-
Napsauta mitä tahansa Pivot-taulukon kohtaa ja valitse sitten Pivot-taulukko > Kenttäluettelo. Voit myös napsauttaa Pivot-taulukkoa hiiren kakkospainikkeella ja valita sitten Näytä kenttäluettelo.
-
Napsauta Pivot-taulukon kentät -luettelon Arvot-kohdassa arvokentän vieressä olevaa nuolta.
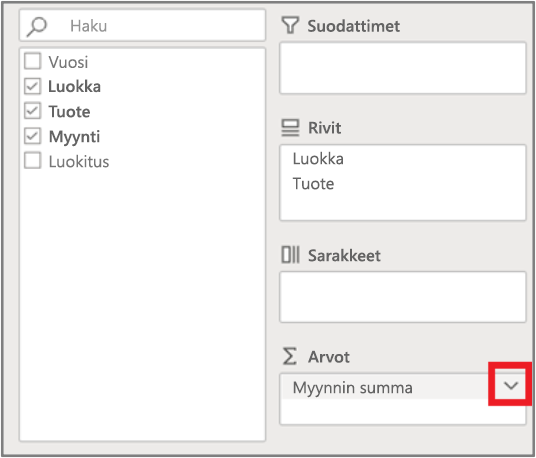
-
Valitse Arvokentän asetukset.
-
Valitse haluamasi yhteenvetofunktio ja valitse sitten OK.
Huomautus: Yhteenvetofunktiot eivät ole käytettävissä Pivot-taulukoissa, jotka perustuvat Online Analytical Processing (OLAP) -lähdetietoihin.
Käytä tätä yhteenvetofunktiota
Kun haluat laskea
Summa
Arvojen summan. Sitä käytetään oletusarvon mukaisesti arvokentissä, joissa on lukuarvoja.
Laske
Arvojen, jotka eivät ole tyhjiä, määrän. Määrän yhteenvetofunktio toimii samalla tavalla kuin LASKE.A-funktio. Laske-funktiota käytetään oletusarvon mukaisesti arvokentissä, joissa on arvoja, jotka eivät ole tyhjiä, tai tyhjiä kohtia.
Keskiarvo
Arvojen keskiarvo.
Maks
Suurin arvo.
Min
Pienin arvo.
Tulo
Arvojen tulo.
Laske numerot
Numeroita sisältävien arvojen lukumäärä (tämä ei ole sama kuin Laske, joka sisällyttää myös arvot, jotka eivät ole tyhjiä).
Keskihajonta
Arvio väestön keskihajonnasta, jossa malli on koko väestön osajoukko.
Keskihajontap
Väestön keskihajonta, jossa väestö on kaikki yhteenvedettävä tieto.
Var
Arvio väestön varianssista, jossa malli on koko väestön osajoukko.
Varp
Väestön varianssi, jossa väestö on kaikki yhteenvedettävä tieto.
iPadin Pivot-taulukko on saatavilla asiakkaille, jotka käyttävät Exceliä iPadin versiossa 2.82.205.0 ja sitä uudemmissa versioissa. Jotta voit käyttää tätä ominaisuutta, varmista, että sovelluksesi päivitetään uusimpaan versioon App Store kautta.
Voit tehdä pivot-taulukon arvojen yhteenvedon Excel for iPad käyttämällä yhteenvetofunktioita, kuten Summa, Määrä ja Keskiarvo. SUMMA-funktiota käytetään oletusarvoisesti arvokenttien numeerisia arvoja varten. Voit tarkastella ja muokata Pivot-taulukkoa OLAP-tietolähteen perusteella, mutta et voi luoda sitä Excel for iPad.
Voit valita toisen yhteenvetofunktion seuraavasti:
1. Näytä Pivot-taulukko-välilehti napauttamalla mitä tahansa pivot-taulukon kohtaa, sipaise vasemmalle ja tuo kenttäluettelo näkyviin valitsemalla Kenttäluettelo .
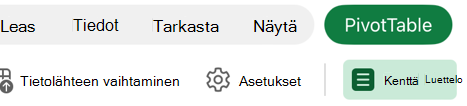
2. Napauta Pivot-taulukon kentät -luettelon Arvot-kohdassa arvokentän vieressä olevaa kolmea pistettä.
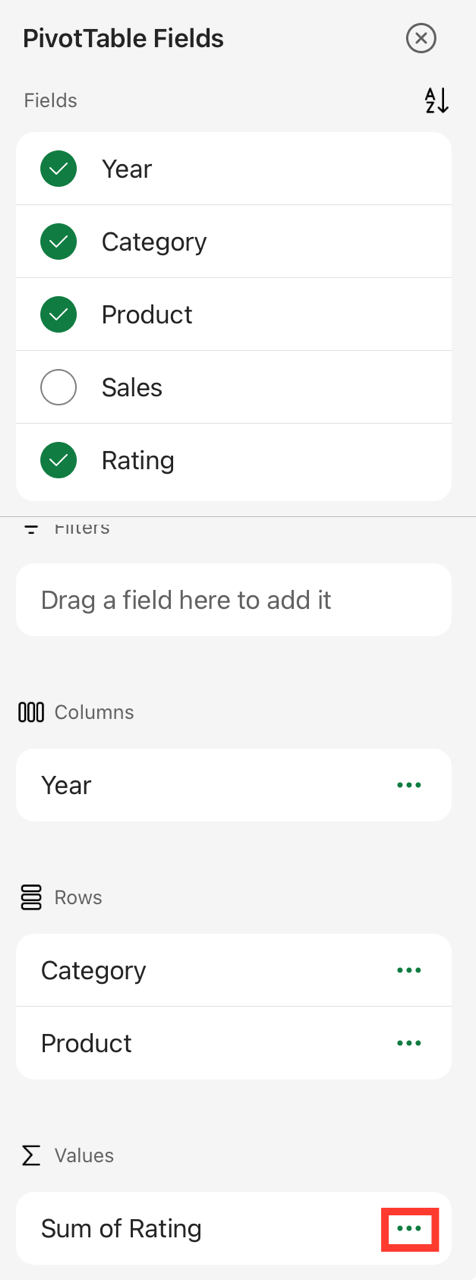
3. Napauta Kentän asetukset.
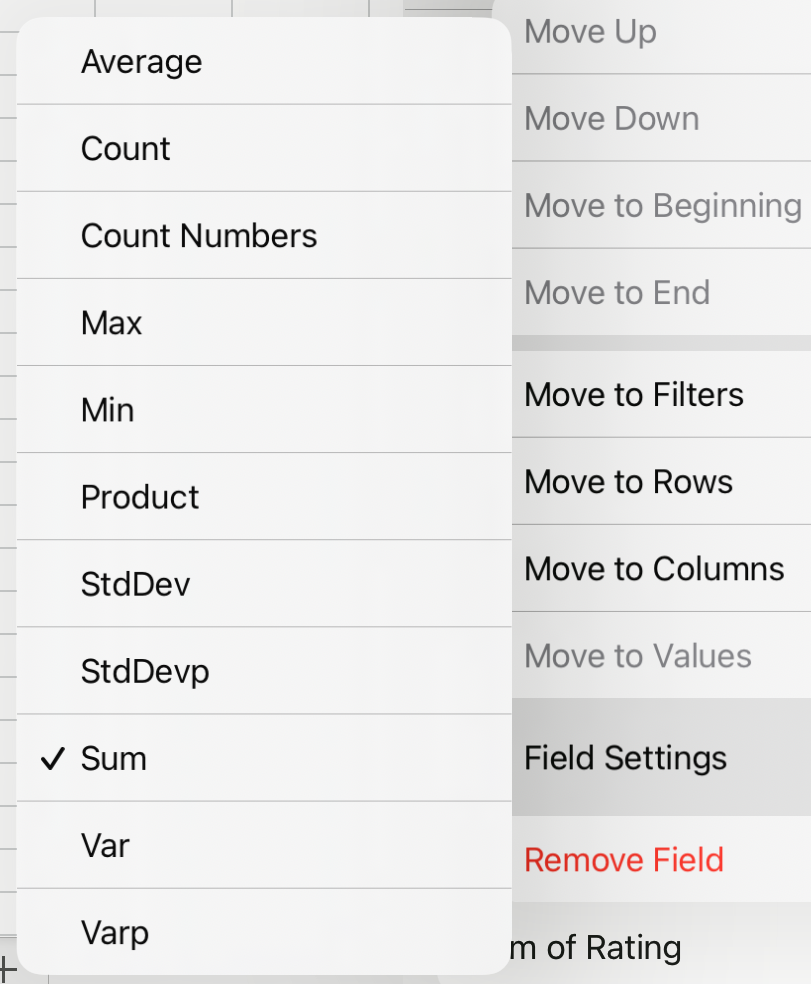
4. Tarkista haluamasi yhteenvetofunktio.
Huomautus: Yhteenvetofunktiot eivät ole käytettävissä Pivot-taulukoissa, jotka perustuvat Online Analytical Processing (OLAP) -lähdetietoihin.
|
Käytä tätä yhteenvetofunktiota |
Kun haluat laskea |
|---|---|
|
Summa |
Arvojen summan. Sitä käytetään oletusarvon mukaisesti arvokentissä, joissa on lukuarvoja. |
|
Laske |
Arvojen, jotka eivät ole tyhjiä, määrän. Määrän yhteenvetofunktio toimii samalla tavalla kuin LASKE.A-funktio. Laske-funktiota käytetään oletusarvon mukaisesti arvokentissä, joissa on arvoja, jotka eivät ole tyhjiä, tai tyhjiä kohtia. |
|
Keskiarvo |
Arvojen keskiarvo. |
|
Maks |
Suurin arvo. |
|
Min |
Pienin arvo. |
|
Tulo |
Arvojen tulo. |
|
Laske numerot |
Numeroita sisältävien arvojen lukumäärä (tämä ei ole sama kuin Laske, joka sisällyttää myös arvot, jotka eivät ole tyhjiä). |
|
Keskihajonta |
Arvio väestön keskihajonnasta, jossa malli on koko väestön osajoukko. |
|
Keskihajontap |
Väestön keskihajonta, jossa väestö on kaikki yhteenvedettävä tieto. |
|
Var |
Arvio väestön varianssista, jossa malli on koko väestön osajoukko. |
|
Varp |
Väestön varianssi, jossa väestö on kaikki yhteenvedettävä tieto. |
Tarvitsetko lisäohjeita?
Voit aina kysyä neuvoa Excel Tech Community -yhteisön asiantuntijalta tai saada tukea tukiyhteisöltä.










