Kun kirjoitat tietoja lomakkeisiin Access-työpöytätietokannoissa, arvon valitseminen luettelosta voi olla nopeampaa ja helpompaa kuin kirjoitettavan arvon muistaminen. Vaihtoehtojen luettelon avulla voit myös varmistaa, että kenttään syötetty arvo on asianmukainen. Luetteloohjausobjekti voi muodostaa yhteyden aiemmin luotuihin tietoihin, tai se voi näyttää kiinteät arvot, jotka kirjoitat ohjausobjektia luotaessa. Lue lisää Access-lomakkeiden käytettävissä olevista luetteloohjausobjekteista sekä niiden luomisesta ja mukauttaminen.
Sisältö
Lisätietoja luetteloruutuohjausobjektien tyypeistä
Accessissa on kaksi lomakkeiden luetteloohjausobjektia: luetteloruutu ja yhdistelmäruutu.
Luetteloruutu Luetteloruutuohjausobjekti näyttää arvo- tai vaihtoehtoluettelon. Luetteloruutu sisältää tietorivejä, ja sen koko on yleensä sellainen, että useita rivejä on aina näkyvissä. Riveillä voi olla yksi tai useampi sarake, joka voi näkyä otsikoiden kanssa tai ilman otsikoita. Jos luettelossa on enemmän rivejä kuin ohjausobjektissa voi näyttää, Access näyttää ohjausobjektissa vierityspalkin. Käyttäjä rajoittuu luetteloruudussa annettuihin vaihtoehtoihin. arvoa ei voi kirjoittaa luetteloruutuun.
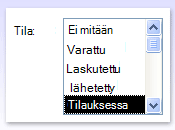
Yhdistelmäruudun Yhdistelmäruutuohjausobjekti tarjoaa tiiviimmän tavan esittää vaihtoehtojen luettelo. luettelo on piilotettuna, kunnes napsautat avattavan valikon nuolta. Yhdistelmäruudun avulla voit myös kirjoittaa arvon, jota ei ole luettelossa. Tällä tavoin yhdistelmäruutuohjausobjekti yhdistää tekstiruudun ja luetteloruudun ominaisuudet.
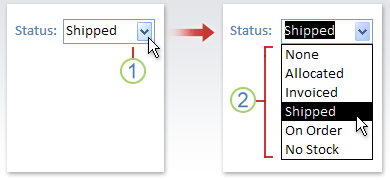
1. Tuo avattava luettelo näkyviin napsauttamalla nuolta.
2. Valitse vaihtoehto avattavasta luettelosta.
Luetteloruudut ja yhdistelmäruudut voivat olla sidottuja tai sitomattomia ohjausobjekteja. Nämä ohjausobjektit voivat etsiä arvoja kiinteästä luettelosta, jonka kirjoitat itse, tai ne voivat hakea arvoja taulukosta tai kyselystä. Jos haluat luoda sidotun luetteloruudun tai yhdistelmäruudun, joka hakee arvoja taulukosta tai kyselystä, varmista, että lomake perustuu tietuelähde, joka sisältää viiteavain kentän tai Hakukenttä. Näin voidaan luoda yhteydet, joita tarvitaan luetteloruudun tai yhdistelmäruudun tietojen linkittämiseen lomakkeen tietoihin.
Luetteloruudun tai yhdistelmäruudun luominen ohjatun toiminnon avulla
-
Napsauta hiiren kakkospainikkeella lomaketta siirtymisruudussa ja valitse sitten Rakennenäkymä.
Huomautus: Tässä ohjeessa oletetaan, että lomake on sidottu taulukkoon tai kyselyyn. Joitakin vaiheita ei käytetä, jos lomake on sitomaton. Jos haluat selvittää, onko lomake sidottu taulukkoon tai kyselyyn, tuo ominaisuusikkuna näkyviin painamalla F4-näppäintä. Ominaisuusikkunan Tiedot-välilehdenTietuelähde-ominaisuusruutu näyttää taulukon tai kyselyn, johon lomake on sidottu.
-
Varmista Lomakkeen rakennenäkymä -välilehden Ohjausobjektit-ryhmässä , että Käytä ohjattua ohjausobjektien luomista on valittuna.
-
Napsauta joko Luetteloruutu -


-
Napsauta lomakkeessa kohtaa, johon haluat sijoittaa luetteloruudun tai yhdistelmäruudun.
-
Valintasi mukaan ohjattu luetteloruudun luominen tai ohjattu yhdistelmäruudun luominen käynnistyy.
-
-
Kun ohjattu toiminto kysyy, miten haluat saada ohjausobjektin arvot, tee jompikumpi seuraavista:
-
Jos haluat näyttää tietuelähteen nykyiset tiedot, valitse Haluan luetteloruudun/yhdistelmäruudun hakevan arvoja taulukosta tai kyselystä.
-
Jos haluat näyttää kiinteän arvoluettelon, joka muuttuu harvoin, valitse Kirjoitan haluamani arvot.
-
Jos haluat ohjausobjektin suorittavan etsintätoiminnon tietojen syöttötyökalun sijaan, valitse Etsi tietue lomakkeestani luetteloruudusta/yhdistelmäruudusta valitsemani arvon perusteella. Tämä luo sitomattoman ohjausobjektin upotetun makron avulla, joka suorittaa etsintätoiminnon käyttäjän antaman arvon perusteella.
-
-
Määritä, miten arvot näkyvät, noudattamalla ohjeita.
-
Jos valitsit ohjatun toiminnon ensimmäisellä sivulla jommankumman kahdesta ensimmäisestä asetuksista, ohjattu toiminto kysyy, mitä haluat Accessin tekevän, kun valitset arvon. Toimi seuraavasti:
-
Jos haluat luoda ei-sidottu ohjausobjekti, valitse Muista arvo myöhempää käyttöä varten. Tämä tarkoittaa, että Access säilyttää valittua arvoa, kunnes käyttäjä muuttaa sitä tai sulkee lomakkeen, mutta se ei kirjoita arvoa taulukkoon.
-
Jos haluat luoda sidottu ohjausobjekti, valitse Tallenna kyseinen arvo tähän kenttään ja valitse sitten kenttä, johon haluat sitoa ohjausobjektin.
-
-
Valitse Seuraava ja kirjoita ohjausobjektille selite. Tämä selite tulee näkyviin ohjausobjektin viereen.
-
Valitse Valmis.
Luetteloruudun tai yhdistelmäruudun luominen lisäämällä hakukenttä lomakkeeseen
Voit luoda sidotun luetteloruudun tai yhdistelmäruudun lisäämällä hakukentän lomakkeeseen.
-
Luo hakukenttä taulukkoon. Luomasi hakukenttä voi olla moniarvoinen tai sisältää yhden arvon.
Lisätietoja moniarvoisten hakukenttien luomisesta on artikkelissa Moniarvoisen kentän luominen tai poistaminen.
-
Toimi seuraavasti:
-
Luo uusi lomake, joka perustuu hakukentän sisältävään tietuelähteeseen. Valitse esimerkiksi siirtymisruudussa taulukko tai kysely, joka sisältää Haku-kentän, ja valitse sitten Luo-välilehdenLomakkeet-ryhmästäLomake.
Access luo hakukenttään automaattisesti yhdistelmäruudun.
-
Luetteloruudun tai yhdistelmäruudun lisääminen lomakkeeseen:
-
Avaa rakennenäkymässä lomake, joka perustuu hakukentän sisältävään tietuelähteeseen.
-
Jos Kenttäluettelo-ruutu ei ole näkyvissä, tuo se näkyviin painamalla näppäinyhdistelmää Alt+F8.
-
Kaksoisnapsauta Haku-kenttää tai vedä Haku-kenttä Kenttäluettelo-ruudusta lomakkeeseen. Access luo automaattisesti kenttään sidotun yhdistelmäruudun.
Vihje: Jos haluat muuttaa yhdistelmäruudun luetteloruuduksi (tai päinvastoin), napsauta ohjausobjektia hiiren kakkospainikkeella, valitse pikavalikosta Muuta kohteeseen ja valitse sitten haluamasi ohjausobjektityyppi.
-
-
Luetteloruudun tai yhdistelmäruudun luominen ilman ohjattua toimintoa
Kun luot luetteloruudun tai yhdistelmäruudun ilman ohjattua toimintoa, määrität itse monia ohjausobjektin ominaisuuksia. Jos haluat lisätietoja tietystä ominaisuudesta, napsauta haluamaasi ominaisuusruutua ja paina F1-näppäintä.
-
Avaa lomake rakennenäkymässä.
-
Varmista Lomakkeen rakennenäkymä -välilehden Ohjausobjektit-ryhmässä , että Ohjatun ohjausobjektin luomisen käyttäminen ei ole valittuna.
-
Napsauta Luetteloruutu -


-
Luo oletuskokoinen ohjausobjekti napsauttamalla kerran lomakkeen sisällä tai napsauta ja vedä, kunnes ohjausobjekti on haluamasi kokoinen.
-
Kun ohjausobjekti on edelleen valittuna, avaa sen ominaisuusikkuna painamalla F4-näppäintä.
-
Määritä Rivilähteen tyyppi- ja Rivilähde-ominaisuudet seuraavan taulukon ohjeiden avulla.
Toimi näin:
määritä Rivilähteen tyyppi -ominaisuuden arvoksi...
ja määritä Rivilähde-ominaisuus seuraavasti:
Taulukon tai kyselyn arvojen tai SQL-lausekkeen tulosten näyttäminen
Taulukko/kysely
Valitse avattavasta luettelosta taulukko tai kysely, joka sisältää arvot, jotka haluat näkyvän luetteloruudussa tai yhdistelmäruudussa.
tai
Kirjoita SQL-lauseke.
tai
Avaa kyselyn muodostin valitsemalla ominaisuusikkunan Tiedot-välilehdessä

Kiinteän arvoluettelon näyttäminen
Arvoluettelo
Kirjoita puolipisteillä (;) erotettujen kiinteiden arvojen luettelo. Esimerkiksi Pohjoinen; Etelä; East; West
tai
Avaa Muokkaa luettelokohteita -valintaikkuna valitsemalla ominaisuusikkunan Tiedot-välilehdessä

Taulukon tai kyselyn kenttäluettelon näyttäminen
Kenttäluettelo
Valitse avattavasta luettelosta taulukko tai kysely, joka sisältää niiden kenttien nimet, joiden haluat näkyvän luetteloruudussa tai yhdistelmäruudussa.
-
Jos haluat, että ohjausobjektissa näkyy useita sarakkeita, napsauta Sarakemäärä-ominaisuusruutua ja kirjoita haluamasi määrä sarakkeita. Voit säätää sarakkeiden leveyttä määrittämällä Sarakeleveydet-ominaisuuden . Saat lisätietoja kustakin ominaisuudesta asettamalla kohdistimen ominaisuusruutuun ja painamalla sitten F1-näppäintä.
-
Jos haluat Accessin tallentavan valitsemasi arvon, napsauta Ohjausobjektin lähde -ominaisuusruutua ja valitse kenttä, johon haluat sitoa luetteloruudun tai yhdistelmäruudun.
Luetteloruudun tai yhdistelmäruudun mukauttaminen
Kun lomake on avoinna rakennenäkymässä, varmista, että luetteloruutu tai yhdistelmäruutu on valittuna, ja avaa sitten ohjausobjektin ominaisuusikkuna painamalla F4-näppäintä. Tee sitten jompikumpi seuraavista:
-
Luetteloruudun tai yhdistelmäruudun lajittelujärjestyksen muuttaminen Jos loit luetteloruudun tai yhdistelmäruudun ohjatulla toiminnolla, Access lajittelee luettelon muodostavat rivit automaattisesti ensimmäisen näkyvän sarakkeen mukaan. Jos haluat määrittää toisen lajittelujärjestyksen tai jos olet määrittänyt ohjausobjektin Rivilähde-ominaisuuden tallennetuksi kyselyksi, toimi seuraavasti:
-
Valitse Tiedot-välilehti ja valitse sitten Rivilähde-ominaisuusruutu .
-
Avaa kyselyn muodostin valitsemalla ominaisuusikkunan Tiedot-välilehdessä

-
Määritä lajiteltavan sarakkeen Lajittelu-riville haluamasi lajittelujärjestys.
-
-
Sarakkeen sitominen luetteloruudusta tai yhdistelmäruudusta
Määritä Luetteloruudun tai yhdistelmäruudun Sidotut sarakkeet -ominaisuusruudussa luku, joka vastaa sarakkeen sijaintia luetteloruudussa tai yhdistelmäruudussa. Kirjoita esimerkiksi 1 , jos haluat sitoa luetteloruudun tai yhdistelmäruudun ensimmäisen sarakkeen Ohjausobjektin lähde -ominaisuudessa määritettyyn pohjana olevaan kenttään. Sisällytä piilotetut sarakkeet, kun lasket sarakkeita.
Jos määrität Sidotut sarakkeet -ominaisuuden arvoksi 0, Access tallentaa luetteloindeksin yhden sarakkeen arvon sijaan. Tästä on hyötyä, jos haluat tallentaa numerosarjan luetteloarvon sijaan.
-
Lomakkeen luetteloruudun tai yhdistelmäruudun sarakkeen piilottaminen
-
Kirjoita Sarakeleveydet-ominaisuusruutuun0 piilotetettaville sarakkeille tai sarakkeille.
Oletetaan esimerkiksi, että sinulla on sidottu kahden sarakkeen yhdistelmäruutu, jossa on 0,5 tuumaa leveä SupplierID-sarake ja 2":n leveä SupplierName-sarake. Toimittajan tunnus -sarake on luettelon ensimmäinen sarake, joten Sarakeleveydet-ominaisuuden arvoksi on määritetty 0,5"; Kaksi tuumaa. Jos haluat piilottaa Toimittajan tunnus -sarakkeen, määritä Sarakeleveydet-ominaisuuden arvoksi 0"; Kaksi tuumaa. Toimittajatunnus-sarake voi silti olla sidottu sarake, vaikka se on piilotettu.
Huomautus: Yhdistelmäruudussa ensimmäinen näkyvä sarake näkyy yhdistelmäruudun tekstiruutuosassa, kun luetteloa ei näytetä. Esimerkiksi edellisen esimerkin ToimittajanNimi-sarake näkyisi, koska Toimittajan tunnus -sarake on piilotettu. Jos Toimittajatunnus-saraketta ei olisi piilotettu, se näkyisi ToimittajanNimi-sarakkeen sijaan.
-
-
Sarakeotsikoiden lisääminen lomakkeen yhdistelmäruutuun
-
Valitse Sarakeotsikot-ominaisuusruudussaKyllä , jos haluat näyttää sarakeotsikot. Yhdistelmäruutujen otsikot näkyvät vain, kun luettelo on avoinna.
Jos yhdistelmäruutu tai luetteloruutu perustuu tietuelähteeseen, Access käyttää sarakeotsikoina tietuelähteen kenttien nimiä. Jos yhdistelmäruutu tai luetteloruutu perustuu kiinteän arvon luetteloon, Access käyttää arvoluettelon ensimmäisiä n tietokohteita (Rivilähde-ominaisuus ) sarakeotsikoina, joissa n = Sarakemäärä-ominaisuudessa määritetty luku.
-
-
Lomakkeen yhdistelmäruudun täyttötoiminnon poistaminen käytöstä
-
Valitse Automaattinen laajentaminen -ominaisuusruudussa Ei.
Kun Automaattisen laajentamisen ominaisuuden arvoksi on määritetty Ei, sinun on valittava arvo luettelosta tai kirjoitettava koko arvo.
-
-
Yhdistelmäruudun luetteloruutu-osan leveyden määrittäminen lomakkeessa
-
Kirjoita Luettelon leveys -ominaisuusruutuun haluamasi leveys käyttämällä nykyistä mittayksikköä (määritetty Windows Ohjauspaneeli). Jos haluat käyttää muuta mittayksikköä kuin oletusarvoa, sisällytä mittailmaisin. Kirjoita esimerkiksi 2 cm. Varmista, että vierityspalkkiin jää riittävästi tilaa.
Yhdistelmäruudun luetteloruutu-osa voi olla leveämpi kuin tekstiruudun osa, mutta se ei voi olla kapeampi. Oletusasetus (Automaattinen) tekee luetteloruudusta saman leveyden kuin yhdistelmäruudun tekstiruutu-osa.
-
-
Lomakkeen yhdistelmäruudussa näytettävien rivien enimmäismäärän määrittäminen
-
Kirjoita Luettelorivit-ominaisuusruutuun numero.
Jos rivien todellinen määrä ylittää Luettelorivit-ominaisuudessa määritetyn määrän, yhdistelmäruudussa näkyy pystyvierityspalkki.
-
-
Yhdistelmäruutujen merkintöjen rajoittaminen lomakkeen yhdistelmäruudun luettelo-osan kohteisiin
-
Valitse Rajoita luetteloon - ominaisuusruudussa Kyllä.
Huomautukset:
-
Jos ensimmäinen yhdistelmäruudussa näkyvä sarake ei ole sidottu sarake, Access rajoittaa merkinnät luetteloon, vaikka Rajoita luetteloon - ominaisuuden arvoksi olisi määritetty Ei.
-
Jos Rajoita luetteloon - ominaisuuden arvoksi on määritetty Ei, kun kirjoitat merkinnän, jota ei ole luettelossa, jos yhdistelmäruutu on sidottu, merkintä tallennetaan pohjana olevaan kenttään, mutta sitä ei lisätä luetteloon. Jos haluat lisätä luetteloon uusia merkintöjä, käytä Ei luettelossa -ominaisuutta ja Ei luettelossa - tapahtumaa.
-
-










