Apuohjelmat sisältävät lisäkomentoja ja -toimintoja Microsoft Exceliin. Apuohjelmat eivät ole oletusarvoisesti käytössä Excelissä, joten ne on ennen käyttöä asennettava ja (joissakin tapauksissa) aktivoitava.
Etsitkö tietoja Office-apuohjelmista HTML:n, CSS:n ja JS:n perusteella? Lisätietoja on artikkelissa Office-apuohjelman hankkiminen Exceliin.
Jotkin apuohjelmat ovat Excelissä valmiina, kuten Ratkaisin- ja Analyysityökalut‑apuohjelmat. Muut apuohjelmat ovat saatavilla Latauskeskuksesta, ja ne on ensin ladattava ja asennettava. Lisäksi on olemassa kolmansien osapuolten luomia apuohjelmia, kuten organisaatiosi ohjelmoija tai ohjelmistoratkaisujen toimittaja. Näitä voivat olla COM (Component Object Model) -apuohjelmat, Visual Basic for Applications (VBA) -apuohjelmat ja DLL-apuohjelmat. Myös nämä apuohjelmat on asennettava, jotta niitä voi käyttää.
Useimmat apuohjelmat kuuluvat johonkin seuraavista kolmesta ryhmästä:
-
Excel-apuohjelmat Näitä apuohjelmia ovat esimerkiksi Excel-apuohjelma (.xlam), Excel 97–2003 -apuohjelma (.xla) ja DLL-apuohjelma (.xll) sekä automaatioapuohjelmat. Jotkin Excel-apuohjelmat, esimerkiksi Ratkaisin ja Analyysityökalut, voivat olla käytettävissä heti Excelin tai Microsoft Officen asennuksen jälkeen. Yleensä näitä apuohjelmia ei tarvitse aktivoida ennen käyttöä.
-
Ladattavat apuohjelmat Excelin lisäapuohjelmia voi ladata ja asentaa Office.com-verkkosivuston Lataukset-kohdasta.
-
Mukautetut apuohjelmat Ohjelmistokehittäjät ja palveluntarjoajat suunnittelevat yleensä mukautettuja COM (Component Object Model) -apuohjelmia, automaatioapuohjelmia, VBA-apuohjelmia ja XLL-apuohjelmia. Nämä on asennettava, jotta niitä voi käyttää.
Kun apuohjelma on ladattu tai aktivoitu, apuohjelma ja sen komennot ovat käytettävissä jossakin seuraavista sijainneista:
-
Tiedot-välilehti. Kun olet asentanut Analyysityökalut- ja Ratkaisin-apuohjelman, Analysointi-ryhmään tulee näkyviin Tietojen analysointi- ja Ratkaisin‑komennot.
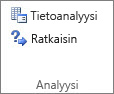
-
Kaavat-välilehti. Kun olet asentanut ja aktivoinut Eurovaluuttatyökalut-apuohjelman, Euromuunnin ja Euromuotoilu tulevan näkyviin Ratkaisut‑ryhmään.
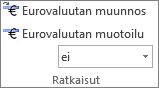
-
Apuohjelmat-välilehti. Muut apuohjelmat voidaan lisätä Apuohjelmat-välilehteen. Tämä välilehti lisätään valintanauhaan, kun asennat ja aktivoit ensimmäisen Apuohjelmat-välilehdessä näkyvän apuohjelman. Jos Apuohjelmat-välilehti ei ole näkyvissä, sulje Excel ja käynnistä se uudelleen.
Muita apuohjelmia, esimerkiksi Aloittaminen-välilehti, voi olla käytettävissä eri kohdissa Exceliä, esimerkiksi valintanauhan välilehdessä, makroissa tai mukautetuissa valikoissa.
Tärkeää: Jos olet ohjelmistokehittäjä, voit seuraavia ohjeita noudattamalla asentaa tai poistaa automaatioapuohjelman, ennen kuin teet apuohjelmaasi varten asennusohjelman ja asennuksen poisto-ohjelman.
Excelin apuohjelman aktivoiminen
-
Valitse Tiedosto > Hanki apuohjelmista.
Vaihtoehtoisesti voit valita Aloitus-> apuohjelmat.

-
Voit asentaa apuohjelmia suoraan tältä sivulta tai valita Lisää apuohjelmia tutkittavaksi.
-
Valitse Officen apuohjelmat - valintaikkunassa Omat apuohjelmat -välilehti.
-
Valitse apuohjelma, jonka haluat aktivoida, ja napsauta hiiren kakkospainikkeella, jotta näet aktivointivaihtoehdon.
Jos et löydä aktivoitavaa apuohjelmaa Officen apuohjelmat -ruudusta, sinun on ehkä asennettava se.
Excelin apuohjelman asentaminen
-
Jos haluat asentaa Excelin mukana tavallisesti asennettavan apuohjelman, esimerkiksi Ratkaisimen tai Analyysityökalut, suorita Excelin tai Microsoft Officen asennusohjelma, valitse Muuta-vaihtoehto ja asenna apuohjelma. Kun olet käynnistänyt Excelin uudelleen, apuohjelman pitäisi tulla näkyviin Käytettävissä olevat apuohjelmat -ruutuun.
-
Jotkin Excelin apuohjelmat on tallennettu tietokoneeseen, ja voit asentaa tai aktivoida ne seuraavasti: valitse (Apuohjelmat-valintaikkunassa) Selaa, etsi apuohjelma ja napsauta sitten OK-painiketta.
-
Jotkin Excelin apuohjelmat vaativat asennuspaketin suorittamisen. Asennuspaketti on ehkä ladattava tai kopioitava tietokoneeseen (asennuspaketti on tavallisesti tiedosto, jonka tiedostonimen tunniste on .msi) ja sitten suoritettava.
-
Apuohjelmia, joita ei ole tallennettu tietokoneeseesi, voi ladata selaimella Lataukset-kohdasta, muista Internet-sivustoista tai organisaatiosi omasta palvelimesta. Noudata tarvittaessa ladattavien tiedostojen asennusohjeita.
Excelin apuohjelman aktivoinnin poistaminen
-
Valitse Tiedosto > Hanki apuohjelmista.
Vaihtoehtoisesti voit valita Aloitus-> apuohjelmat.

-
Voit asentaa apuohjelmia suoraan tältä sivulta tai valita Lisää apuohjelmia tutkittavaksi.
-
Valitse Officen apuohjelmat - valintaikkunassa Omat apuohjelmat -välilehti.
-
Valitse apuohjelma, jonka aktivoinnin haluat poistaa, ja napsauta hiiren kakkospainikkeella, niin näet aktivointivaihtoehdot.
Huomautus: Vaikka apuohjelman aktivointi poistetaan, se on yhä tietokoneen kiintolevyllä. Jos haluat poistaa apuohjelman tietokoneesta, poista sen asennus.
Excelin apuohjelman poistaminen
Tärkeää: Jos olet asentanut Excelin apuohjelman verkkopalvelimesta tai jaetusta kansiosta, se on ehkä asennettava tai poistettava samasta paikasta. Jos olet asentanut Excelin apuohjelman CD-asemasta ja vaihtanut sen jälkeen CD-asemasi tunnusta, asenna apuohjelma uudelleen CD-levyltä. Jos käytät joitakin Excelin apuohjelmia suoraan CD-levyltä, poista ensin Excelin apuohjelmien asennus ja asenna ne sen jälkeen uudelleen CD-levyltä.
-
Valitse Tiedosto-välilehdestä Lopeta.
-
Valitse Ohjauspaneelissa Ohjelmat ja toiminnot (Windows 7 ja Windows Vista) tai Lisää tai poista sovellus (Windows XP).
-
Tee jompikumpi seuraavista:
-
Jos Excel on asennettu Microsoft Officen yhteydessä, valitse asennettujen ohjelmien luettelosta Microsoft Office ja valitse sitten Muuta.
-
Jos Excel on asennettu erikseen, valitse kyseisen ohjelman nimi asennettujen ohjelmien luettelosta ja valitse sitten Muuta.
-
Jos asensit apuohjelman latauskeskuksesta, napsauta ohjelman nimeä asennettujen ohjelmien luettelossa ja napsauta Poista asennus -painiketta.
-
-
Noudata asennusohjelman ohjeita.
Tärkeää: Jos olet ohjelmistokehittäjä, voit seuraavia ohjeita noudattamalla asentaa tai poistaa automaatioapuohjelman, ennen kuin teet apuohjelmaasi varten asennusohjelman ja asennuksen poisto-ohjelman. Et todennäköisesti tarvitse seuraavia ohjeita, ellet ole ohjelmistokehittäjä. Ota yhteyttä järjestelmänvalvojaan, jolta sait apuohjelman, ja pyydä apuohjelman asennus- ja poisto-ohjeet.
COM-apuohjelman lisääminen
-
Valitse Tiedosto-välilehti, valitse Asetukset ja valitse sitten Apuohjelmat‑luokka.
-
Valitse Hallinta-ruudusta COM-apuohjelmat ja valitse sitten Siirry.
Näkyviin tulee COM-apuohjelmat-valintaikkuna.
-
Valitse Käytettävissä olevat apuohjelmat -ruudussa asennettavan apuohjelman valintaruutu ja valitse sitten OK.
Vihje Jos Käytettävissä olevat apuohjelmat -ruudussa ei ole haluamaasi apuohjelmaa, valitse Lisää ja etsi apuohjelma.
COM-apuohjelman poistaminen
-
Valitse Tiedosto-välilehti, valitse Asetukset ja valitse sitten Apuohjelmat‑luokka.
-
Valitse Hallinta-ruudusta COM-apuohjelmat ja valitse sitten Siirry.
Näkyviin tulee COM-apuohjelmat-valintaikkuna.
-
Poista haluamasi apuohjelman valintaruudun valinta Käytettävissä olevat apuohjelmat -ruudusta ja valitse sitten OK.
Huomautus: Tämä poistaa apuohjelman muistista, mutta ohjelman nimi säilyy käytettävissä olevien apuohjelmien luettelossa. Se ei poista apuohjelmaa tietokoneesta.
-
Jos haluat poistaa COM-apuohjelman sekä käytettävissä olevien apuohjelmien luettelosta että tietokoneesta, valitse apuohjelman nimi Käytettävissä olevat apuohjelmat -luettelosta ja valitse sitten Poista.
Huomautus: Jos olet ohjelmistokehittäjä, voit seuraavia ohjeita noudattamalla asentaa tai poistaa automaatioapuohjelman, ennen kuin teet apuohjelmaasi varten asennusohjelman ja asennuksen poisto-ohjelman. Et todennäköisesti tarvitse seuraavia ohjeita, ellet ole ohjelmistokehittäjä. Ota yhteyttä järjestelmänvalvojaan, jolta sait apuohjelman, ja pyydä apuohjelman asennus- ja poisto-ohjeet.
-
Valitse Tiedosto-välilehti, valitse Asetukset ja valitse sitten Apuohjelmat‑luokka.
-
Valitse Hallinta-ruudusta Excel-apuohjelmat ja valitse sitten Siirry.
Näkyviin tulee Apuohjelmat-valintaikkuna.
-
Voit asentaa automaatioapuohjelman valitsemalla Käytettävissä olevat automaatiopalvelimet -ruudussa Automaatio ja valitsemalla sitten haluamasi automaatioapuohjelman.
Vihje Jos halumaasi apuohjelmaa ei ole luettelossa, valitse Selaa, etsi apuohjelma ja valitse sitten OK.
-
Jos haluat poistaa automaatioapuohjelman, poista se rekisteristä. Kysy lisätietoja järjestelmänvalvojalta.
Jotkin apuohjelmat ovat Excelissä valmiina, kuten Ratkaisin- ja Analyysityökalut‑apuohjelmat. Muut apuohjelmat ovat saatavilla Latauskeskuksesta, ja ne on ensin ladattava ja asennettava. Lisäksi on olemassa kolmansien osapuolten luomia apuohjelmia, kuten organisaatiosi ohjelmoija tai ohjelmistoratkaisujen toimittaja. Näitä voivat olla COM (Component Object Model) -apuohjelmat, Visual Basic for Applications (VBA) -apuohjelmat ja DLL-apuohjelmat. Myös nämä apuohjelmat on asennettava, jotta niitä voi käyttää.
Useimmat apuohjelmat kuuluvat johonkin seuraavista kolmesta ryhmästä:
-
Excel-apuohjelmat Näitä apuohjelmia ovat esimerkiksi Excel-apuohjelma (.xlam), Excel 97–2003 -apuohjelma (.xla) ja DLL-apuohjelma (.xll) sekä automaatioapuohjelmat. Jotkin Excel-apuohjelmat, esimerkiksi Ratkaisin ja Analyysityökalut, voivat olla käytettävissä heti Excelin tai Microsoft Officen asennuksen jälkeen. Yleensä näitä apuohjelmia ei tarvitse aktivoida ennen käyttöä.
-
Ladattavat apuohjelmat Excelin lisäapuohjelmia voi ladata ja asentaa Office.com-verkkosivuston Lataukset-kohdasta.
-
Mukautetut apuohjelmat Ohjelmistokehittäjät ja palveluntarjoajat suunnittelevat yleensä mukautettuja COM (Component Object Model) -apuohjelmia, automaatioapuohjelmia, VBA-apuohjelmia ja XLL-apuohjelmia. Nämä on asennettava, jotta niitä voi käyttää.
Kun apuohjelma on ladattu tai aktivoitu, apuohjelma ja sen komennot ovat käytettävissä jossakin seuraavista sijainneista:
-
Tiedot-välilehti. Kun olet asentanut ja aktivoinut Analyysityökalut- ja Ratkaisin-apuohjelmat, Tietojen analysointi- ja Ratkaisin-komennot ovat käytettävissä valintanauhan Tiedot-välilehdessä.
-
Aloitus-välilehti . Muut apuohjelmat voidaan lisätä Aloitus-välilehteen.
Muita apuohjelmia, esimerkiksi Aloittaminen-välilehti, voi olla käytettävissä eri kohdissa Exceliä, esimerkiksi valintanauhan välilehdessä, makroissa tai mukautetuissa valikoissa.
Tärkeää: Jos olet ohjelmistokehittäjä, voit seuraavia ohjeita noudattamalla asentaa tai poistaa automaatioapuohjelman, ennen kuin teet apuohjelmaasi varten asennusohjelman ja asennuksen poisto-ohjelman.
Valmiiksi asennetun Excel-apuohjelman aktivoiminen
-
Valitse Työkalut-valikossa Apuohjelmat.
-
Valitse käytettävissä olevat apuohjelmat -ruudussa sen apuohjelman valintaruutu, jonka haluat aktivoida, ja valitse sitten OK.
Excelin apuohjelman asentaminen
-
Jotkin Excel-apuohjelmat sijaitsevat tietokoneessa, ja ne voidaan asentaa tai aktivoida valitsemalla Selaa (yllä olevassa Apuohjelmat-valintaikkunassa ) ja valitsemalla sitten OK.
-
Jotkin Excelin apuohjelmat vaativat asennuspaketin suorittamisen. Asennuspaketti on ehkä ladattava tai kopioitava tietokoneeseen (asennuspaketti on tavallisesti tiedosto, jonka tiedostonimen tunniste on .msi) ja sitten suoritettava.
-
Muut apuohjelmat, jotka eivät ole käytettävissä tietokoneessasi, voidaan ladata ja asentaa selaimen kautta Ladatuista tiedostoista tai muista Internet-sivustoista, organisaatiosi palvelimesta tai Excelin sisäisestä Store-asetuksesta . Noudata tarvittaessa ladattavien tiedostojen asennusohjeita.
Apuohjelmien asentaminen Kaupasta
-
Napsauta valintanauhan Lisää-välilehteä.
-
Napsauta Kauppa-painiketta .
-
Etsi apuohjelmat Luokat - tai Haku-kentän avulla.
-
Asenna apuohjelma valitsemalla Lisää .
Huomautus: Jotkin apuohjelmat on ostettava.
-
Excelin apuohjelman poistaminen
-
Valitse Lisää-välilehti ja valitse sitten Omat apuohjelmat.
-
Napsauta Officen apuohjelmissa apuohjelman vieressä olevaa 3 pisteen valikkoa.
-
Valitse Poista.
-
Lue muita laitteita koskeva ilmoitus ja valitse Poista.










