Huomautus: Microsoft haluaa tarjota sinulle ajantasaisinta ohjesisältöä mahdollisimman nopeasti omalla kielelläsi. Tämä sivu on käännetty automaation avulla, ja siinä saattaa olla kielioppivirheitä tai epätarkkuuksia. Tarkoitus on, että sisällöstä on sinulle hyötyä. Kertoisitko sivun alareunassa olevan toiminnon avulla, oliko tiedoista hyötyä? Tästä pääset helposti artikkelin englanninkieliseen versioon.
Soita minulle-toiminto Skype for Business-toiminnon avulla käyttäjät voivat liittyä koko uksen ääni osaan matka puhelimella tai lanka linjalla.
Kun yrität osallistua koko ukseen ensimmäisen kerran Skype for Business-ohjelmassa, näyttöön tulee Join-koko uksen ääni -valinta ikkuna:
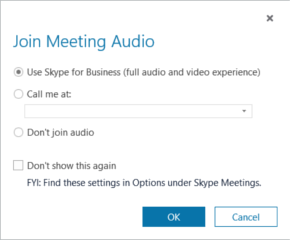
Ensimmäinen vaihto ehto, Käytä Skype for Businessia, on oletusarvoisesti valittuna. Jos haluat, että Skype for Business voi soittaa sinulle koko uksen aikana, valitse kyseinen vaihto ehto, anna Puhelin numero ja odota puhelun soittamista seuraavasta koko uksesta.
Soita minulle: -toiminto
Soita minulle-toiminnolla voit lisätä numeron lennossa tai valita tallennetun luvun. Voit halutessasi lisätä useita numeroita Puhelimen asetukset -sivulla.
Ennen kuin aloitat, valitse 
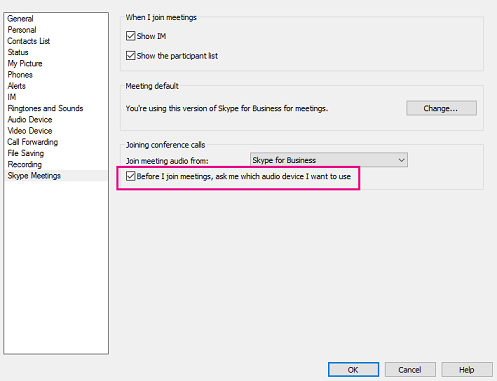
Puhelinnumeron lisääminen juuri ennen kokousta
-
Kun Yhdistä koko uksen ääni -valinta ikkuna tulee näkyviin, valitse Soita minulle-vaihto ehto.
-
Napsauta nuolta ja valitse Uusi numero.
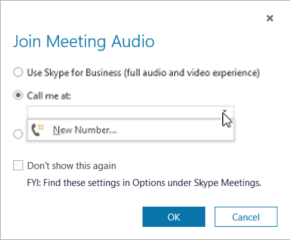
-
Anna puhelinnumero ja valitse OK.
Lisätietoja lukumuotoiluista on artikkelissa Muokkaa puhelinnumeroa.
Numeroluettelon lisääminen
-
Valitse

-
Napsauta lisättävän tai päivitettävän puhelinnumeron painiketta. Vaihtoehdot ovat Matkapuhelin, Kotipuhelin ja Muu puhelin. (Et voi päivittää työpuhelinnumeroa, koska järjestelmänvalvoja on määrittänyt numeron sinulle).
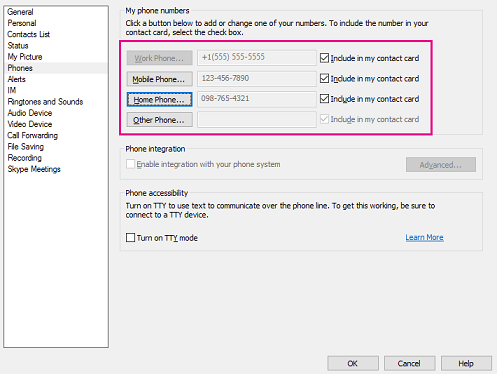
-
Valitse OK.
Numeron valitseminen luettelosta
-
Kun Yhdistä koko uksen ääni -valinta ikkuna tulee näkyviin, valitse Soita minulle-vaihto ehto.
-
Napsauta nuolta ja valitse numero, jota haluat käyttää.
-
Napsauta OK.
Ääni
Soita minulle-toiminto toimii erittäin hyvin sillä edellytyksellä, että käytät sitä aiotussa muodossa: Kun Lync Server soittaa PSTN-Puhelin numeroon. Voit kuitenkin käyttää optimaalista käyttö kokemusta, jos pyydät Lync Serveriä soittamaan sinulle Lync-käytössä olevassa pääte pisteessä (esimerkiksi neuvottelu huoneessa oleva Puhelin). Seuraavassa on ongelma, johon voi törmätä, sekä kaksi eri tapaa kiertää ongelmaa.
Jos haluat aloittaa, toimi seuraavasti, kun määrität Soita minulle-toiminnon Lync-puhelimen Puhelin numeroon. Oletetaan, että Ken Myer yrittää liittyä koko ukseen pyytämällä Lync Serveriä soittamaan hänelle osoitteessa 1-206-555-1219, jossa on Lync Server-yhteensopiva Puhelin numero. Ken yhdistetään aluksi koko ukseen, mutta muutaman sekunnin kuluttua Lync näyttää viesti puhelun ei valmistunut tai se on päättynyt, ja Ken näkyy pudotettuna koko uksesta:
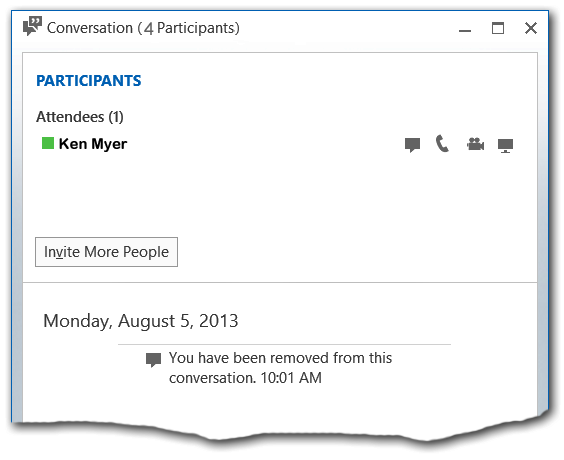
Huomaa kuitenkin, että Lync-keskustelu ikkunassa on risti riita. Ken Myer on ainoa nimi, joka on lueteltu osallistujat -otsikon alla. Jos kuitenkin tarkastelet ikkunan otsikko riviä, näet, että neuvottelussa on yhteensä neljä osallistujaa.
Jos näet muiden neuvotteluiden osallistujien keskustelu ikkunan, et näe Ken Myer-listaasi missään:
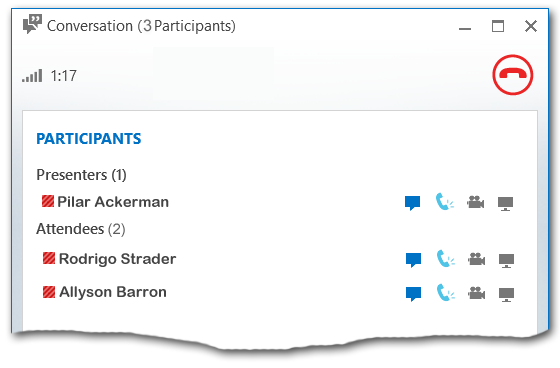
Samalla Ken Myer voi kuitenkin osallistua puhelun ääni osaan Lync-puhelimensa avulla, jotka ovat käytettävissä. Soita minulle-toiminto on todella toiminut, mutta käyttö kokemus on pienempi kuin optimaalinen.
Voit kiertää tämän ongelman vähintään kahdella tavalla. Jos olet jo liittynyt neuvotteluun tällä tavalla (kuten Ken Myer), voit yleensä korjata ongelman tekemällä eri toiminta tavat. Jos esimerkiksi lähetät pikaviestin, keskustelu ikkuna näyttää nyt kaikki koko uksen osallistujat, mukaan lukien itse:
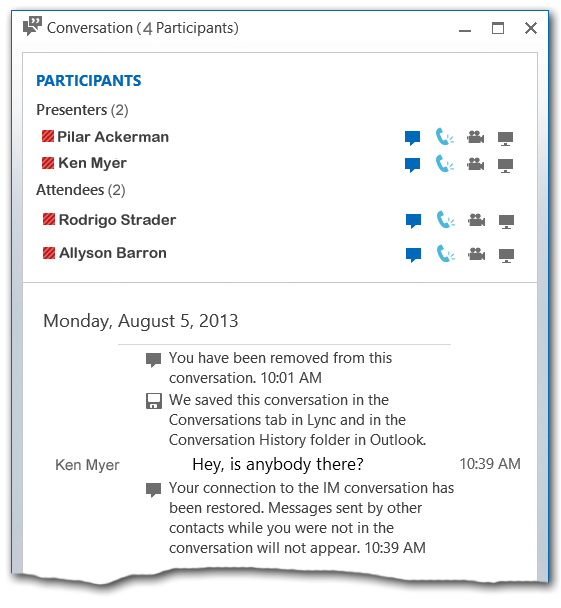
Tässä vaiheessa sinun on voitava osallistua koko ukseen odotetulla tavalla.
Voit myös välttää tämän ongelman kokonaan muokkaamalla tapaa, jolla osallistut koko ukseen. Jos haluat, että Lync Server soittaa Lync Server-puhelimeen, sinun on aloitettava liittymällä koko ukseen ilman ääni yhteyttä. Jos haluat tehdä sen, valitse Älä yhdistä ääntä , kun se esitetään Yhdistä koko uksen ääni -valinta ikkunassa:
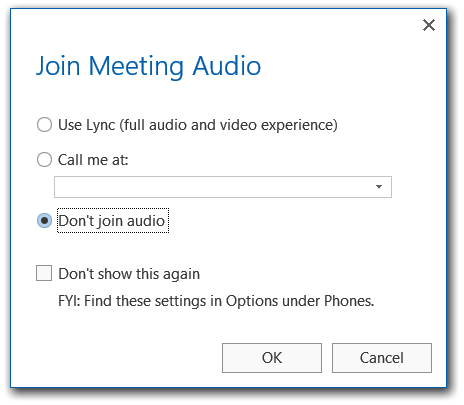
Kun olet muodostanut yhteyden koko ukseen, voit nyt kutsua myös Lync Serveriin liittyvän puhelimen liittymään koko ukseen. Jos haluat tehdä näin, vie hiiren osoitin ihmiset-kuvakkeen päälle ja valitse Kutsu Lisää henkilöitä:
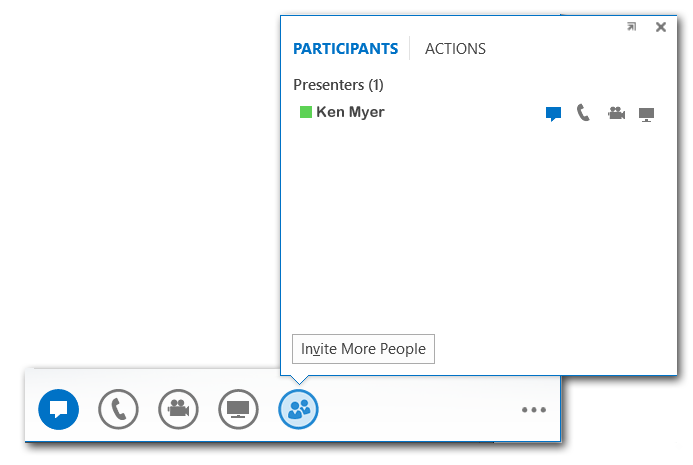
Tämä tuo näkyviin Lähetä pikaviesti-valinta ikkunan. Jätä valinta ikkunan otsikko huomiotta (et itse Lähetä pikaviestiä) ja kirjoita Lync-puhelimen Puhelin numero:
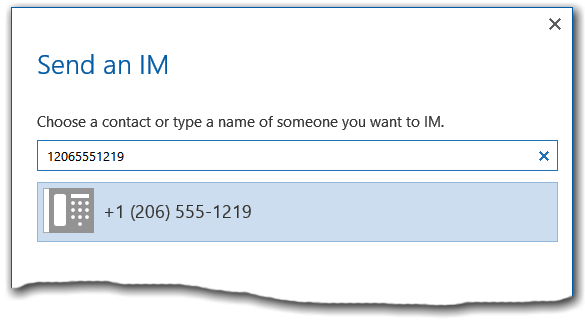
Kun valitset OK, Lync Server soittaa valinta ikkunaan syötetyn numeron. Kun yhteys on luotu, sinulla on täydelliset ääni ominaisuudet Lync-puhelimen kautta, ja pystyt näkemään koko neuvottelu luettelon ja käyttämään sitä.
Pyydä toista henkilöä soittamaan kokoukseen
Kuvitellaanpa tilanne, jossa haluat kutsua jonkun toisen henkilön kokoukseen. Vaikka henkilö ei ollut alkuperäisen kokouskutsun vastaanottaja, voit kutsua henkilön kokoukseen jälkikäteen.
-
Napsauta Skype for Business -kokouksessa pikaviestikuvaketta (

-
Valitse Kutsu osallistujia.
-
Kirjoita nimi tai puhelinnumero tai valitse henkilö yhteystietoluettelosta.
-
Napsauta OK.










