Visio aikajanat auttavat projektiaikataulujen suunnittelussa ja viestinnässä näyttämällä projektin vaiheet ja määräajat helposti luettavassa ja ymmärrettävässä muodossa.
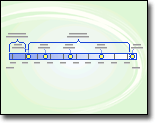
Hanki Aikajana-malli
-
Valitse VisioTiedosto > Uusi.
-
Kirjoita Haku-ruutuun Aikajana.
-
Valitse Aikajana-malli ja valitse sitten Luo.
Perustan luominen
Aikajanan luomisen ensimmäinen vaihe on valita aikajanamuoto, joka vastaa projektin ajanjaksoa. Aikajanamuoto on perusta, johon projektin välitavoitteet ja tapahtumat lisätään. Voit määrittää aikajanan sävyn valitsemalla kolmesta tyylistä: Lieriömäinen, Viiva tai Lohko.
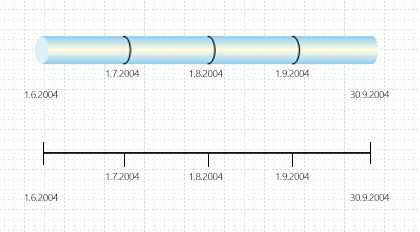
Aikajanan perustan luominen
Jos haluat etsiä oikean mallin, josta aloitat, siirry kohtaan Tiedosto > Uusi ja kirjoita hakuruutuun Aikajana.
-
Avaa aikajanamalli Visio .
-
Vedä Aikajanan muodot - kaavaimesta jokin aikajanan muodoista (Lohko, Viiva tai Lieriömäinen) piirustussivulle.
Määritä aikajana -valintaikkuna avautuu.
-
Kirjoita tai valitse Ajanjakso-välilehden Aloitus-ruutuun projektin alkamispäivä.
-
Kirjoita tai valitse Valmis-ruutuun projektin päättymispäivä.
-
Valitse Skaalaus-kohdassaaikajanalle Aika-asteikon yksikkö.
-
Jos valitset Viikot, voit myös valita, minkä päivän haluat viikkojen alkavan.
-
Jos valitset Kuukaudet, voit myös valita, minkä päivän haluat tilivuoden alkavan.
-
-
Valitse Aikamuoto-välilehdenKieli-ruudussa aikajanalle haluamasi kieli.
-
Jos haluat, että vaiheissa 3 ja 4 valitsemasi alkamis- ja päättymispäivät näkyvät aikajanan lopussa, jätä Näytä alkamis- ja päättymispäivät aikajanalle -valintaruutu valituksi. Jos et halua tallentaa työyhteyshenkilöitä tiettyyn luokkaan, poista valintaruudun valinta.
-
Valitse ensimmäisestä Päivämäärämuotoilu-luettelosta , miltä haluat päivämäärien näyttävän.
-
Jos haluat jokaisen aika-asteikon yksikön (vaiheessa 5 valitsemasi yksikön) näkyvän aikajanalla, jätä Näytä väliaika-asteikon merkinnät aikajanalle -valintaruutu valituksi. Jos et halua tallentaa työyhteyshenkilöitä tiettyyn luokkaan, poista valintaruudun valinta.
-
Valitse toisesta Päivämäärämuotoilu-luettelosta , miltä haluat yksikköotsikoiden näyttävän, tai poista näytä päivämäärät väliaika-asteikolla -ruudun valinta.
-
Jätä Päivitä päivämäärät automaattisesti, kun merkit siirretään -valintaruutu valituksi. Näin varmistat, että merkeihin liittyvät päivämäärät päivittyvät automaattisesti, kun sijoitat aikajanalle välitavoitteita, aikavälejä tai muita merkkejä.
-
Valitse OK.
Huomautus: Voit muuttaa näitä asetuksia myöhemmin napsauttamalla aikajanaa hiiren kakkospainikkeella ja valitsemalla sitten Määritä aikajana.
Välitavoitteiden, välien ja merkkien lisääminen
Kun olet määrittänyt aikajanan perustan, voit aloittaa tärkeän sisällön lisäämisen: tärkeät välitavoitteet ja tapahtumat ilmaisevat merkit.
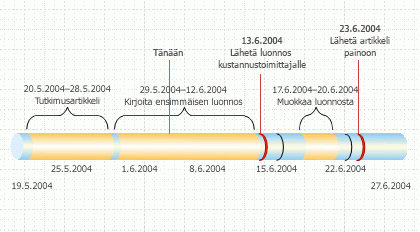
|
Merkinnän tyyppi |
Kuvaus |
|---|---|
|
Virstanpylväs |
Määritä aikajanalla tietty välitavoitepäivämäärä (esimerkiksi päivämäärä, jolloin kirjoitusprojekti on luovutettava julkaisijalle). |
|
Aikaväli |
Määritä aikajanan kriittinen aikajakso (esimerkiksi ensimmäisen luonnoksen kirjoittamiseen tarvittava aika). Valitse aikajanan tyyliä vastaava intervallimuoto. |
|
Tämän päivän merkki |
Vastaa projektin alkamisesta kulunutta aikaa. Tänään-merkki vaihtuu automaattisesti reaalimaailman päivämäärän muuttuessa ja näyttää yhdellä silmäyksellä aikataulusi tilan suhteessa seuraavaan määräaikaan. |
Välitavoitteen ilmaiseminen aikajanalla
-
Vedä välitavoitemuoto Aikajanan muodot - kaavaimesta ja pudota se suoraan aikajanan päälle.
-
Kirjoita tai valitse Välitavoitteen määrittäminen -valintaikkunassa välitavoitteen päivämäärä ja kellonaika.
-
Kirjoita Kuvaus-ruutuun välitavoitteen kuvaus.
-
Valitse Päivämäärämuoto-luettelosta , miltä haluat päivämäärän näyttävän.
-
Valitse OK.
Vihje: Voit muuttaa välitavoitteen päivämäärää nopeasti vetämällä välitavoitetta haluamaasi kohtaan aikajanalla. Välitavoitteen päivämäärä muuttuu vastaamaan uutta sijaintia.
Aikajanan aikavälin ilmaiseminen
-
Vedä aikavälimuoto Aikajanan muodot - kaavaimesta ja pudota se suoraan aikajanan päälle.
-
Kirjoita tai valitse Alkamispäivä - ja Päättymispäivä-ruutuihin alkamis- ja päättymispäivät ajanjaksolta.
-
Kirjoita Kuvaus-ruutuun aikavälin kuvaus.
-
Valitse Päivämäärämuoto-luettelosta , miltä haluat päivämäärien näyttävän.
-
Valitse OK.
Vihje: Voit muuttaa aikavälin aikaväliä nopeasti vetämällä vihreitä valintakahvoja tai siirtämällä aikaväliä haluamaasi kohtaan aikajanalla. Aikavälin päivämäärä muuttuu vastaamaan uutta sijaintia.
Tekstin siirtäminen aikajanalta
Aikajanat voivat joskus olla täynnä. Voit tehdä aikajanastasi luettavamman siirtämällä tekstin pois aikajanalta seuraavassa kuvassa esitetyllä tavalla.
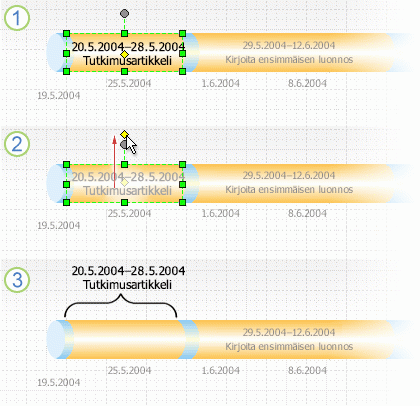
1. Valitse aikaväli napsauttamalla keltaista hallintakahvaa.
2. Siirrä teksti parempaan sijaintiin vetämällä ohjauskahvaa intervallimuodon yläpuolella.
3. Hakasulje merkitsee automaattisesti välin alun ja lopun. Jos haluat muuttaa hakasulkeen tyyppiä, napsauta hakasuljetta hiiren kakkospainikkeella ja valitse Määritä aikavälityyppi.
Kuluneen ajan ilmaiseminen aikajanalla
-
Vedä Kulunut aika -muoto Aikajanan muodot - kaavaimesta ja pudota se suoraan aikajanan päälle. Muoto tasaa vasemman lopun aikajanan alkuun ja ulottuu nykyiseen päivämäärään.
-
Vedä Tänään-merkkimuotoAikajanan muodot - kaavaimesta aikajanalle.
-
Muoto on sijoitettu nykyiseen reaalimaailman päivämäärään.
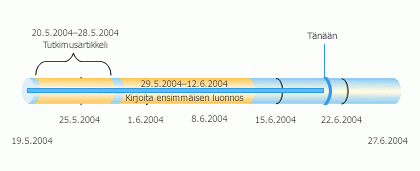
Aina kun avaat aikajanapiirustuksen, jossa on kulunut aika tai Tänään-merkkimuoto , muodot vaihtuvat vastaamaan nykyistä reaalimaailman päivämäärää.
Aikajanan osan tietojen näyttäminen
Voit laajentaa olemassa olevan aikajanan osan toiseksi aikajanaksi, jotta saat lisätietoja. Laajennettu aikajana edustaa alkuperäisen aikajanan osaa, mutta käsittelet sitä yksitellen. Voit esimerkiksi lisätä välitavoitteita tai aikavälejä laajennettuun aikajanaan samalla tavalla kuin alkuperäiseen aikajanaan.
Jos lisäät välitavoitteen tai väliajan alkuperäiseen aikajanaan, se lisätään myös laajennettuun aikajanaan. Jos kuitenkin lisäät välitavoitteen tai väliajan laajennettuun aikajanaan, sitä ei lisätä alkuperäiseen aikajanaan.
Huomautus: Sinulla on oltava aikajana piirustussivulla, jotta voit luoda laajennetun aikajanan.
Osan tietojen näyttäminen
-
Vedä Aikajanan muodot -kohdassa Laajennettu aikajana -muoto sivulle.
-
Määritä Määritä aikajana -valintaikkunassa haluamasi asetukset laajennetulle aikajanalle Aikajakso - ja Aikamuotoilu-välilehdissä ja valitse sitten OK. (Alkamis- ja päättymispäivämäärän on oltava alkuperäisen aikajanan ajanjakson sisällä.)
-
Laajennettu aikajana näkyy piirustussivulla ja näyttää seuraavat:
-
Harmaat katkoviivat, jotka yhdistävät kaksi aikajanaa ja ilmaisevat alkuperäisen aikajanan osan, jota laajennettu aikajana edustaa.
-
Jaetut välitavoitteet ja aikavälit. Nämä synkronoidaan automaattisesti niin, että jos muutat niitä yhdellä aikajanalla, ne muuttuvat myös toisella aikajanalla.
Huomautus: Laajennettu aikajana käyttää oletusarvoisesti samaa muototyyppiä kuin alkuperäinen aikajana. Jos haluat muuttaa muodon tyyppiä, napsauta laajennettua aikajanaa hiiren kakkospainikkeella ja valitse sitten Määritä aikajanan tyyppi.
-
Vihje: Voit muuttaa laajennetun aikajanan aikaväliä nopeasti vetämällä keltaisia hallintakahvoja. Laajennetun aikajanan päivämäärä muuttuu vastaamaan uutta sijaintia.
Välitavoitteiden tai välien synkronoiminen
Jos piirustussivulla on useita aikajanoja, voit synkronoida tietyt aikavälit tai välitavoitteet kyseisillä aikajanoilla, jotta ne ovat aina samanaikaisia. Jos esimerkiksi muutat aikajanan A välitavoitteen päivämäärää, Aikajana B:n synkronoitu välitavoite päivitetään automaattisesti uusilla päivämäärätiedoilla. Synkronoitu välitavoite mukautuu itsestään siirtymällä aikajanan päivitettyun päivämääräkohtaan.
-
Vedä synkronoitu välitavoite tai synkronoitu aikaväli aikajanalle.
Synkronoitu ... -valintaikkuna avautuu.
-
Avaa ensimmäinen avattava luettelo ja valitse olemassa oleva välitavoite tai väli, jonka kanssa haluat synkronoida.
-
Valitse päivämäärämuoto.
-
Valitse OK.
Aikajanan muokkaaminen
Väistämättä välitavoitteen päivämäärät, ennusteet siitä, kuinka kauan prosessi kestää, ja jopa projektin päättymispäivät muuttuvat. Voit helposti muokata ja tarkentaa Visio aikajanaa muutosten vuoksi.
|
Muutettavat asiat |
Toimenpide |
|---|---|
|
Projektin alkamis- tai päättymispäivät |
Napsauta aikajanamuotoa hiiren kakkospainikkeella, valitse Määritä aikajana ja siirry sitten Ajanjakso-välilehteen. Kirjoita tai valitse uudet alkamis- tai päättymispäivämäärät ja valitse sitten OK. |
|
Aikajanapalkin jakojen määrä |
Napsauta aikajanamuotoa hiiren kakkospainikkeella, valitse Määritä aikajana ja siirry sitten Ajanjakso-välilehteen. Valitse Aika-asteikko-luettelosta toinen aikayksikkö ja valitse sitten OK. |
|
Aikajanan päivämäärien ja jakojen näkyvyys |
Napsauta aikajanamuotoa hiiren kakkospainikkeella, valitse Määritä aikajana ja siirry sitten Ajan muotoilu - välilehteen. Valitse Muotoilu-kohdassa valintaruudut tai poista niiden valinta, jos haluat näyttää tai piilottaa päivämäärä- tai aika-asteikon merkinnät aikajanalla. Valitse OK. |
|
Nuolenpäiden ulkoasu aikajanapalkissa |
Napsauta aikajanamuotoa hiiren kakkospainikkeella, osoita Nuolenpää-kohtaa ja valitse sitten haluamasi vaihtoehto.. |
|
Välitavoitteen tyyppi |
Napsauta välitavoitetta hiiren kakkospainikkeella, osoita Aseta välitavoitetyyppi -kohtaa ja valitse sitten haluamasi tyyli. |
|
Aikavälin tyyppi |
Napsauta välimuotoa hiiren kakkospainikkeella, osoita Määritä aikavälityyppi -kohtaa ja valitse sitten haluamasi tyyli. |
|
Välitavoitteen päivämäärä |
Napsauta välitavoitetta hiiren kakkospainikkeella ja valitse määritä välitavoite. Kirjoita haluamasi päivämäärä ja valitse sitten OK. |
|
Aikavälin päivämäärät |
Napsauta väliä hiiren kakkospainikkeella ja valitse määritä aikaväli. Kirjoita haluamasi päivämäärät ja valitse sitten OK. |
|
Välitavoitteen tai aikavälin kuvaus |
Kaksoisnapsauta välitavoitteeseen tai välitavoitteeseen liittyvää tekstiä. Valitse kuvaus ja kirjoita sitten haluamasi uusi kuvaus. Paina Esc-näppäintä, kun olet lopettanut kirjoittamisen. |
|
Välitavoitteeseen, aikaväliin tai kuluvaan päivään liittyvän tekstin sijainti |
Valitse muoto. Voit muuttaa tekstin ja aikajanapalkin tai tekstin kulman välistä etäisyyttä vetämällä hallintakahvaa. |
|
Päivämäärämuoto |
Napsauta aikajanaa, välitavoitetta tai aikaväliä hiiren kakkospainikkeella ja valitse sitten Määritä aikajana, Määritä välitavoite tai Määritä aikaväli. Valitse Päivämäärämuoto-luettelosta haluamasi muotoilu ja valitse sitten OK. |
Aikajanan kuvan tallentaminen käytettäväksi muualla
Voit tallentaa Visio piirustuksen kuvana. Sen jälkeen voit lisätä kuvan toiseen Office tiedostoon, kuten PowerPoint esitykseen tai Word asiakirjaan.
-
Kun Visio piirustus on auki, valitse Tiedosto > Vie.
-
Valitse Muuta tiedostotyyppi.
-
Valitse Tallenna piirustus -kohdassa jokin grafiikkatiedostotyypeistä, kuten PNG tai SVG.
-
Valitse Tallenna nimellä -painike.
Tallenna nimellä -valintaikkuna avautuu.
-
Valitse sijainti, jossa kuvatiedosto tallennetaan, ja valitse sitten Tallenna.
Voit nyt lisätä kuvan toiseen Office tiedostoon. Avaa toinen tiedosto ja valitse sitten Lisää > Kuvat. Lisätietoja on artikkelissa Kuvien lisääminen .
Jos sinulla on Visio, palvelupaketti 2, aikajanapiirros on entistäkin helpompi siirtää PowerPoint diaan. Aloita valintanauhan Näytä-välilehdessäDiakatkelmat-ruutu-painikkeella . Katso ohjeet artikkelista PowerPoint-esityksen luominen Visiosta .
Olemme pahoillamme. Tällä hetkellä Vision verkkoversio ei tue aikajanakaavion luomista.
Jos haluat korostaa kiinnostustasi tähän ominaisuuteen, lähetä meille palautetta, jotta voimme priorisoida uusia ominaisuuksia tulevissa päivityksissä. Katso Miten voin antaa palautetta Microsoft Officesta?, jos haluat lisätietoja.
Katso myös
Aikajanatietojen tuominen ja vieminen Vision ja Projectin välillä










