Access-tietokantojen avulla voit tallentaa ja seurata miltei mitä tahansa tietoja, kuten varastoa, yhteystietoja tai liiketoimintaprosesseja. Käydään läpi polut, joilla voit luoda Access-työpöytätietokannan, lisätä siihen tietoja ja tutustua sitten uuden tietokannan mukauttamisen ja käyttämisen seuraaviin vaiheisiin.
Tämän artikkelin sisältö
Mallin valitseminen
Access-malleissa on valmiina käyttövalmiita taulukoita, kyselyjä, muotoja ja raportteja. Kun käynnistät Accessin, näet ensimmäiseksi valikoiman malleja, joita voit myös etsiä verkosta lisää.
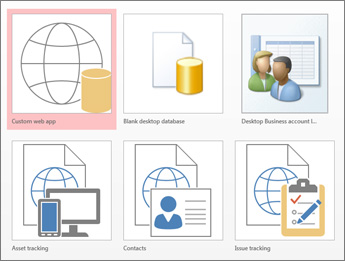
-
Valitse Accessissa Tiedosto > Uusi.
-
Valitse työpöytätietokannan malli ja anna tietokannalle nimi Tiedostonimi-kohdassa. (Jos et näe mallia, joka toimisi, käytä Hae online-malleja -ruutua .)
-
Voit käyttää joko oletussijaintia, jonka Access näyttää Tiedostonimi-ruudun alla, tai valita sijainnin napsauttamalla kansiokuvaketta.
-
Valitse Luo.
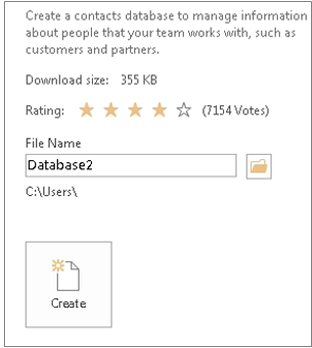
Mallista riippuen sinun on ehkä suoritettava jokin seuraavista toimenpiteistä, jotta voit aloittaa käytön:
-
Jos Access avaa Sisäänkirjautuminen-valintaikkunan, jossa on tyhjä käyttäjäluettelo:
-
Valitse Uusi käyttäjä.
-
Täytä Käyttäjän tiedot -lomake.
-
Valitse Tallenna ja sulje.
-
Valitse äsken antamasi käyttäjänimi ja valitse sitten Kirjaudu sisään.
-
-
Jos Access tuo sanomapalkkiin näkyviin Suojausvaroitus-sanoman ja olet varma, että tietokannan lähde on luotettava, valitse Ota sisältö käyttöön. Jos tietokanta edellyttää sisäänkirjautumista, kirjaudu sisään uudelleen.
Lisätietoja on artikkelissa Access-työpöytätietokannan luominen mallista.
Tietokannan luominen alusta alkaen
Jos mikään malli ei vastaa tarpeitasi, voit aloittaa tyhjästä tietokannasta.
-
Valitse Accessissa Uusi > Tyhjä tietokanta.
-
Kirjoita tietokannalle nimi Tiedoston nimi -ruutuun.
-
Voit käyttää joko oletussijaintia, jonka Access näyttää Tiedostonimi-ruudun alla, tai valita sijainnin napsauttamalla kansiokuvaketta.
-
Valitse Luo.
Taulukon lisääminen
Tietokannan tiedot tallennetaan useisiin toisiinsa liittyviin taulukoihin. Taulukon luominen:
-
Kun avaat tietokannan ensimmäisen kerran, näkyviin tulee taulukkonäkymässä tyhjä taulukko, johon voit lisätä tietoja. Jos haluat lisätä toisen taulukon, valitse Luo > taulukko. Voit aloittaa tietojen syöttäminen tyhjään kenttään (soluun) tai liittää tietoja toisesta lähteestä, kuten Excel-työkirjasta.
-
Jos haluat nimetä sarakkeen (kentän) uudelleen, kaksoisnapsauta sarakkeen otsikkoa ja kirjoita uusi nimi.
Vihje: Kuvaavat nimet kertovat sinulle, mitä kukin kenttä sisältää ilman, että sinun tarvitsee nähdä niiden sisältöä.
-
Valitse Tiedosto > Tallenna.
-
Jos haluat lisätä uusia kenttiä, kirjoita tekstiä Lisää napsauttamalla -sarakkeeseen.
-
Jos haluat siirtää jonkin sarakkeen, valitse se napsauttamalla sarakkeen otsikkoa ja vedä se sitten haluamaasi kohtaan. Voit myös valita vierekkäisiä sarakkeita ja vetää ne kaikki samalla kertaa uuteen sijaintiin.
Saat lisätietoja artikkelista Taulukoiden esittely.
Tietojen kopioiminen ja liittäminen
Voit kopioida tietoja toisesta ohjelmasta, kuten Excelistä tai Wordista, ja liittää ne Access-taulukkoon. Tämä toimii parhaiten, kun tiedot on eroteltu sarakkeisiin. Jos tiedot ovat tekstinkäsittelyohjelmassa, kuten Wordissa, erottele sarakkeet tunnisteilla tai muuta tiedot taulukkomuotoon ennen kopioimista.
-
Jos tiedot vaativat muokkaamista, kuten koko nimien erottelua etu- ja sukunimiin, suorita muokkaus ensin lähdeohjelmassa.
-
Avaa lähde ja kopioi (CTRL + C) tiedot.
-
Avaa Access-taulukko, johon haluat lisätä tiedot taulukkonäkymässä, ja liitä se (Ctrl + V).
-
Kaksoisnapsauta kunkin sarakkeen otsikkoa ja kirjoita niihin kuvaavat nimet.
-
Valitse Tiedosto > Tallenna ja anna uudelle taulukolle nimi.
Huomautus: Access asettaa kunkin kentän tietotyypin kunkin sarakkeen ensimmäiselle riville liittämiesi tietojen perusteella, joten varmista, että seuraavilla riveillä olevat tiedot vastaavat ensimmäisen rivin tietoja.
Tietojen tuominen tai tietoihin linkittäminen
Voit joko tuoda tietoja muista lähteistä tai linkittää tietoihin Accessista siirtämättä tietoja sen tallennuspaikasta. Linkittäminen voi olla hyvä vaihtoehto, jos tietoja päivittäviä käyttäjiä on useita ja haluat varmistaa, että näet viimeisimmän version, tai jos haluat säästää tallennustilaa. Useimmissa muodoissa voit valita, haluatko luoda tietoihin linkin vai tuoda tiedot. Katso lisätietoja artikkelista Toisessa Access-tietokannassa olevien tietojen tuominen tai linkittäminen.
Menetelmä poikkeaa hieman tietolähteestä riippuen, mutta pääset alkuun näiden ohjeiden avulla:
-
Valitse Ulkoiset tiedot -välilehden Tuo & linkki -ryhmässä Uusi tietolähde ja valitse sitten luettelosta tietomuoto, josta tuot tai johon linkität.
Huomautus: Jos et edelleenkään löydä oikeaa muotoa, sinun on ehkä vietävä tiedot ensin tiedostomuotoon, jota Access tukee (kuten erotinmerkkejä sisältävä tiedosto).
-
Noudata Hae ulkoiset tiedot -valintaikkunan ohjeita.
Kun linkität, jotkin muodot ovat käytettävissä ainoastaan vain luku -muodossa. Seuraavat ulkoiset lähteet on mahdollista tuoda tai niistä voi luoda linkin:
|
Tuominen |
Linkki |
|
|---|---|---|
|
Microsoft Excel |
Kyllä |
Kyllä |
|
Microsoft Access |
Kyllä |
Kyllä |
|
ODBC-tietokannat (esimerkiksi SQL Server) |
Kyllä |
Kyllä |
|
Tekstiä tai pilkkuerottimia sisältävät tiedostot (CSV) |
Kyllä |
Kyllä |
|
SharePoint-luettelo |
Kyllä |
Kyllä |
|
XML |
Kyllä |
|
|
Tietopalvelut |
Kyllä |
|
|
HTML-tiedosto |
Kyllä |
Kyllä |
|
Outlook-kansio |
Kyllä |
Kyllä |
Lisätietoja on artikkelissa Toisessa Access-tietokannassa olevien tietojen tuominen tai linkittäminen.
Tietojen järjestäminen Taulukon analysoimisen avulla
Voit käyttää ohjattua taulukon analysoimista, kun haluat tunnistaa tarpeettomat tiedot nopeasti. Ohjatun toiminnon avulla voi järjestää tiedot erillisiin taulukoihin helposti. Access säilyttää alkuperäisen taulukon varmuuskopiona.
-
Avaa Access-tietokanta, jossa on analysoitava taulukko.
-
Valitse Tietokantatyökalut > Analysoi taulukko.
Ohjatun toiminnon kahdella ensimmäisellä sivulla on lyhyt opastus ja esimerkkejä. Kun Näytä esittelysivu -valintaruutu on näkyvissä, valitse se ja valitse sitten kaksi kertaa Takaisin, jotta pääset johdantoon. Jos et halua tarkastella johdantosivuja enää uudelleen, poista valinta valintaruudusta Näytä esittelysivu.
Lisätietoja on artikkelissa Tietojen normalisointi Taulukon analysointi -toiminnon avulla.
Seuraavat vaiheet
Suunnittelun muut vaiheet vaihtelevat sen mukaan, mitä haluat tehdä, mutta sinun kannattaa harkita kyselyiden, lomakkeiden, raporttien ja makrojen luomista. Seuraavista artikkeleista voi olla apua:










