Pahoittelemme Office-sovelluksen avaamisen viivästymistä. Jos saat alla olevia virhesanomia muistuttavan viestin, kun yrität päivittää, korjata tai poistaa Officea, alla on ohjeita siihen, mitä voit tehdä.
Office on varattu. <Sovelluksen nimi> ei ole juuri nyt käytettävissä, koska Office on varattu. Ohjelma joko suorittaa päivitystä, tai ohjelmia lisätään tai poistetaan.
tai
Officen käynnistys ei onnistu. Officea ei voitu avata, koska ohjelmia päivitetään, lisätään tai poistetaan.
Mitä voit tehdä
Jos kohtaat jonkin näistä virheistä ja etkä voi avata Officea, kokeile seuraavia toimenpiteitä tässä järjestyksessä:
-
Odota muutama minuutti ja yritä sitten avata Office-sovellus.
-
Käynnistä tietokone uudelleen ja yritä avata sovellus uudelleen.
-
Poista Officen asennus kokonaan tämän helppokäyttöisen korjaustyökalun avulla. Kun asennus on poistettu, asenna Office uudelleen.
-
Valitse alla olevaa painike ladataksesi ja asentaaksesi Officen poistotyökalun.
-
Seuraa alla olevia ohjeita selaimesi mukaan ladataksesi asennuksen poistotyökalun.
Vihje: Työkalun lataaminen ja asentaminen saattaa kestää muutaman minuutin. Kun asennus on valmis, Poista Office-tuotteita -ikkuna avautuu.
Edge tai Chrome
-
Napsauta hiiren kakkospainikkeella vasemmasta alakulmasta tai oikeasta yläkulmasta kohtaa SetupProd_OffScrub.exe > Avaa.
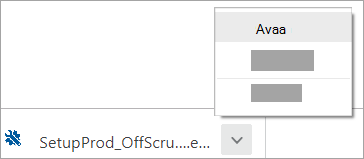
Edge (vanhempi) tai Internet Explorer
-
Valitse selainikkunan alaosassa Suorita käynnistääksesi SetupProd_OffScrub.exe-työkalun.

Firefox
-
Valitse ponnahdusikkunassa Tallenna tiedosto ja valitse sitten selainikkunan oikeassa yläkulmassa latausnuoli > SetupProd_OffScrub.exe.
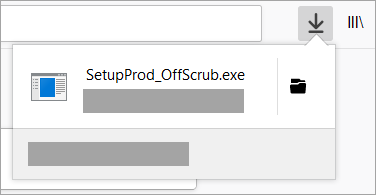
-
-
Valitse poistettava versio ja valitse sitten Seuraava.
-
Noudata näytölle tulevia ohjeita ja käynnistä tietokone uudelleen pyydettäessä.
Kun käynnistät tietokoneen uudelleen, poistotyökalu avautuu automaattisesti uudelleen asennuksen poiston viimeisten vaiheiden suorittamiseksi. Noudata näytölle tulevia ohjeita.
-
Valitse vaiheet sen mukaan, minkä Office-version haluat asentaa tai asentaa uudelleen. Sulje asennuksen poistotyökalu.
-











