#ARVO on Excelin tapa kertoa, että "Kirjoittamassasi kaavassa on virhe. Toinen vaihtoehto on, että viitatuissa soluissa on virheitä." Virhe on hyvin yleinen ja sille voi olla vaikea löytää tarkkaa syytä. Tällä sivulla kuvataan yleisiä ongelmia ja virhettä koskevia ratkaisuja.
Käytä alla olevaa avattavaa luetteloa tai siirry johonkin muuhun alueeseen:
Tietyn funktion virheen korjaaminen
Lisätietoja on kohdassa KESKIARVO- TAI SUMMA-funktion #ARVO!-virheen korjaaminen
Lisätietoja on kohdassa KETJUTA-funktion #ARVO!-virheen korjaaminen
Lisätietoja on kohdassa LASKE.JOS/LASKE.JOS.JOUKKO-funktion #ARVO!-virheen korjaaminen
Lisätietoja on kohdassa PÄIVÄYSARVO-funktion #ARVO!-virheen korjaaminen
Lisätietoja on kohdassa PÄIVÄT-funktion #ARVO!-virheen korjaaminen
Lisätietoja on kohdassa ETSI/ETSIB- JA HAE/HAEB-FUNKTIOIDEN #ARVO!-virheen korjaaminen
Lisätietoja on kohdassa JOS-funktion #ARVO!-virheen korjaaminen
Lisätietoja on kohdassa INDEKSI- ja VASTINE-funktioiden #ARVO!-virheen korjaaminen
Lisätietoja on kohdassa ETSI/ETSIB- JA HAE/HAEB-FUNKTIOIDEN #ARVO!-virheen korjaaminen
Lisätietoja on kohdassa KESKIARVO- TAI SUMMA-funktion #ARVO!-virheen korjaaminen
Lisätietoja on kohdassa SUMMA.JOS/SUMMA.JOS.JOUKKO-funktion #ARVO!-virheen korjaaminen
Lisätietoja on kohdassa TULOJEN.SUMMA-funktion #ARVO!-virheen korjaaminen
Lisätietoja on kohdassa AIKA_ARVO-funktion #ARVO!-virheen korjaaminen
Lisätietoja on kohdassa TRANSPONOI-funktion #ARVO!-virheen korjaaminen
Lisätietoja on kohdassa PHAKU-funktion #ARVO!-virheen korjaaminen
Eikö haluamaasi funktiota ole luettelossa? Kokeile muita alla lueteltuja ratkaisuja.
Vähennyslaskuun liittyvät ongelmat
Jos et ole ennen käyttänyt Exceliä, saatat kirjoittaa vähennyslaskun kaavan väärin. Sen voi tehdä kahdella eri tavalla:
Vähennä soluviittaus toisesta
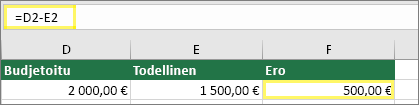
Kirjoita kaksi arvoa kahteen eri soluun. Vähennä kolmannessa solussa yksi soluviittaus toisesta soluviittauksesta. Tässä esimerkissä solussa D2 on budjetoitu summa ja solussa E2 on toteutunut summa. F2 sisältää kaavan = D2-E2.
Käytä SUMMA-funktiota positiivisen ja negatiivisen luvun kanssa
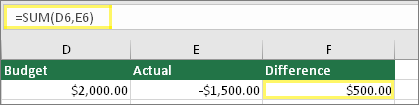
Kirjoita positiivinen arvo yhteen soluun ja negatiivinen arvo toiseen soluun. Laske solut yhteen kolmannessa solussa SUMMA-funktion avulla. Tässä esimerkissä solussa D6 on budjetoitu summa ja solussa E6 on toteutunut summa negatiivisena lukuna. F6 sisältää kaavan =SUMMA(D6,E6).
Jos käytät Windowsia, saatat saada #ARVO! -virheen myös vähennyslaskun kaavaa käyttäessäsi. Seuraava saattaa ratkaista ongelman:
-
Tee ensin nopea testi. Kirjoita uuden työkirjan soluun A1 luku 2. Kirjoita soluun B1 luku 4. Kirjoita sitten soluun C1 kaava =B1-A1. Jos saat #ARVO! -virheen, siirry seuraavaan vaiheeseen. Jos et saa virheilmoitusta, kokeile muita tällä sivulla olevia ratkaisuja.
-
Avaa Windowsin Alue-ohjauspaneeli.
-
Windows 10: Valitse Aloitus, kirjoita Alue ja valitse sitten Alue-ohjauspaneeli.
-
Windows 8: Kirjoita aloitusnäytössä Alue, valitse Asetukset ja valitse sitten Alue.
-
Windows 7: Valitse Käynnistä,kirjoita Alue ja valitse sitten Alue ja kieli.
-
-
Valitse Muotoilut-välilehdessäLisäasetukset.
-
Etsi Luetteloerotin. Jos luetteloerottimeksi on määritetty miinusmerkki, muuta se joksikin muuksi. Esimerkiksi pilkkua käytetään usein luetteloerottimena. Myös puolipistettä käytetään usein. Jokin muu luetteloerotin voi kuitenkin soveltua paremmin käyttöön omalla alueellasi.
-
Valitse OK.
-
Avaa työkirja. Jos solussa on #ARVO! -virhe, voit muokata sitä kaksoisnapsauttamalla.
-
Jos pilkkuja on kohdissa, joissa pitäisi olla miinusmerkkejä vähennyslaskua varten, muuta pilkut miinusmerkeiksi.
-
Paina ENTER-näppäintä.
-
Toista nämä vaiheet muissa virheen sisältävissä soluissa.
Vähennä soluviittaus toisesta
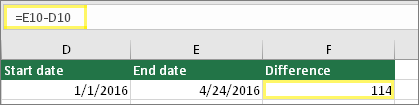
Kirjoita kaksi päivämäärää kahteen eri soluun. Vähennä kolmannessa solussa yksi soluviittaus toisesta soluviittauksesta. Tässä esimerkissä solussa D10 on alkamispäivä ja E10 solussa on päättymispäivä. F10 sisältää kaavan =E10-D10.
Käytä PVMERO-funktiota
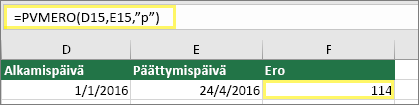
Kirjoita kaksi päivämäärää kahteen eri soluun. Laske päivämäärien ero kolmannessa solussa PVMERO-funktion avulla. Katso lisätietoja PVMERO-funktiosta artikkelista Kahden päivämäärän välisen eron laskeminen.
Levennä päivämääräsaraketta. Jos päivämäärä on tasattu oikealle, kyseessä on päivämäärä. Jos se on tasattu vasemmalle, tämä tarkoittaa, että se ei ole päivämäärä. Se on tekstiä. Excel ei tunnista tekstiä päivämääräksi. Seuraavassa on joitakin ratkaisuja, joiden avulla voit ratkaista ongelman.
Edeltävien välilyöntien etsiminen
-
Kaksoisnapsauta päivämäärää, jota käytetään vähennyslaskun kaavassa.
-
Aseta kohdistin alkuun ja kokeile, voitko valita yhden tai useamman välilyönnin. Solun alussa oleva valittu välilyönti näyttää tältä:

Jos solussa on tämä ongelma, jatka seuraavaan vaiheeseen. Jos välilyöntejä ei ole, siirry seuraavaan osioon, jossa tarkistetaan tietokoneen päivämääräasetukset.
-
Valitse päivämäärän sisältävä sarake valitsemalla sen sarakeotsikko.
-
Valitse Tiedot > Teksti sarakkeisiin.
-
Valitse Seuraava kahdesti.
-
Valitse ohjatun toiminnon vaiheessa 3/3 Sarakkeen tietomuoto -kohdassa Päivämäärä.
-
Valitse päivämäärämuoto ja valitse sitten Valmis.
-
Toista tämä muissa sarakkeissa sen varmistamiseksi, että niissä ei ole välilyöntejä ennen päivämääriä.
Tietokoneen päivämääräasetusten tarkistaminen
Excel käyttää tietokoneen päivämääräjärjestelmää. Jos solun päivämäärää ei syötetä samalla päivämääräjärjestelmällä, Excel ei tunnista sitä todeksi päivämääräksi.
Oletetaan, että tietokone näyttää päivämäärät muodossa kk/pp/vvvv. Jos kirjoitit soluun tällaisen päivämäärän, Excel tunnistaa sen päivämääräksi, ja voit käyttää sitä vähennyslaskun kaavassa. Jos kirjoitat päivämäärän, kuten kk/kk/vvv, Excel ei tunnista sitä päivämääräksi. Sitä käsitellään tekstinä.
Tähän ongelmaan on kaksi ratkaisua: Voit muuttaa tietokoneen käyttämän päivämääräjärjestelmän vastaamaan päivämääräjärjestelmää, jota haluat käyttää Excelissä. Voit myös luoda Excelissä uuden sarakkeen ja luoda todellisen päivämäärän tekstinä tallennetun päivämäärän perusteella PÄIVÄYS-funktion avulla. Tässä on ohje sen tekemiseen olettaen, että tietokoneesi päivämääräjärjestelmä on kk/pp/vvvv ja tekstinä annettu päivämäärä solussa A1 on 31/12/2017:
-
Luo seuraavanlainen kaava: =PÄIVÄYS(OIKEA(A1,4),POIMI.TEKSTI(A1,4,2),VASEN(A1,2))
-
Tuloksena on 12/31/2017.
-
Jos haluat käyttää muotoa pp/kk/vv, paina näppäinyhdistelmää CTRL+1 (tai

-
Valitse toiset aluekohtaiset asetukset, joissa käytetään muotoa pp/kk/vv, esimerkiksi englanti (Iso-Britannia). Kun muotoilu on valmis, tulos on 12.3.2017 ja se on tosipäivämäärä, ei tekstipäivä.
Huomautus: Edellä oleva kaava on kirjoitettu käyttämällä PÄIVÄYS-, OIKEA-, POIMI.TEKSTI- ja VASEN-funktioita. Huomaa, että se on kirjoitettu olettaen, että tekstipäivämäärässä on kaksi merkkiä päivälle, kaksi merkkiä kuukausille ja neljä merkkiä vuodelle. Sinun on ehkä mukautettava kaavaa päivämäärän mukaan.
Välilyönteihin ja tekstiin liittyvät ongelmat
Usein #ARVO! -virhe johtuu siitä, että kaava viittaa muihin soluihin, joissa on välilyöntejä, tai hankalammassa tapauksessa piilotettuja välilyöntejä. Näillä välilyönneillä solu saadaan näyttämään tyhjältä, vaikka se ei ole tyhjä.
1. Valitse viitatut solut
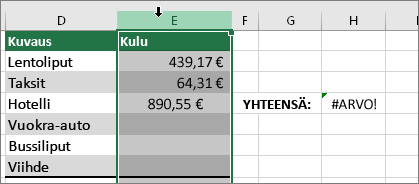
Etsi solut, joihin kaava viittaa, ja valitse ne. Monissa tapauksissa koko sarakkeen välilyöntien poistaminen on hyvä keino, koska voit korvata useita välilyöntejä kerralla. Tässä esimerkissä E-kirjaimen valitseminen valitsee koko sarakkeen.
2. Etsi ja korvaa
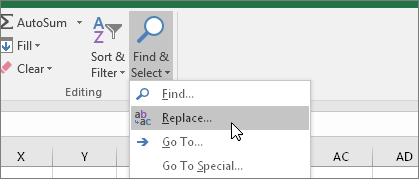
Valitse Aloitus-välilehdessäEtsi & Valitse > Korvaa.
3. Korvaa välilyönnit tyhjällä
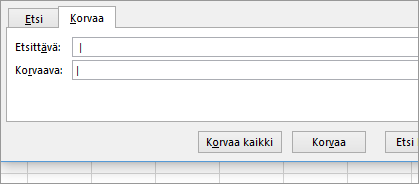
Kirjoita Etsittävä-ruutuun yksi välilyönti. Poista Korvaava-ruudun sisältö.
4. Korvaa tai Korvaa kaikki
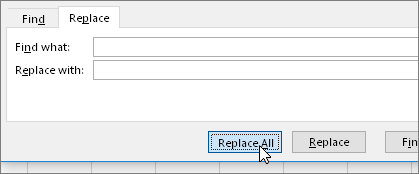
Jos olet varma, että kaikki sarakkeen välilyönnit poistetaan, valitse Korvaa kaikki. Jos haluat siirtyä välilyönnit läpi ja korvata ne tyhjällä yksitellen, voit valita ensin Etsi seuraava ja valita sitten Korvaa , kun olet varma, että tilaa ei tarvita. Kun olet valmis, #ARVO! -virhe saattaa ratketa. Jollei, siirry seuraavaan vaiheeseen.
5. Ota suodatin käyttöön
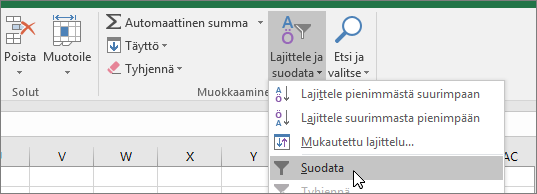
Joskus muut piilotetut merkit kuin välilyönnit voivat tehdä solusta tyhjän, kun se ei ole tyhjä . Tämä saattaa johtua solussa olevista yksittäisistä heittomerkeistä. Voit poistaa nämä merkit sarakkeesta ottamalla suodattimen käyttöön. Valitse Aloitus > Lajittele ja suodata > Suodata.
6. Määritä suodatin
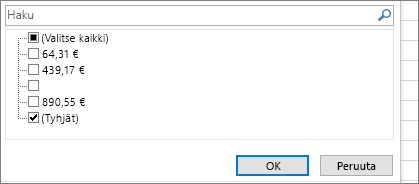
Napsauta suodattimen nuolta 
7. Valitse nimeämättömät valintaruudut
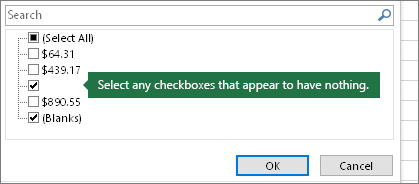
Valitse kaikki valintaruudut, joiden vieressä ei ole mitään, kuten tämä.
8. Valitse tyhjät solut ja poista
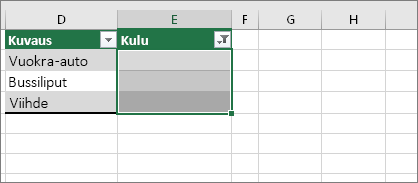
Kun Excel näyttää tyhjät solut, valitse ne. Paina sitten Poista-näppäintä. Tämä poistaa solujen piilotetut merkit.
9. Poista suodatin
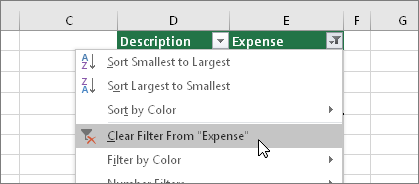
Valitse suodatinnuoli 
10. Tulos
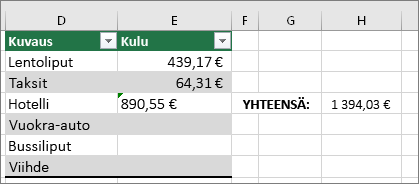
Jos välilyönnit aiheuttivat #ARVO! -virheen, sen tilalla on nyt toivottavasti kaavan tulos, kuten tässä esimerkissä. Jos näin ei ole, toista nämä vaiheet muissa soluissa, joihin kaava viittaa. Voit myös kokeilla muita tällä sivulla olevia ratkaisuja.
Huomautus: Huomaa, että tässä esimerkissä solussa E4 on vihreä kolmio ja luku on tasattu vasemmalle. Tämä tarkoittaa, että luku on tallennettu tekstinä. Tämä voi aiheuttaa lisää ongelmia myöhemmin. Jos havaitset tämän ongelman, suosittelemme muuntamaan tekstiksi tallennetut luvut luvuiksi.
#ARVO!-virhe voi johtua siitä, että solussa on tekstiä tai erikoismerkkejä. Joskus voi olla vaikea nähdä, missä soluissa on näitä ongelmia. Ratkaisu: Tarkista solut ONTEKSTI-funktion avulla. Ratkaisu: Tarkista solut ISTEXT-funktiolla . Huomaa, että ISTEXT ei ratkaise virhettä, se löytää vain solut, jotka saattavat aiheuttaa virheen.
Esimerkki, jossa on #ARVO!
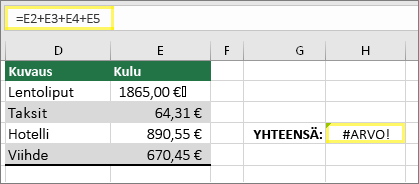
Seuraavassa on esimerkki kaavasta, jossa on #ARVO! -virhe. Tämä johtuu luultavasti solusta E2. Erikoismerkki näkyy pienenä ruutuna sanan "00" jälkeen. Kuten seuraavassa kuvassa näkyy, voit käyttää ONTEKSTI-funktiota erillisessä sarakkeessa tekstin etsimiseen.
Sama esimerkki ja ONTEKSTI
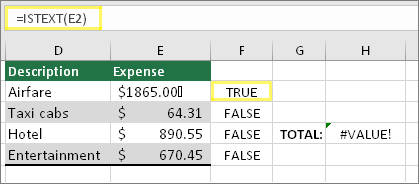
Tässä ONTEKSTI-funktio lisättiin sarakkeessa F. Kaikki solut on virheettömiä lukuun ottamatta solua, jossa on arvo TOSI. Tämä tarkoittaa, että solussa E2 on tekstiä. Voit ratkaista ongelman poistamalla solun sisällön ja kirjoittamalla uudelleen arvon 1865,00. Voit poistaa merkkejä myös SIIVOA-funktion avulla tai korvata erikoismerkkejä muilla arvoilla KORVAA-funktion avulla.
Kun olet käyttänyt SIIVOA- tai KORVAA-funktiota, on hyvä kopioida tulos ja valita Aloitus > Liitä > Liitä määräten > Arvot. Sinun voi olla myös tarpeen muuntaa tekstiksi tallennetut luvut luvuiksi.
Kaavat, joissa on matemaattisia toimintoja, kuten + ja *, eivät ehkä pysty laskemaan soluja, jotka sisältävät tekstiä tai välilyöntejä. Kokeile tässä tapauksessa funktiota. Funktiot ohittavat usein tekstiarvot ja laskevat kaiken lukuina, mikä poistaa #VALUE! -virhe katoaa. Kirjoita esimerkiksi operaation =A2+B2+C2 sijaan =SUMMA(A2:C2). Tai kirjoita operaation =A2*B2 sijaan =TULO(A2,B2).
Muita kokeiltavia ratkaisuja
Valitse virhe
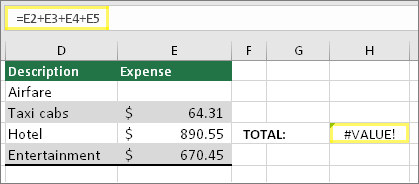
Valitse ensin solu, jossa on #ARVO! -virhe.
Valitse Kaavat > Laske kaava
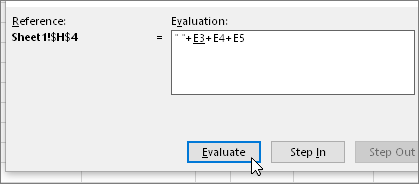
Valitse Kaavat > Laske kaava > Laske. Excel käy kaavan osat läpi yksitellen. Tässä tapauksessa kaava =E2+E3+E4+E5 on rikkinäinen, koska solussa E2 on piilotettu välilyönti. Et näe välilyöntiä katsomalla solua E2. Näet sen kuitenkin tässä. Se näkyy muodossa " ".
Joskus voi olla järkevää korvata #ARVO!-virhe jollakin muulla, kuten omalla tekstillä, nollalla tai tyhjällä solulla. Tällöin voit lisätä kaavaan JOSVIRHE-funktion. JOSVIRHE tarkistaa, onko kaavassa virhe. JOSVIRHE tarkistaa, onko virhe, ja jos on, korvaa sen toisella haluamallasi arvolla. Jos virhettä ei ole, alkuperäinen kaava lasketaan. JOSVIRHE toimii vain Excel 2007:ssä ja uudemmissa versioissa. Aiemmissa versioissa voit käyttää JOS(ONVIRHE())-funktiota.
Varoitus: JOSVIRHE piilottaa kaikki virheet, ei vain #VALUE! -virhettä. Virheiden piilottamista ei suositella, koska virhe on usein merkki siitä, että jotakin on korjattava eikä piilotettava. Tätä funktiota ei suositella, ellet ole täysin varma, että kaava toimii haluamallasi tavalla.
Solu, jossa on #ARVO!
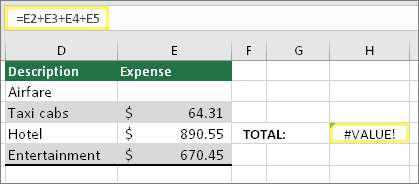
Seuraavassa on esimerkki kaavasta, jossa on #ARVO! -virhe, koska solussa E2 on piilotettu välilyönti.
JOSVIRHE-funktion piilottama virhe
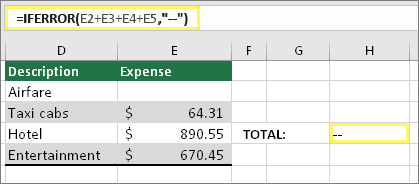
Tässä on sama kaava, jossa on käytetty JOSVIRHE-funktiota. Voit lukea kaavan seuraavasti: ”Laske kaava, mutta jos siinä on mikä tahansa virhe, korvaa se kahdella viivalla.” Huomaa, että voit käyttää myös merkintää "" ja kahden viivan sijaan. Voit myös korvata sen omalla tekstillä esimerkiksi seuraavasti: ”Virhe yhteensä”.
Kuten näet, valitettavasti JOSVIRHE ei itse asiassa korjaa virhettä vaan pelkästään piilottaa sen. Varmista siis, että virheen piilottaminen on parempi ratkaisu kuin sen korjaaminen.
Tietoyhteys ei ehkä ole käytettävissä jossain vaiheessa. Korjaa tämä palauttamalla tietoyhteys tai tuomalla tiedot, jos mahdollista. Jos yhteyttä ei ole, pyydä työkirjan tekijää tekemään sinulle uusi tiedosto. Uudessa tiedostossa olisi ihannetapauksessa vain arvoja eikä yhteyksiä. He voivat tehdä tämän kopioimalla kaikki solut ja liittämällä ne vain arvoina. Jos haluat liittää vain arvot, he voivat valita Aloitus > Liitä > Liitä määräten > arvot. Tämä poistaa kaikki kaavat ja yhteydet ja siten myös #ARVO! -virheet.
Jos et ole varma, mitä voit tehdä tässä vaiheessa, voit etsiä samantyyppisiä kysymyksiä Excel-yhteisön keskustelupalstalta tai lähettää oman kysymyksen.











