Saat enemmän irti sähköpostistasi Outlook.com avulla. Hakutoimintoa on parannettu niin, että löydät etsimäsi kohteen entistäkin helpommin. Uusien ominaisuuksien, kuten tiedostojen ja liitteiden esikatselu avulla voit tarkastella kuvia ja tiedostoja poistumatta Saapuneet-kansiosta. Lisäksi voit nyt lisätä viesteihin emojeja ja GIF-tiedostoja.
Huomautus: Tämä sivusto tarjoaa ohjeita käyttäjille, jotka käyttävät Outlook.com pöytätietokoneessa tai suuressa tabletissa, mobiiliselaimen käyttäjät napsauttavat tätä.
Outlook.com tukiluokat
Sähköposti | Kalenteri | Ihmiset & yhteystiedot | Tiedostot & liitteet | To Do | Premium | Tili | Vianmääritys
Outlook.com suositut aiheet
Jos haluat muuttaa sähköpostiasetuksiasi siten, että Saapuneet-kansio näyttää sellaiselta ja toimii siten kuin haluat, tutustu artikkeliin Sähköpostin uuden käyttöympäristön mukauttaminen Outlook.comissa. Tarkista myös Outlook.com-keskustelupalsta.
-
Avaa Asetukset-ikkuna valitsemalla

-
Valitse Sähköposti > Asettelu ja valitse Lajiteltu Saapuneet-kansio -osassa Älä lajittele viestejäni.
-
Avaa Asetukset-ikkuna valitsemalla

-
Valitse Sähköposti > Asettelu ja valitse Lukuruutu-osassa Näytä oikealla, Näytä alareunassa tai Piilota.
-
Avaa Asetukset-ikkuna valitsemalla

-
Valitse Sähköposti > Asettelu ja valitse Viestiorganisaatio-osiosta, näytetäänkö uusimmat viestit viestiketjun ala- vai yläreunassa. Jos et halua järjestää viestejäsi keskustelun mukaan, valitse Näytä sähköposti yksittäisinä viesteinä.
-
Valitse nimesi tai tilisi kuva näytön yläreunassa.
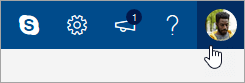
-
Valitse Näytä tili > Vaihda salasana.
-
Valitse viestiluettelossa viesti, jonka haluat liittää.
-
Vedä viesti viestien laatimisruutuun.
-
Aseta hiiri aiherivin alapuolelle ja vapauta se. Viestin pitäisi nyt olla liitetty.
Uudessa Outlook.com-versiossa viestien tarkastelun oletustila on keskustelunäkymä. Tässä näkymässä yksittäinen sähköpostiviestiketju voi sisältää useita viestejä. Jos jossain viestissä on liite, sen vieressä viestiluettelossa näkyy paperiliitinkuvake.
Voit etsiä viestin, joka sisältää liitteen, selaamalla viestiketjun viestejä. Etsi viestejä, joiden vieressä näkyy paperiliitinkuvake.
Tällä hetkellä et voi luoda tapahtumaa suoraan uudessa Outlook.comissa. Voit kuitenkin luoda kalenteritapahtuman, johon voit kutsua henkilöitä.
-
Valitse sivun alareunassa

-
Valitse sivun yläreunassa Uusi tapahtuma.
-
Kirjoita tekstiruutuun lyhyt kuvaus tapahtumasta, kuten päivämäärä ja aika.
-
Jos haluat kutsua henkilöitä tapahtumaan, valitse

-
Valitse Tallenna, jos olet luonut tapaamisen itsellesi, tai Lähetä, jos kyseessä on kokous, johon osallistuu muita henkilöitä.
Outlook.com ohjeita ja vianmääritystä
Suositut vianmääritysaiheet
Outlook.com-tilin eston poistaminen
Outlook.com sähköpostin synkronointiongelmien, kuten kirjautumisongelmien, korjaaminen
Toimitusvirheen käynnistävien Outlook.com sähköpostiongelmien vianmääritys
Jaettuihin kalentereihin liittyvien tunnettujen ongelmien vianmääritys Outlookissa
Yhdistä Outlook 2016- tai Outlook 2013 -tilini uudelleen Outlook.com
Tilapäisten tunnettujen ongelmien korjaaminen tai kiertäminen Outlook.com
Windows Liven sähköposti 2012 ei enää muodosta yhteyttä Outlook.com
TutustuOutlook.com ominaisuuksiin
Lue, miten saat enemmän irti yhteydestäsi Outlook.com. Hakutoimintoa on parannettu niin, että löydät etsimäsi kohteen entistäkin helpommin. Uuden Outlookin liitteiden esikatselutoiminnon avulla voit tarkastella kuvia ja tiedostoja poistumatta Saapuneet-kansiosta. Voit nyt lisätä viesteihin hymiöitä ja GIF-kuvia. Tai miten mukautat postilaatikon ulkoasua? Jos haluat muuttaa asetuksia vaivattomasti niin, että Saapuneet-kansiosi näyttää haluamaltasi, tutustu artikkeliin Uuden sähköpostikokemuksen mukauttaminen Outlook.com.
Tutustumme tarkemmin Outlook.com uusiin ominaisuuksiin myöhemmin tässä artikkelissa, mutta selvitetään ensin joitakin tähän palveluun liittyviä sekaannuksia. Seuraavassa on lyhyt yhteenveto siitä, mitä sinun on tiedettävä:
-
Outlook.com on Microsoftin sähköpostipalvelun nykyinen nimi, joka tunnettiin aiemmin nimellä Hotmail (ja myöhemmin nimellä Windows Live Hotmail).
-
Outlookin sähköposti on verkkosovellus, jonka avulla voit selata Outlook.com sähköpostitiliäsi. Se on osa verkkosovellusten Outlookin verkkoversio ohjelmistopakettia. Outlookin sähköposti on etupää, kun taas Outlook.com on taustapää.
-
Kun Hotmail uudelleenbrändättiin Outlook.com, nykyiset Hotmail-käyttäjät saivat säilyttää @hotmail.com sähköpostiosoitteensa, mutta uudet käyttäjät eivät enää voineet luoda sähköpostitilejä kyseisellä toimialueella. Uudet käyttäjät pystyivät sen sijaan luomaan vain @outlook.com-osoitteita, vaikka molemmat toimialueet käyttivät samaa sähköpostipalvelua.
-
Outlook (tai Office Outlook) on Microsoftin työpöytäsähköpostisovellus. Sitä voidaan käyttää Outlook.com sähköpostiosoitteiden tai muiden sähköpostiosoitteiden kanssa.
Kaikki muu – mukaan lukien Outlook Express, MSN Mail ja Windows Liven sähköposti – ei ole enää merkityksellistä, ellet käytä windowsin vanhentuneita versioita.
Huomioi kuitenkin Windowsin sähköpostisovellus, joka on puolet sähköposti- ja kalenteritarjonnasta, joka on yhdistetty Windows 10 (toinen puoli on Kalenteri). Tämä on kevyt sovellus, joka on suunniteltu käsittelemään useita tilejä ja melko kohtalaista sähköpostin käyttöä. Tämä on myös suositeltu korvaaminen Windows Liven sähköposti 2012. Lisätietoja on artikkelissa Windows 10 usein kysytyt kysymykset sähköpostista ja kalenterista.
Kun kirjaudut sisään Outlook.comiin, pääset suoraan Saapuneet-kansioon.

|
Kuvaus |
Toiminnot |
|
Viesti |
Luo uusi viesti valitsemalla Uusi viesti. |
|
Kansiot-luettelo |
Luettelo sisältää postilaatikon kansiot. Se voi sisältää muita kansioita, kuten Suosikit, Luonnokset, Lähetetyt ja Arkisto. Tuo kansioluettelo näyttöön valitsemalla Laajenna Napsauta hiiren kakkospainikkeella olemassa olevaa kansiota ja valitse Luo uusi alikansio. Lisätietoja käytettävissä olevista kansioista on artikkelissa Viestikansioiden käyttäminen Outlook.comissa. |
|
Hakuruutu |
Kirjoita Etsi-ruutuun etsittävän henkilön nimi tai sähköpostiosoite tai etsittävä avainsana, ja paina Enter-näppäintä tai valitse
|
|
Viestiluettelo |
Nykyisessä kansiossa olevat viestit näkyvät luettelossa. Näkyvissä voi olla myös visuaalinen ilmoitus siitä, että viesti on lukematon, sisältää liitteen tai on merkitty. Viestiluettelon yläreunassa voit valita, miten luettelo näkyy. Valitse Suodata ja valitse sitten Kaikki, Lukemattomat, Minulle, Merkityt tai Lajitteluperuste. Jokaisessa viestissä on lisäksi pikavalikoima. Voit poistaa viestin, merkitä sen lukemattomaksi, merkitä viestin tai kiinnittää sen kansion yläreunaan. |
|
Lukuruutu |
Valitsemasi viesti tai keskustelu tulee näkyviin lukuruutuun. Lukuruudun yläpuolella olevaa komentopalkkia napsauttamalla voit tehdä usein suoritettavia toimintoja, kuten poistaa, arkistoida, lakaista tai siirtää sähköposteja ja luokitella.
Valitse Lisää |
Hallitse tapaamisia, kokouksia ja muita tapahtumia, missä tahansa oletkin. Lisää, muokkaa tai poista tapahtumia päivä-, viikko- tai kuukausinäkymässä. Lisätietoja Outlook.comin kalenterien käytöstä on artikkelissa Kalenterin käyttäminen Outlook.comissa.
|
Kuvaus |
Toiminnot |
|
Uusi tapahtuma |
Luo uusi tapahtuma valitsemalla Uusi tapahtuma. Täytä sitten tapahtuman tiedot. |
|
Kalenterit |
Kalenterit-kohdan oletusarvoinen valinta on Oma kalenteri, ja tällöin käytössä on Kuukausi-näkymä. Voit selata kalenterikuukausia eteenpäin tai taaksepäin kalenterin yläpuolella olevilla nuolilla. Voit lisätä muita kalentereita, kuten lomakalenterin, valitsemalla vasemmanpuoleisessa ruudussa Tutustu kalentereihin. Kun olet lisännyt uuden kalenterin, voit valita, näytetäänkö se, valitsemalla tai tyhjentämällä kalenteriasetuksen. Jos päätät, ettet tarvitse luomaasi kalenteria, valitse kalenteri, napsauta kalenteria hiiren kakkospainikkeella ja valitse Poista > Poista. |
|
Muut kalenterit |
Voit tarkastella useita kalentereita kerrallaan, lisätä muita kalentereita, valita näytettävän kalenterin ja luoda uusia kalentereita. |
|
Katseluvaihtoehdot |
Valitse kalenterinäkymä: Päivä, Työviikko, Viikko tai Kuukausi. Jos haluat palata kuluvaan päivään, valitse Tänään komentopalkin vasemmalla puolella kalenterin päällä. |
|
Kalenteriruutu |
Kun valitset tietyn päivän kalenterista, kaikki kyseiselle päivälle ajoitetut tapaamiset tai tapahtumat näkyvät tällä alueella. Voit luoda uuden tapaamisen tai tapahtuman valitsemalla päivän tai kellonajan. |
Ihmiset-sivun avulla voit etsiä, tarkastella, luoda ja muokata yhteystietoja ja yhteystietoluetteloita. Lisätietoja yhteystietojen hallinnasta Outlook.comissa on artikkelissa Yhteystietojen ja yhteystietoluetteloiden luominen, tarkasteleminen ja muokkaaminen Outlook.comissa.
|
Kuvaus |
Toiminnot |
|
Hakuruutu |
Ala kirjoittaa hakuruutuun, kun haluat löytää yhteystiedon tai yhteystietoluettelon. |
|
Työkalurivi |
Lisää yhteystieto suosikkeihisi valitsemalla yhteystieto luettelosta ja valitsemalla sitten Lisää suosikkeihin. Kun lisäät henkilön suosikiksi Ihmiset-sovelluksessa, hän näkyy myös Sähköposti-sovelluksen Suosikit-luettelossa ja päinvastoin, jos yhteystiedolla on sähköpostiosoite. Jos haluat tuoda yhteystietoja muista sähköpostipalveluista, viedä yhteystietoja tai poistaa yhteystietojen kaksoiskappaleet, valitse vaihtoehto Hallinta-valikosta. |
|
Yhteystiedot vasemmanpuoleisessa ruudussa |
Suosikit: Näyttää yhteystiedot, jotka olet lisännyt suosikeiksi joko Ihmiset- tai Sähköposti-sovelluksessa. Kaikki yhteystiedot: Näyttää kaikki yhteystietosi kaikista kansioista. Kaikki yhteystietoluettelot: Näyttää kaikki yhteystietoluettelosi kaikista kansioista. Ehdotetut: Ehdotetut yhteystiedot perustuvat viesteihin, joita olet lähettänyt osoitteisiin, jotka eivät ole yhteystiedoissasi tai vastaanottanut niistä. Yhteystiedot kansioissa: Tämä on yhteystietojen ja yhteystietoluetteloiden oletuskansio. Voit luoda uusia kansioita valitsemalla Uusi kansio. 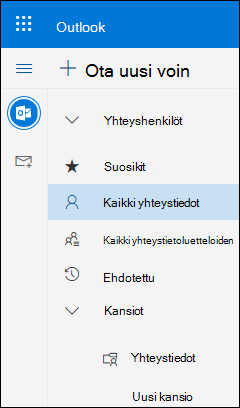 |
|
Yhteystiedot tai yhteystietoluettelot |
Näyttää yhteystiedot tai yhteystietoluettelot sen mukaan, mitä valitsit vasemmanpuoleisessa ruudussa. Valitse yhteystieto tai yhteystietoluettelo, jonka tiedot haluat nähdä yhteystietokortissa oikealla. Voit valita myös useita yhteystietoja esimerkiksi silloin, jos haluat lähettää sähköpostiviestin valituille yhteystiedoille. Yhteystiedoissa voit oikean yläkulman Suodatin-valikon avulla valita, mitä luettelossa näkyy ja miten se lajitellaan. |
|
Yhteystietokortti |
Tarkastele tai muokkaa yhteystietoon tai yhteystietoluetteloon liittyviä tietoja. Voit ottaa yhteyttä toiseen henkilöön suoraan valitsemalla Aloita keskustelu tai Lähetä sähköpostia. |
Tehtävien avulla voit luoda, hallita ja seurata asioita, jotka haluat saada tehdyiksi. Saat lisätietoja Outlook.comin uusista ja perinteisistä tehtävistä valitsemalla Tehtävien käyttäminen Outlook.comissa.
|
Kuvaus |
Toiminnot |
|
Tehtäväluettelot |
Tehtävissä näkyy neljä oletusluetteloa sekä kaikki muut luomasi tehtäväluettelot. |
|
Tehtäväluettelon sisältö |
Tarkastele ja hallitse valitun luettelon tehtäviä tässä ikkunassa. Tässä ikkunassa voit myös luoda uusia tehtäviä. Saat näkyviin vaihtoehtojen luettelon napsauttamalla tehtävää hiiren kakkospainikkeella, ja valitsemalla tehtävän voit tarkastella ja hallita sen tietoja. |
|
Tehtävän tiedot -ruutu |
Kun olet valinnut tehtävän, voit käyttää tietoruutua esimerkiksi tietojen tai vaiheiden lisäämiseen tehtävään tai merkitä tehtävän tärkeäksi. |
Tarvitsetko vielä apua?
Voit myös saada tukea muilta Outlook.com käyttäjiltä yhteisön keskustelupalstalla tai ohjeita valitsemalla alta Ota yhteyttä tukeen:
|
|
Saat tukea Outlook.comin välityksellä napsauttamalla tästä tai valitsemalla valikkorivin Ohje-kohdan ja kirjoittamalla kyselyn. Jos omatoiminen ohje ei ratkaise ongelmaa, vieritä alaspäin kohtaan Tarvitsetko vielä apua? ja valitse Kyllä. Jos haluat ottaa meihin yhteyttä Outlook.comissa, sinun on kirjauduttava sisään. Jos et pysty kirjautumaan sisään, napsauta tästä. |
|
|
|
Muita lisätietoja Microsoft-tilistäsi ja tilauksistasi on Tilin ja laskutuksen ohjeissa. |
|
|
|
Jos haluat ohjeita tai tehdä muiden Microsoft-tuotteiden ja palveluiden vianmäärityksen, kirjoita ongelmasi tähän. |
|
|
|
Lähetä kysymyksiä, seuraa keskusteluja ja jaa tietämystäsi Outlook.com-yhteisössä. |
Lisätietoja on ohjeaiheessa Tuen saaminen Outlook.com.


















