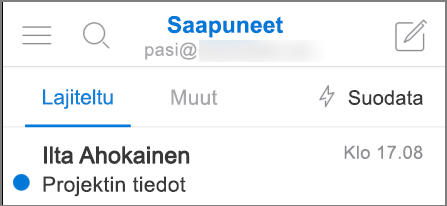Käytössä olevan Outlook-version tarkistaminen
Koska Outlook sovelluksia ja palveluita on niin paljon, voi olla hämmentävää tietää, mitä versiota käytät.
Voit selvittää käyttämäsi Outlook version valitsemalla alla olevan välilehden.
Outlook for Windowsista on nyt kaksi versiota: uusi Outlook for Windows ja perinteinen Outlook for Windows.
Jos haluat selvittää, onko käyttämäsi Outlook for Windows -versio uusi Outlook vai perinteinen Outlook, tarkista, onko valintanauhassa Tiedosto-välilehteä. Jos Tiedosto ei näy, käytössäsi on uusi Outlook. Jos sinulla on Tiedosto-välilehti , käytät perinteistä Outlookia.
Uusi Outlook

Kun avaat uuden Outlookin, näet valintanauhassa seuraavat välilehdet: Aloitus, Näytä ja Ohje. Tämä versio sisältää asetukset , jotka ovat käytettävissä siirtymisotsikossa. Asetukset-kohdassa voit mukauttaa Outlook-käyttökokemustasi.
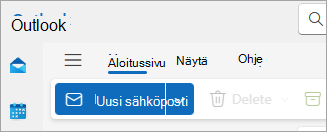
Uusi Outlook for Windows on nyt saatavilla. Lisätietoja uuden Outlookin hankkimisesta maksutta on ohjeaiheessa Uuden Outlook for Windowsin käytön aloittaminen ja Uuden Outlook for Windowsin käytön aloittaminen.
Käytössä olevan uuden Outlook-version tarkistaminen
Voit tarkistaa käytössä olevan Outlookin versionumeron toimimalla näin:
-
Valitse Asetukset .
-
Valitse General ja sitten Tietoja Outlookista. Versiotiedot ovat oikealla.
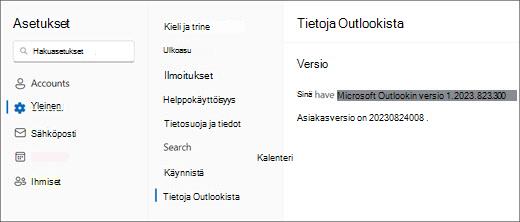
Perinteinen Outlook

Tiedosto-välilehdessä pääset sovelluksen alueelle, josta löydät tietoja Outlookissa käyttämistäsi tileistä, käytössäsi olevista tuoteversioista ja Asetukset-alueesta, jossa voit mukauttaa käyttökokemustasi.
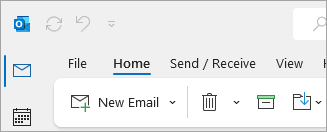
Perinteinen Outlook on työpöytäsovellus, joka on ladattava ja asennettava. Perinteinen Outlook-sovellus sisältyy moniin Microsoft 365 -tilauksiin, jotka sisältävät työpöytäsovellukset, ja Office-versioihin, kuten Office Home & Businessiin.
Käytössä olevan perinteisen Outlook-version tarkistaminen
-
Valitse Outlookissa Tiedosto.

-
Valitse Office-tili. Jos et näe Office-tiliä, valitse Ohje. Näet tuotteen versiotiedot sivun oikeassa reunassa.
-
Outlook-versio ja koontiversion numero on kohdassa Tuotetiedot.
-
Jos haluat tietää, onko käytössäsi Outlookin 32- vai 64-bittinen versio, valitse Tietoja Outlookista.

-
Tietoja Outlookista sisältää lisätietoja versiostasi.

Jotkin Outlookin ominaisuudet ovat saatavilla vain osana Outlook for Microsoft 365:tä tai jos kuulut Office Insider -ohjelmaan.
Valitse Tiedosto > Office-tili. Jos Microsoft 365 tai Office Insider näkyy, käytössäsi on Outlook for Microsoft 365:n ajantasainen kanava tai Insider-versio.

Outlook ei näytä tältä, mutta käytän Windows 10- tai Windows 11-tietokonetta
Jos käytät Windows 10 tai Windows 11 eikä Outlook vastaa tässä olevia kuvia, siihen on kaksi mahdollista syytä.
-
Käytössäsi on outlookin vanhempi versio, jota ei tueta. Löydät usein Outlookin tuoteversion valitsemalla Ohje > Tietoja.
-
Käytät Windows 10 tai Windows 11 Sähköpostia. Windows 10 tai Windows 11 Mail on maksuton ohjelma, joka sisältyy kaikkiin Windows 10 tai vanhempiin Windows 11 tietokoneisiin. Jos käytät on Windows 10:n sähköpostia, Saapuneet-kansio näyttää suurin piirtein tältä.
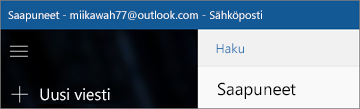
Tärkeää: Näihin Outlook-versioihin on tulossa muutoksia. Lisätietoja on artikkelissa Outlook for Windows: Sähköpostin, kalenterin ja Ihmiset tulevaisuus Windows 11.
Näiden ohjeiden avulla voit selvittää, mikä Outlook-versio Mac-tietokoneeseen on asennettu.
Katso myös Uusi Outlook for Mac.
-
Avaa Outlook.
-
Valitse valikkoriviltä Outlook (Apple-logon vieressä). Jos et näe valikkoriviä, vie hiiren osoitin näytön yläreunaan, niin se tulee näkyviin.
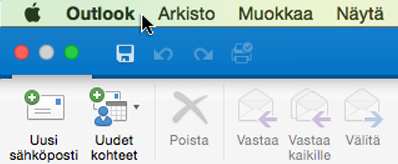
-
Valitse Tietoja Outlookista. Versiotiedot tulevat näkyviin.
Jos sinulla on Outlook Microsoft 365-tilauksesi kautta, se ei näytä versiovuotta.
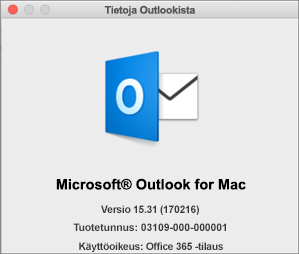
Jos haluat käyttää Outlookin verkkopohjaisia versioita, muodosta ensin yhteys Internetiin. Siirry Outlookissa käyttämäsi tilin tavanomaiseen kirjautumissijaintiin.
Jos URL-osoite alkaa kirjautumisen jälkeen outlook.live.com, käytät Outlook.com.
Jos URL-toimialue sisältää outlook.office.com tai outlook.office365.com, käytät Outlookin verkkoversio.
Huomautus: Huomaa, että alueesi mukaan Outlookin verkkoversioiden toimialueen URL-osoitteet saattavat päättyä johonkin muuhun kuin .com.
Outlook.com tai Hotmail.com
Outlook.com / Hotmail.com on Microsoftin maksuton verkkopohjainen sähköpostipalvelu henkilökohtaiseen käyttöön.
Kirjaudut tähän Outlookin verkkoversioon henkilökohtaisella Microsoft-tilillä (kuten Outlook.com, Hotmail.com, Live.com tai MSN.com tilillä).
Outlook.com toimialue on yleensä outlook.live.com. (Toimialueen .com osa voi vaihdella alueesi mukaan.)
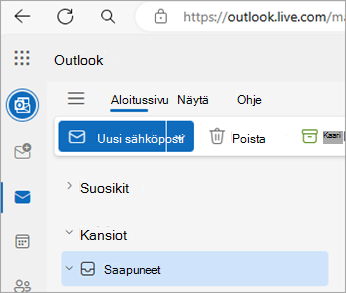
Microsoft 365 yrityksille Outlookin verkkoversio
Outlookin verkkoversio on yrityksille ja oppilaitoksille tarkoitettu Outlookin verkkoversio.
Kirjaudut tähän Outlook-versioon työpaikan tai oppilaitoksen tilillä, jonka yleensä määrittää IT-Hallinta tai työpaikan tai oppilaitoksen Microsoft 365- tai Office 365 -tilauksesta vastaava henkilö.
Outlookin verkkoversio toimialue on yleensä outlook.office.com tai outlook.office365.com. (Toimialueen .com osa voi vaihdella alueesi mukaan.)
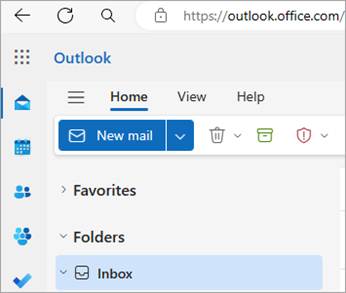
Outlook Web App (Exchange 2016)
Outlook Web Appia käytetään vain työpaikoilla tai oppilaitoksissa, jotka isännöivät omaa Exchange-palvelinta.
Voit siirtyä sovellusten käynnistyksestä 
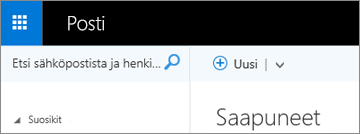
Jos käytössäsi on iPhone tai iPad tai Android-puhelin tai -tabletti, käyttämäsi Outlook-tuote on Outlook Mobile.
Voit lisätä minkä tahansa POP- tai IMAP-tiliä käyttävän sähköpostitilin sekä Outlook.com-, Gmail-, Yahoo- ja työpaikan tai oppilaitoksen tilejä, joita käytät Microsoft 365 / Office 365 business -tilauksissa tai Exchangessa.
iOS:n Outlookin versionumeron etsiminen iPhonessa:
-
Valitse mobiililaitteen Outlookissa Asetukset > Ohje & Palaute.
-
Vieritä sivun loppuun. Näet versionumeron siellä.