Kyselyiden luominen työntekijöille
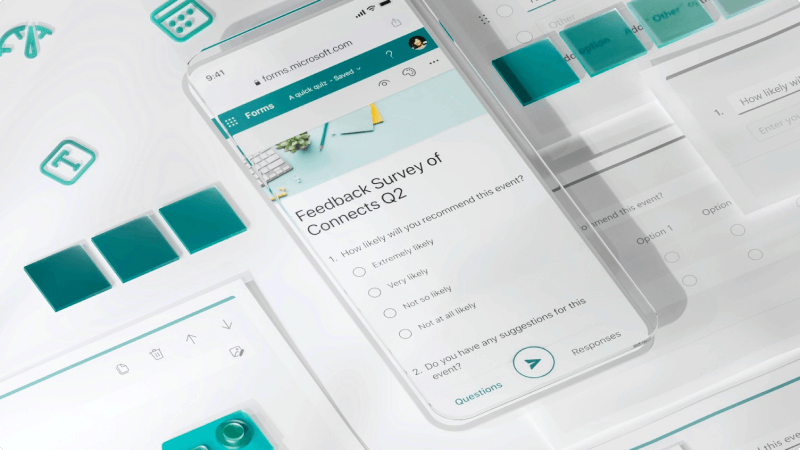
Ovatko asiakkaasi tyytyväisiä? Kuka kävi messukopissasi? Missä pitäisi pitää työntekijän piknik? Paras tapa selvittää on kysyä! Voit luoda nopeita kyselyjä ja kyselyjä Microsoft Forms avulla ja saada kenet tahansa täyttämään ne, jotta saat tarvitsemasi tiedot.
Mitä minä opin?
-
Microsoft Forms-kyselyn luominen
-
Lomakkeen jakaminen yrityksessä tai asiakkaiden kanssa
Mitä tarvitsen?
-
Selain
-
10 minuuttia
-
Kirjaudu sisään Microsoft Forms Microsoft 365 työpaikan tunnistetiedoilla.
-
Valitse Uusi lomake.
-
Kirjoita lomakkeelle otsikko. Voit myös lisätä sille valinnaisen kuvauksen.
-
Lisää uusi kysymys lomakkeeseen valitsemalla Lisää uusi. Voit valita minkä tyyppisiä kysymykset ovat, monivalintoja, tekstiä, luokituksia vai päivämääriä. Valitse alanuoli, jos haluat nähdä Lisää kysymystyyppejä.
-
Kun olet lisännyt kysymyksesi, valitse suunnitteluikkunan yläreunassa Esikatselu nähdäksesi, miltä lomake näyttää tietokoneessa tai mobiililaitteessa.
Voit muotoilla lomaketta monella tavalla, joten on hyvä suunnitella, millaisia kysymyksiä ja tietoja etsit. Seuraavassa on muutamia ehdotuksia, joiden avulla saat lisätietoja Lomakkeista:
-
SiirryMicrosoft Forms avaa lomake tai koe.
-
Valitse Kerää vastaukset.
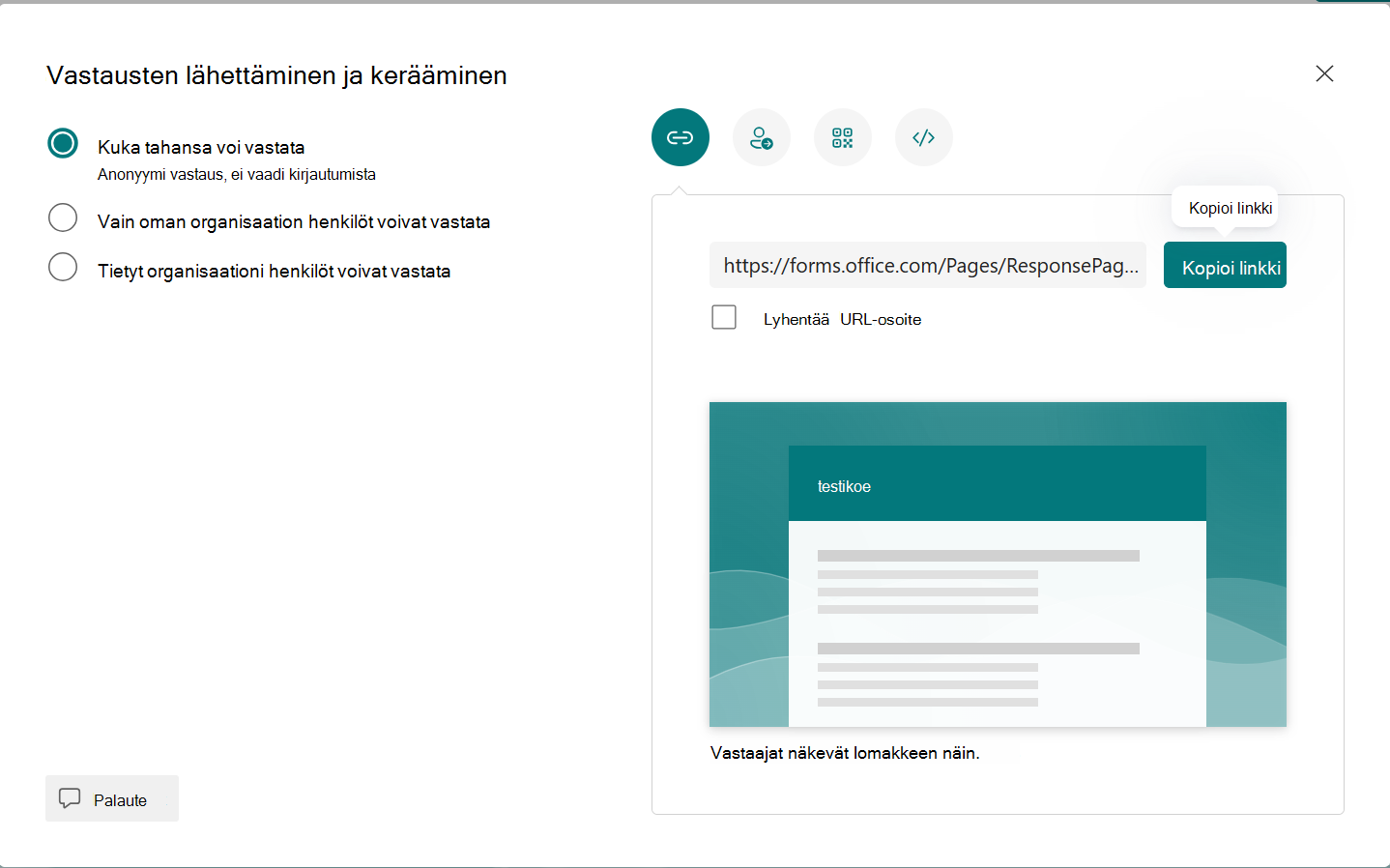
-
Valitse Lähetä ja kerää vastauksia -kohdassa käyttäjäryhmä seuraavista vaihtoehdoista:
-
Kuka tahansa voi vastata – kuka tahansa organisaation sisällä tai sen ulkopuolella voi lähettää vastauksia lomakkeeseen tai kokeeseen.
-
Vain oman organisaation henkilöt voivat vastata : Vain organisaation henkilöt, jotka ovat kirjautuneet sisään työpaikan tai oppilaitoksen tilillä, voivat lähettää vastauksia lomakkeeseen tai kokeeseen.
-
Tietyt organisaationi henkilöt voivat vastata – Vain määrittämäsi organisaatiosi henkilöt tai ryhmät voivat vastata lomakkeeseen tai kokeeseen. Sinun on täytettävä Anna nimi, ryhmä tai sähköpostiosoite -kenttä.
Huomautukset
-
Vain oman organisaation henkilöt voivat vastata, ja Tietyt organisaationi henkilöt voivat vastata -vaihtoehdot ovat käytettävissä vain Office 365 Education ja Microsoft 365 -sovellukset yrityksille käyttäjille. Käyttäjiä, joilla on muita postilaatikoita, kuten erillisissä Exchange Server isännöityjä ja REST-ohjelmointirajapintoja käyttäviä käyttäjiä, ei tueta. Lisätietoja.
-
Kun valitset Tietyt organisaationi henkilöt voivat vastata -vaihtoehdon, voit määrittää enintään 100 yksittäistä nimeä tai ryhmän nimeä. 100-raja-arvosta voit määrittää enintään 20 ryhmää (ja kussakin ryhmässä voi olla enintään 1 000 henkilöä). Voit esimerkiksi kerätä vastauksia 80 henkilöltä ja 20 ryhmältä yhteensä 100:lle.
-
Vain oman organisaation henkilöt voivat vastata, ja Tietyt organisaationi henkilöt voivat vastata -vaihtoehdot ovat käytettävissä vain Office 365 Education ja Microsoft 365 -sovellukset yrityksille käyttäjille. Käyttäjiä, joilla on muita postilaatikoita, kuten erillisissä Exchange Server isännöityjä ja REST-ohjelmointirajapintoja käyttäviä käyttäjiä, ei tueta. Lisätietoja.
-
Kun valitset Tietyt organisaationi henkilöt voivat vastata -vaihtoehdon, voit määrittää enintään 100 yksittäistä nimeä tai ryhmän nimeä. 100-raja-arvosta voit määrittää enintään 20 ryhmää (ja kussakin ryhmässä voi olla enintään 1 000 henkilöä). Voit esimerkiksi kerätä vastauksia 80 henkilöltä ja 20 ryhmältä yhteensä 100:lle.
-
-
-
Valitse, miten haluat jakaa lomakkeen:
-
Jos haluat kopioida URL-osoitteen, valitse Kopioi linkki. Valitse Lyhennä URL-osoitetta -valintaruutu, jos haluat lyhyemmän URL-osoitteen kuin mitä on annettu.
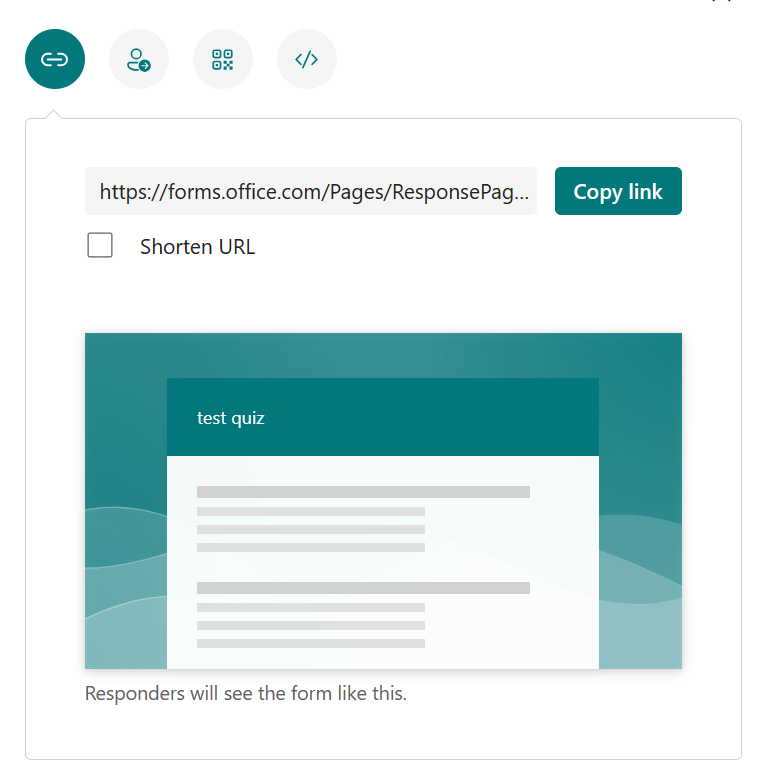
Huomautus
Lyhennä URL-osoitetta -vaihtoehto ei ole käytettävissä, kun olet kirjautunut Formsiin henkilökohtaisella Microsoft-tilillä (Hotmail, Live tai Outlook.com) tai jos käytät mobiilisivustoa.
-
Formsin laajennetun jakeluominaisuuden ansiosta voit lähettää kutsuja eri käyttöympäristöjen kautta. Valitse valitsemallesi toimitustavalle kutsukuvake. Voit valita seuraavista vaihtoehdoista:
-
Outlookin tai Teamsin Contact Link

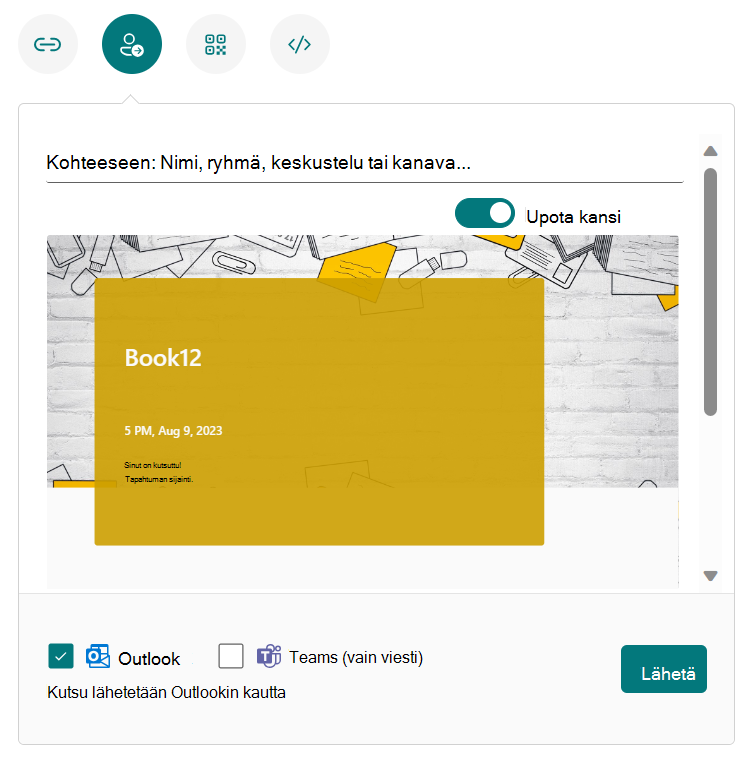
Huomautukset
-
Jos lähetät lomakkeen tai kokeen Teamsissa, voit lähettää sen henkilölle, Teamsin keskusteluryhmälle tai Teams-kanavalle, kun valitset kutsutut.
-
Kun kirjoitat vastaanottajan Outlook-osoitteen, Outlook-valintaruutu täytetään oletusarvoisesti.
-
Yksi kutsu tukee jopa 500 yksittäistä nimeä, mukaan lukien ryhmään kuuluvat henkilöt ja keskustelun/kanavan henkilöt.
-
Yksi kutsu tukee vain yhtä ryhmää.
-
-
QR-koodi

-
Upota

Huomautus
Kaikki, jotka saavat lomakelinkin sähköpostitse, voivat lähettää sähköpostisi edelleen muille henkilöille, jotka voivat mahdollisesti nähdä ja täyttää lomakkeen. Jos lomakkeen arvoksi on kuitenkin määritetty Vain organisaationi henkilöt voivat vastata tai Tietyt organisaationi henkilöt voivat vastata, vain määrittämäsi henkilöt ja ryhmät - riippumatta siitä, voivatko kaikki organisaatiossasi vai vain tietyt henkilöt ja ryhmät - tarkastella lomakettasi ja vastata siihen (vaikka sähköposti olisi välitetty heille).
-
Tulosten näyttäminen
Kun olet luonut lomakkeen, määrittänyt sen asetukset ja jakanut sen muiden kanssa, on aika tarkastella tuloksia. Avaa lomake, jonka tulokset haluat tarkistaa, ja valitse sitten Vastaukset-välilehti.
-
Valitse Näytä tulokset, jos haluat nähdä kunkin vastaajan yksittäiset tiedot, kuten lomakkeen täyttämiseen kuluneen ajan ja valitut vaihtoehdot.
-
Voit helposti tarkastella lomakkeen kaikkia vastaustietoja Excel-työkirjassa valitsemalla Avaa Excelissä.
-
Valitse Lisätietoja-linkki, niin näet kunkin vastaajan nimen ja vastaukset kuhunkin kysymykseen.
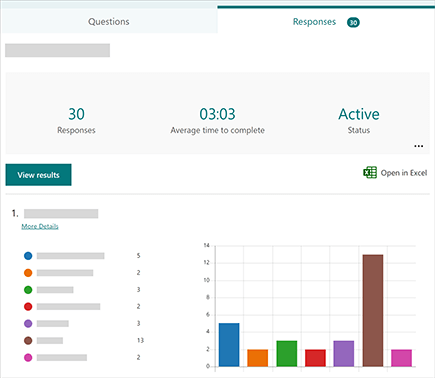
Aiheeseen liittyvät artikkelit
Lomakkeen jakaminen yhteistoimintaa varten
Lomakkeen lähettäminen ja vastausten kerääminen








