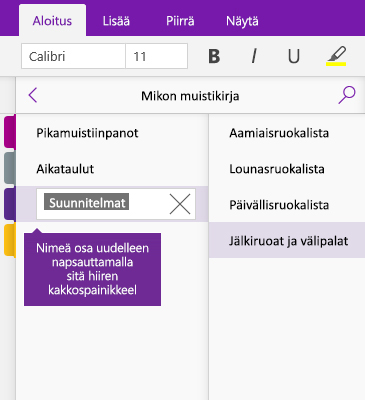Muistiinpanojen tekeminen OneNotessa
Muistiinpanojen kirjoittaminen
-
Napsauta mitä tahansa sivun kohtaa ja aloita kirjoittaminen.
Kun kirjoitat, tekstin ympärillä näkyy muistiinpanosäilö, jotta voit muuttaa muistiinpanon kokoa tai liikuttaa sitä sivulla.
-
Jatka kirjoittamista saman muistiinpanosäilön sisällä tai napsauta toista sivun kohtaa ja luo uusi muistiinpano.
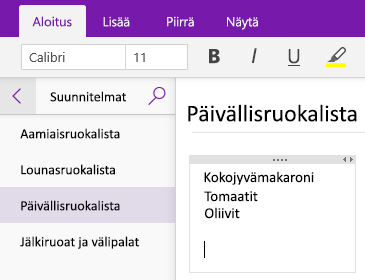
Sivun lisääminen
OneNotessa voit lisätä uusia sivuja muistikirjaan aina kun haluat. Kullekin sivulle voidaan lisätä otsikko, joka helpottaa tietojen hakua muistikirjassasi.
-
Napsauta sivuluettelon alareunassa + Sivu -painiketta.
Huomautus: Jollet näe sivuluetteloa, napsauta Näytä muistikirjat -painiketta

-
Kun vilkkuva kohdistin näkyy sivun yläosassa, kirjoita uudelle sivulle otsikko tai kuvaus ja paina sitten Enter-näppäintä, jotta voit tehdä uudelle sivulle muistiinpanoja.
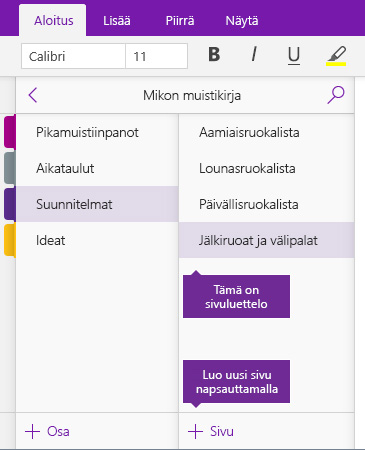
Sivun nimeäminen uudelleen
Kun muokkaat ja muutat muistiinpanoja ajan kuluessa, nimi, jonka olet antanut sivulle sen luodessasi, ei ehkä enää vastaa sen sisältöä. Voit helposti antaa sivulle uuden nimen, joka kuvaa sen sisältöä paremmin.
-
Napsauta sivuluettelossa hiiren kakkospainikkeella sivua, jonka haluat muuttaa, ja napsauta sitten Nimeä sivu uudelleen.
Huomautus: Jollet näe sivuluetteloa, napsauta Näytä muistikirjat -painiketta

-
Kirjoita haluamasi sivun nimi ja paina sitten Enter-näppäintä.
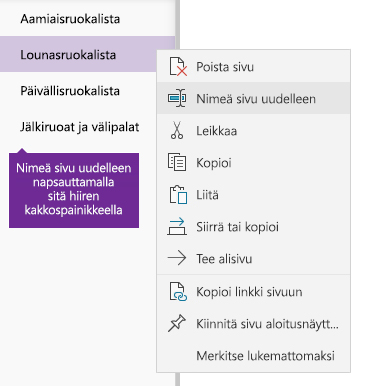
Osan lisääminen
OneNotessa voit lisätä uusia osia muistikirjaan aina kun haluat. Osien nimeäminen voi auttaa tunnistamaan paremmin niiden sisältämät sivut ja niiden suhteen tiettyyn aihepiiriin.
-
Napsauta osaluettelon alareunassa + Osa -painiketta.
Huomautus: Jollet näe osaluetteloa, napsauta Näytä muistikirjat -painiketta

-
Kun Uusi osa -paikkamerkkinimi näkyy korostettuna, kirjoita uudelle osalle nimi tai kuvaus ja paina Enter-painiketta.
Jokainen luomasi uusi osa sisältää aina tyhjän, nimeämättömän sivun, johon voit alkaa tehdä muistiinpanoja.
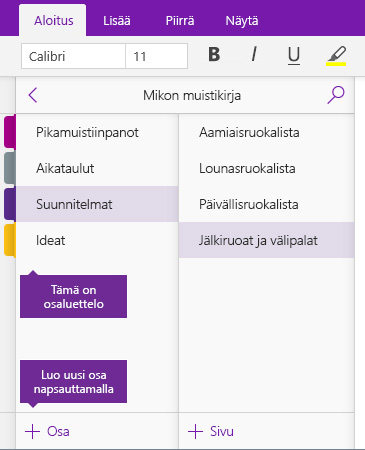
Osan nimeäminen uudelleen
Kun ajan kuluessa lisäät sivuja muistikirjaan tai poistat niitä, eräiden osien luomisen yhteydessä annetut nimet eivät ehkä enää vastaa niiden sisältöä. Voit helposti antaa osalle uuden nimen, joka kuvaa sen sisältämiä sivuja paremmin.
-
Napsauta osaluettelossa hiiren kakkospainikkeella osan nimeä, jonka haluat vaihtaa, ja napsauta sitten Nimeä osa uudelleen.
Huomautus: Jollet näe osaluetteloa, napsauta Näytä muistikirjat -painiketta

-
Kirjoita osalle haluamasi uusi nimi ja paina sitten Enter-näppäintä.