Tässä artikkelissa käsitellään perusprosessia Access käynnistämiseksi ja sellaisen tietokannan luomiseksi, jota käytetään pöytätietokoneissa, ei verkossa. Siinä kerrotaan, miten voit luoda työpöytätietokannan mallin avulla ja luoda tietokannan alusta alkaen luomalla omia taulukoita, lomakkeita, raportteja ja muita tietokantaobjekteja. Siinä selitetään myös joitakin tekniikoita, joiden avulla voit siirtää aiemmin luotuja tietoja uuteen tietokantaan.
Tämän artikkelin sisältö
Yleiskatsaus
Kun käynnistät Accessin ensimmäisen kerran tai suljet tietokannan sulkematta Accessia, Näkyviin tulee Microsoft Office Backstage -näkymä.
Backstage-näkymä on lähtökohta, josta voit luoda uuden tietokannan, avata aiemmin luodun tietokannan, tarkastella Office.com esiteltyä sisältöä– mitä tahansa, mitä voit Accessin avulla tehdä tietokantatiedostolle tai tietokannan ulkopuolelle tietokannan sijaan.
Tietokannan luominen
Kun avaat Accessin, Backstage-näkymässä näkyy Uusi-välilehti . Uusi-välilehdessä on useita tapoja luoda uusi tietokanta:
-
Tyhjä tietokanta Voit halutessasi aloittaa alusta. Tämä on hyvä vaihtoehto, jos sinulla on hyvin erityisiä rakennevaatimuksia tai olemassa olevia tietoja, jotka sinun on otettava huomioon tai sisällytettävä.
-
Accessin mukana asennettu malli Harkitse mallin käyttämistä, jos olet aloittamassa uutta projektia ja haluaisit päästä alkuun. Accessissa on oletusarvoisesti asennettuna useita malleja.
-
malli Office.com Accessin mukana tulevien mallien lisäksi Office.com on useita muita malleja. Sinun ei tarvitse edes avata selainta, mallit ovat käytettävissä Uusi-välilehdessä.
Tietokantaan lisääminen
Kun työskentelet tietokannassa, voit lisätä kenttiä, taulukoita tai sovelluksen osia.
Sovellusosat ovat ominaisuus, jonka avulla voit käyttää useita toisiinsa liittyviä tietokantaobjekteja yhdessä ikään kuin ne olisivat yhtä. Sovellusosa voi esimerkiksi koostua taulukosta ja lomakkeesta, joka perustuu taulukkoon. Voit lisätä taulukon ja lomakkeen samanaikaisesti käyttämällä sovellusosaa.
Voit myös luoda kyselyjä, lomakkeita, raportteja, makroja – kaikkia tietokantaobjekteja, joita olet tottunut käyttämään.
Tietokannan luominen mallin avulla
Access sisältää erilaisia malleja, joita voit käyttää sellaisenaan tai lähtökohtana. Malli on käyttövalmis tietokanta, joka sisältää kaikki tietyn tehtävän suorittamiseen tarvittavat taulukot, kyselyt, lomakkeet, makrot ja raportit. Voit esimerkiksi seurata ongelmia, hallita yhteystietoja tai pitää kirjaa kuluista mallien avulla. Jotkin mallit sisältävät joitakin esimerkkitietueita niiden käytön havainnollistamiseksi.
Jos jokin näistä malleista sopii tarpeisiisi, sen käyttäminen on yleensä nopein tapa aloittaa tietokanta. Jos sinulla on tietoja toisessa ohjelmassa, jonka haluat tuoda Accessiin, kannattaa ehkä luoda tietokanta ilman mallia. Malleilla on jo määritetty tietorakenne, ja olemassa olevien tietojen mukauttaminen mallin rakenteeseen saattaa vaatia paljon työtä.
-
Jos tietokanta on avoinna, valitse Tiedosto-välilehdessäSulje. Backstage-näkymässä näkyy Uusi-välilehti .
-
Uusi-välilehdessä on käytettävissä useita malleja, joista osa sisältyy Accessiin. Voit ladata lisää malleja Office.com. Lisätietoja on tämän artikkelin seuraavassa osassa.
-
Valitse malli, jota haluat käyttää.
-
Access ehdottaa tietokannalle tiedostonimeä Tiedostonimi-ruudussa . Voit halutessasi muuttaa tiedostonimen. Jos haluat tallentaa tietokannan toiseen kansioon kuin tiedoston nimiruudun alapuolella näkyvään kansioon, valitse

-
Valitse Luo.
Access luo tietokannan valitsemastasi mallista ja avaa sitten tietokannan. Monissa malleissa näytetään lomake, jossa voit aloittaa tietojen kirjoittamisen. Jos malli sisältää esimerkkitietoja, voit poistaa kunkin tietueen napsauttamalla tietueen valitsinta (sävytetty ruutu tai palkki aivan tietueen vasemmalla puolella) ja toimimalla sitten seuraavasti:
Valitse Aloitus-välilehden Tietueet-ryhmässä Poista.

-
Voit aloittaa tietojen kirjoittamisen napsauttamalla lomakkeen ensimmäistä tyhjää solua ja aloittamalla kirjoittamisen. Siirtymisruutu avulla voit selata muita lomakkeita tai raportteja, joita haluat ehkä käyttää. Joissakin malleissa on siirtymislomake, jonka avulla voit siirtyä eri tietokantaobjektien välillä.
Lisätietoja mallien käyttämisestä on artikkelissa Access-työpöytätietokannan luominen mallin avulla.
Tietokannan luominen ilman mallia
Jos et halua käyttää mallia, voit luoda tietokannan luomalla omia taulukoita, lomakkeita, raportteja ja muita tietokantaobjekteja. Useimmissa tapauksissa tämä koskee yhtä tai molempia seuraavista:
-
Kun luot uuden tietokannan, kirjoitat, liität tai tuot tietoja taulukkoon ja toistat sitten prosessin luomiesi uusien taulukoiden kanssa Luo-välilehden Taulukko-komennolla.
-
Tietojen tuominen muista lähteistä ja uusien taulukoiden luominen prosessissa.
Tyhjän tietokannan luominen
-
Valitse Tiedosto-välilehdessäUusi ja valitse sitten Tyhjä tietokanta.
-
Kirjoita tiedostonimi Tiedostonimi-ruutuun . Jos haluat muuttaa tiedoston sijaintia oletusarvon mukaan, valitse Etsi sijainti selaamalla, jos haluat sijoittaa tietokannan

-
Valitse Luo.
Access luo tietokannan, jossa on tyhjä Taulukko1-niminen taulukko, ja avaa sitten Taulukko1-taulukon taulukkonäkymässä. Kohdistin sijoitetaan napsautettavan sarakkeen ensimmäiseen tyhjään soluun.
-
Aloita tietojen lisääminen kirjoittamalla tai voit liittää tietoja toisesta lähteestä kohdassa Tietojen kopioiminen toisesta lähteestä Access-taulukkoon kuvatulla tavalla.
Tietojen lisääminen taulukkonäkymään on suunniteltu hyvin samanlaiseksi kuin Excel-laskentataulukossa. Taulukkorakenne luodaan, kun kirjoitat tietoja. Kun lisäät taulukkoon uuden sarakkeen, taulukkoon määritetään uusi kenttä. Access määrittää kunkin kentän tietotyypin automaattisesti syötettävien tietojen perusteella.
Jos et halua lisätä tietoja Taulukko1:een tällä hetkellä, valitse Sulje 
Vihje: Access etsii blank.accdb-nimistä tiedostoa kansiosta, joka sijaitsee kohdassa [install drive]:\Program Files\Microsoft Office\Templates\1033\Access\. Jos se on olemassa, Blank.accdb on malli kaikille uusille tyhjille tietokannoilla. Kaikki sen sisältämä sisältö periytyy kaikista uusista tyhjistä tietokannoista. Tämä on hyvä tapa jakaa oletussisältöä, kuten osanumeroita tai yrityksen vastuuvapauslausekkeita ja käytäntöjä.
Tärkeää: Jos suljet Taulukko1:n tallentamatta sitä vähintään kerran, Access poistaa koko taulukon, vaikka olisit syöttänyt siihen tietoja.
Taulukon lisääminen
Voit lisätä uusia taulukoita aiemmin luotuun tietokantaan Käyttämällä Luo-välilehdenTaulukot-ryhmän komentoja.
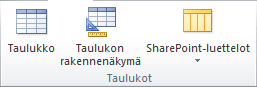
Taulukon luominen taulukkonäkymästä alkaen Taulukkonäkymässä voit kirjoittaa tiedot heti ja antaa Accessin luoda taulukkorakenteen taustalla. Kenttien nimet määritetään numeerisesti (kenttä1, kenttä2 jne.), ja Access määrittää kunkin kentän tietotyypin automaattisesti kirjoittamiesi tietojen perusteella.
-
Valitse Luo-välilehden Taulukot-ryhmässä Taulukko.

Access luo taulukon ja valitsee ensimmäisen tyhjän solun Lisää napsauttamalla -sarakkeessa.
-
Valitse Taulukon kentät -välilehden Lisää & Poista -ryhmästä lisättävän kentän tyyppi. Jos et näe haluamaasi tyyppiä, valitse Lisää kenttiä

-
Access näyttää luettelon usein käytetyistä kenttätyypeistä. Napsauta haluamaasi kenttätyyppiä ja Access lisää uuden kentän taulukkoon lisäyspisteessä.
Voit siirtää kenttää vetämällä sitä. Kun vedät kenttää taulukossa, näkyviin tulee pystysuuntainen lisäyspalkki, johon kenttä sijoitetaan.
-
Jos haluat lisätä tietoja, ala kirjoittaa ensimmäiseen tyhjään soluun tai liitä tietoja toisesta lähteestä kohdassa Tietojen kopioiminen toisesta lähteestä Access-taulukkoon kuvatulla tavalla.
-
Jos haluat nimetä sarakkeen (kentän) uudelleen, kaksoisnapsauta sarakkeen otsikkoa ja kirjoita uusi nimi.
Anna kullekin kentälle merkityksellinen nimi, jotta voit tietää, mitä se sisältää, kun näet sen Kenttäluettelo-ruudussa .
-
Jos haluat siirtää sarakkeen, valitse sarake napsauttamalla sen otsikkoa ja vedä sitten sarake haluamaasi sijaintiin. Voit myös valita useita peräkkäisiä sarakkeita ja vetää ne sitten uuteen sijaintiin kerralla. Jos haluat valita useita peräkkäisiä sarakkeita, napsauta ensimmäisen sarakkeen sarakeotsikkoa ja napsauta sitten viimeisen sarakkeen sarakeotsikkoa pitämällä VAIHTONÄPPÄINTÄ painettuna.
Taulukon luominen rakennenäkymästä alkaen Rakennenäkymässä luodaan ensin taulukkorakenne. Siirryt sitten taulukkonäkymään tietojen syöttämistä varten tai lisäät tietoja jollakin muulla menetelmällä, kuten liittämällä tai tuomalla.
-
Valitse Luo-välilehden Taulukot-ryhmästä Taulukon rakennenäkymä.

-
Kirjoita taulukon kullekin kentälle nimi Kentän nimi - sarakkeeseen ja valitse sitten tietotyyppi Tietotyyppi-luettelosta .
-
Voit halutessasi kirjoittaa kuvauksen kullekin kentälle Kuvaus-sarakkeeseen. Kuvaus näkyy tilarivillä, kun kohdistin sijaitsee kyseisessä kentässä taulukkonäkymässä. Kuvausta käytetään myös tilarivin tekstinä kaikille lomakkeen tai raportin ohjausobjekteille, jotka luot vetämällä kentän Kenttäluettelo-ruudusta , ja ohjausobjekteille, jotka luodaan kyseiselle kentälle, kun käytät ohjattua lomakkeen luomista tai ohjattua raportin luomista.
-
Kun olet lisännyt kaikki kentät, tallenna taulukko:
-
Valitse Tiedosto-välilehdessä Tallenna.
-
-
Voit aloittaa tietojen kirjoittamisen taulukkoon milloin tahansa siirtymällä taulukkonäkymään ja napsauttamalla ensimmäistä tyhjää solua. Voit myös liittää tietoja toisesta lähteestä kohdassa Tietojen kopioiminen toisesta lähteestä Access-taulukkoon kuvatulla tavalla.
Kentän ominaisuuksien määrittäminen rakennenäkymässä Riippumatta siitä, miten loit taulukon, kenttien ominaisuuksia kannattaa tutkia ja määrittää. Vaikka jotkin ominaisuudet ovat käytettävissä taulukkonäkymässä, jotkin ominaisuudet voidaan määrittää vain rakennenäkymässä. Voit siirtyä rakennenäkymään napsauttamalla taulukkoa siirtymisruudussa hiiren kakkospainikkeella ja valitsemalla sitten Rakennenäkymä. Jos haluat nähdä kentän ominaisuudet, napsauta kenttää rakenneruudukossa. Ominaisuudet näkyvät rakenneruudukon alapuolella Kentän ominaisuudet -kohdassa.
Jos haluat nähdä kunkin kentän ominaisuuden kuvauksen, napsauta ominaisuutta ja lue kuvaus ominaisuusluettelon vieressä olevassa ruudussa Kentän ominaisuudet -kohdassa. Saat tarkempia tietoja napsauttamalla Ohje-painiketta.
Seuraavassa taulukossa kuvataan joitakin yleisesti mukautettuja kentän ominaisuuksia.
|
Ominaisuus |
Kuvaus |
|---|---|
|
Kentän koko |
Tämä ominaisuus määrittää Teksti-kentille kenttään tallennettavien merkkien enimmäismäärän. Enimmäismäärä on 255. Luku-kentissä tämä ominaisuus määrittää tallennettavan luvun tyypin (pitkä kokonaisluku, double jne.). Jotta tietojen tallennus olisi mahdollisimman tehokasta, suosittelemme, että varaat vähiten tilaa tiedoille. Voit muuttaa arvoa ylöspäin myöhemmin, jos tarpeesi muuttuvat. |
|
Muotoilu |
Tämä ominaisuus määrittää, miten tiedot näytetään. Se ei vaikuta todellisiin tietoihin, koska ne on tallennettu kenttään. Voit valita ennalta määritetyn muodon tai lisätä mukautetun muodon. |
|
Syöttörajoite |
Tämän ominaisuuden avulla voit määrittää kaavan kaikille tiedoille, jotka lisätään tähän kenttään. Näin voit varmistaa, että kaikki tiedot syötetään oikein ja että ne sisältävät tarvittavan määrän merkkejä. Saat lisätietoja syöttörajoitteen luomisesta napsauttamalla ominaisuusruudun oikeassa reunassa |
|
Oletusarvo |
Tämän ominaisuuden avulla voit määrittää oletusarvon, joka näkyy tässä kentässä aina, kun uusi tietue lisätään. Jos sinulla on esimerkiksi Päivämäärä/aika-kenttä, johon haluat aina tallentaa tietueen lisäyspäivämäärän, voit kirjoittaa oletusarvoksi "Päivämäärä()" (ilman lainausmerkkejä). |
|
Pakollinen |
Tämä ominaisuus määrittää, tarvitaanko tässä kentässä arvoa. Jos määrität tämän ominaisuuden arvoksi Kyllä, Access ei salli uuden tietueen lisäämistä, ellei tälle kentälle anneta arvoa. |
Tietojen kopioiminen toisesta lähteestä Access-taulukkoon
Jos tiedot on tällä hetkellä tallennettu toiseen ohjelmaan, kuten Exceliin, voit kopioida ja liittää ne Access-taulukkoon. Yleensä tämä toimii parhaiten, jos tiedot on jo erotettu sarakkeisiin, kuten Excel-laskentataulukossa. Jos tiedot ovat tekstinkäsittelyohjelmassa, on parasta erottaa tietosarakkeet välilehtien avulla tai muuntaa tiedot taulukoksi tekstinkäsittelyohjelmassa ennen tietojen kopioimista. Jos tietoja on muokattava tai käsiteltävä (esimerkiksi koko nimet on erotettava etu- ja sukunimiin), sinun kannattaa ehkä tehdä tämä ennen tietojen kopioimista, etenkin jos et tunne Accessia.
Kun liität tietoja tyhjään taulukkoon, Access määrittää kunkin kentän tietotyypin sen mukaan, millaisia tietoja se löytää sieltä. Jos liitetty kenttä sisältää esimerkiksi vain päivämääräarvoja, Access käyttää kyseisessä kentässä Päivämäärä ja kellonaika -tietotyyppiä. Jos liitetty kenttä sisältää vain sanat "kyllä" ja "ei", Access käyttää kenttään Kyllä/Ei-tietotyyppiä.
Access nimeää kentät sen mukaan, mitä se löytää liitettyjen tietojen ensi rivillä. Jos liitettyjen tietojen ensimmäinen rivi on samantyyppinen kuin seuraavat rivit, Access määrittää, että ensimmäinen rivi on tietojen osa, ja määrittää kenttien yleiset nimet (F1, F2 jne.). Jos liitettyjen tietojen ensimmäinen rivi ei vastaa seuraavia rivejä, Access määrittää, että ensimmäinen rivi koostuu kenttien nimistä. Access nimeää kentät vastaavasti eikä sisällytä tietojen ensimmäistä riviä.
Jos Access määrittää yleisten kenttien nimet, sinun on nimettävä kentät uudelleen mahdollisimman pian sekaannusten välttämiseksi. Toimi seuraavasti:
-
Tallenna taulukko painamalla näppäinyhdistelmää CTRL+S.
-
Kaksoisnapsauta taulukkonäkymässä kutakin sarakeotsikkoa ja kirjoita sitten kullekin sarakkeelle kuvaava kentän nimi.
-
Tallenna taulukko uudelleen.
Huomautus: Voit myös nimetä kentät uudelleen siirtymällä rakennenäkymään ja muokkaamalla kenttien nimiä siellä. Siirry rakennenäkymään napsauttamalla taulukkoa siirtymisruudussa hiiren kakkospainikkeella ja valitsemalla Rakennenäkymä. Voit siirtyä takaisin taulukkonäkymään kaksoisnapsauttamalla taulukkoa siirtymisruudussa.
Tietojen tuominen, liittäminen tai linkittäminen toisesta lähteestä
Sinulla voi olla tietoja, jotka on tallennettu toiseen ohjelmaan, ja haluat tuoda tiedot uuteen taulukkoon tai liittää ne aiemmin luotuun taulukkoon Accessissa. Voit myös työskennellä muiden käyttäjien kanssa, jotka säilyttävät tietojaan muissa ohjelmissa, ja haluat käsitellä niitä Accessissa linkittämällä siihen. Kummassakin tapauksessa Access helpottaa muista lähteistä peräisin olevien tietojen käsittelemistä. Voit tuoda tietoja Excel-laskentataulukosta, toisen Access-tietokannan taulukosta, SharePoint-luettelosta tai monista muista lähteistä. Käyttämäsi prosessi vaihtelee hieman lähteen mukaan, mutta pääset alkuun seuraavien ohjeiden avulla.
-
Valitse Accessin Ulkoiset tiedot -välilehden Tuo & linkki -ryhmässä Uusi tietolähde ja valitse sitten tuotavan tiedostotyypin komento.
Jos esimerkiksi tuot tietoja Excel-laskentataulukosta, valitse Uusi tietolähde > Tiedostosta > Excel.
Huomautus: Jos et löydä oikeaa muotoilutyyppiä Tuo & Linkki -ryhmästä, sinun on ehkä käynnistettävä ohjelma, jossa alun perin loit tiedot, ja sitten tallennettava tiedot yhteisessä tiedostomuodossa (kuten erotinmerkkejä sisältävä tiedosto ), ennen kuin voit tuoda tiedot Accessiin.
-
Etsi lähdetietotiedosto valitsemalla Nouda ulkoiset tiedot -valintaikkunassa Selaa tai kirjoita lähdedatatiedoston koko polku Tiedostonimi-ruutuun .
-
Valitse haluamasi asetus (kaikki ohjelmat mahdollistavat tuonnin, ja joidenkin ohjelmien avulla voit liittää tai linkittää) Kohdassa Määritä, miten ja minne haluat tallentaa tiedot nykyiseen tietokantaan. Voit luoda uuden taulukon, joka käyttää tuotuja tietoja, tai (joidenkin ohjelmien kanssa) voit liittää tiedot aiemmin luotuun taulukkoon tai luoda linkitetyn taulukon, joka ylläpitää linkkiä lähdeohjelman tietoihin.
-
Jos ohjattu toiminto käynnistyy, noudata ohjatun toiminnon seuraavien sivujen ohjeita. Valitse ohjatun toiminnon viimeisellä sivulla Valmis.
Jos tuot objekteja tai linkität taulukoita Access-tietokannasta, tuo objektit - tai Linkitä taulukot -valintaikkuna tulee näkyviin. Valitse haluamasi kohteet ja valitse sitten OK.
Tarkka prosessi määräytyy sen mukaan, haluatko tuoda, liittää vai linkittää tietoja.
-
Access kysyy, haluatko tallentaa juuri tekemäsi tuontitoiminnon tiedot. Jos uskot suorittavasi tämän saman tuontitoiminnon myöhemmin uudelleen, valitse Tallenna tuontivaiheet ja kirjoita sitten tiedot. Voit sitten helposti toistaa toiminnon myöhemmin valitsemalla Ulkoiset tiedot -välilehden Tuo & linkki -ryhmässä Tallennetut tuonnit

Jos päätit tuoda taulukon, Access tuo tiedot uuteen taulukkoon ja näyttää sitten taulukon Siirtymisruudun Taulukot-ryhmän alla. Jos päätit liittää tietoja aiemmin luotuun taulukkoon, tiedot lisätään kyseiseen taulukkoon. Jos päätit linkittää tietoihin, Access luo linkitetyn taulukon siirtymisruudun Taulukot-ryhmän alle.
Sovellusosan lisääminen
Sovellusosan avulla voit lisätä toimintoja aiemmin luotuun tietokantaan. Sovellusosa voi olla yksinkertainen kuin yksittäinen taulukko tai se voi sisältää useita toisiinsa liittyviä objekteja, kuten taulukon ja sidotun lomakkeen.
Esimerkiksi Kommentit-sovelluksen osa koostuu taulukosta, jossa on Laskuritunnus-kenttä, päivämääräkenttä ja muistiokenttä. Voit lisätä sen mihin tahansa tietokantaan ja käyttää sitä sellaisenaan tai mahdollisimman vähäisin mukautuksin.
-
Avaa tietokanta, johon haluat lisätä sovelluksen osan.
-
Valitse Luo-välilehti.
-
Valitse Mallit-ryhmässäSovelluksen osat. Näkyviin tulee luettelo käytettävissä olevista osista.
-
Napsauta lisättävää sovellusosaa.
Aiemmin luodun Access-tietokannan avaaminen
-
Valitse Tiedosto-välilehdessä Avaa.
-
Selaa Avaa-valintaikkunassa tietokantaan, jonka haluat avata.
-
Toimi seuraavasti:
-
Avaa tietokanta Accessin asetukset -valintaikkunassa määritetyssä oletustilassa tai hallintakäytännön määrittämässä tilassa kaksoisnapsauttamalla tietokantaa.
-
Valitse Avaa , jos haluat avata tietokannan jaettua käyttöä varten usean käyttäjän ympäristössä, jotta sinä ja muut käyttäjät voitte lukea tietokantaa ja kirjoittaa siihen.
-
Napsauta Avaa-painikkeen vieressä olevaa nuolta ja avaa tietokanta vain luku -tilassa, jotta voit tarkastella sitä, mutta et muokata sitä. Muut käyttäjät voivat edelleen lukea tietokantaa ja kirjoittaa siihen.
-
Napsauta Avaa-painikkeen vieressä olevaa nuolta ja avaa tietokanta yksinoikeudella valitsemalla Avaa yksinoikeudella. Kun sinulla on tietokanta avattuna yksinoikeudella, kaikki muut, jotka yrittävät avata tietokannan, saavat viestin "tiedosto, joka on jo käytössä".
-
Napsauta Avaa-painikkeen vieressä olevaa nuolta ja avaa tietokanta vain luku -tilassa valitsemalla Avaa vain luku -tilassa. Muut käyttäjät voivat edelleen avata tietokannan, mutta he voivat käyttää vain luku -tilaa.
-
Huomautus: Voit avata datatiedoston suoraan ulkoisessa tiedostomuodossa, kuten dBASE:ssa, Microsoft Exchangessa tai Excelissä. Voit myös avata suoraan minkä tahansa ODBC-tietolähde, kuten Microsoft SQL Server. Access luo automaattisesti uuden Access-tietokannan samaan kansioon datatiedoston kanssa ja lisää linkit ulkoisen tietokannan kuhunkin taulukkoon.
Vinkkejä
-
Jos haluat avata yhden viimeksi avatuista tietokannoista, valitse Tiedosto-välilehdessäViimeisimmät ja valitse sitten tietokannan tiedostonimi. Access avaa tietokannan käyttämällä samoja asetusasetuksia kuin viimeksi, kun avasit sen. Jos viimeksi käytettyjen tiedostojen luettelo ei ole näkyvissä, valitse Tiedosto-välilehdessäAsetukset. Valitse Accessin asetukset -valintaikkunassa Asiakasasetukset. Kirjoita Näytä-kohtaan Viimeksi käytetyt tiedostot -luettelossa näytettävien tiedostojen määrä, enintään 50.
Voit myös näyttää viimeisimmät tietokannat Backstage-näkymän siirtymispalkissa kahden napsautuksen käyttöä varten: 1) Tiedosto-välilehti , 2) viimeksi avattu tietokanta. Valitse Viimeisimmät-välilehden alareunassa Käytä tätä viimeksi käytettyjen tietokantojen määrää nopeasti -valintaruutu ja säädä sitten näytettävien tietokantojen määrää.
-
Jos avaat tietokannan napsauttamalla Tiedosto-välilehden Avaa-komentoa, voit tarkastella aiemmin avaamiesi tietokantojen pikakuvakkeiden luetteloa valitsemalla Avaa-valintaikkunassaOmat viimeisimmät tiedostot.











