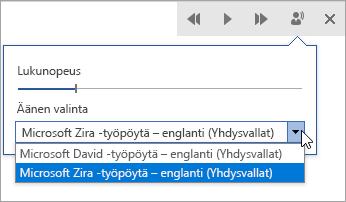Syventävä lukuohjelma Outlook verkko- ja työpöytäversiossa voit muokata sähköpostitekstiä itsellesi parhaiten sopivalla tavalla. Lue ääneen -toiminnolla voit kuunnella sähköpostiviestejä, jotka luetaan ääneen, kun jokainen sana on korostettuna. Muokkaa välistystä, väriä ja paljon muuta, jotta sähköpostit ovat helposti käsitteleviä.
Syventävän lukuohjelman käyttö Outlookin työpöytäversiossa
Tärkeää: Seuraavat vaiheet koskevat versioita 2111 tai uudempia versioita.
-
Avaa Outlook-työpöytäsovellus.
-
Valitse Näytä-välilehti ja valitse sitten Syventävä lukuohjelma

-
Valitse valintanauhasta Syventävä lukuohjelma asetukset, jotka toimivat puolestasi

Sarakeleveys muuttaa viivan pituutta asiaan keskittymisen ja ymmärtämisen parantamiseksi.
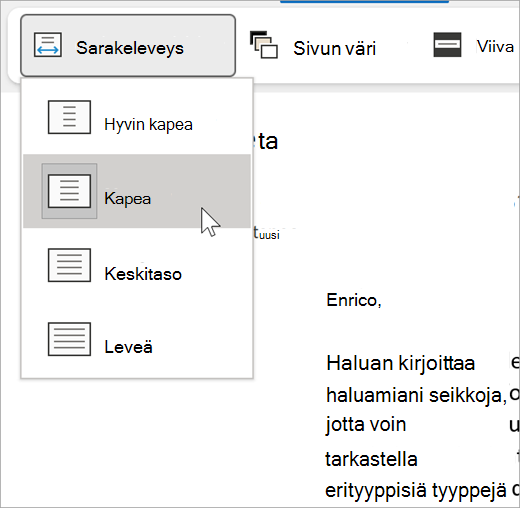
Sivun väri -toiminnolla tekstiä on helppo skannata vähempää silmän rasitusta käyttämällä.
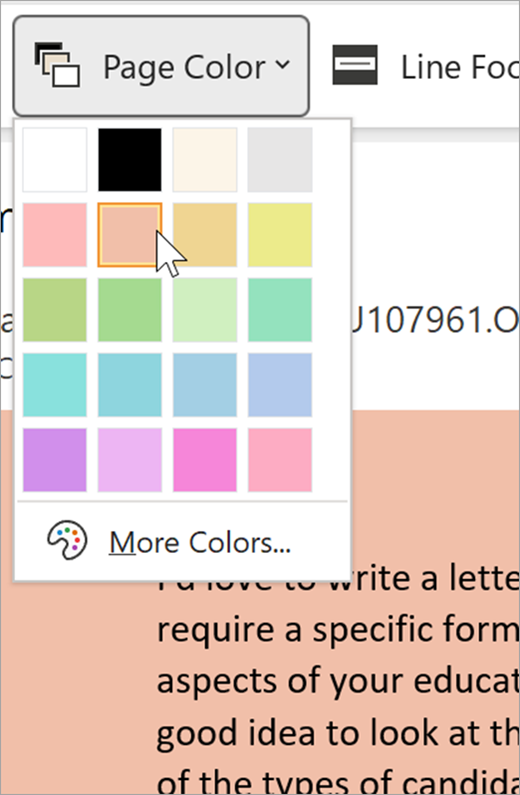
Rivin kohdistus poistaa häiriötekijät, jotta voit selata asiakirjaa rivi kerrallaan. Säädä kohdistusta niin, että näkyvissä on aina yksi, kolme tai viisi riviä.
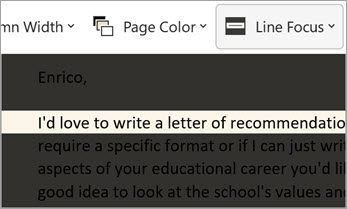
Tekstin välistys suurentaa sanojen, merkkien ja rivien välisiä välejä.
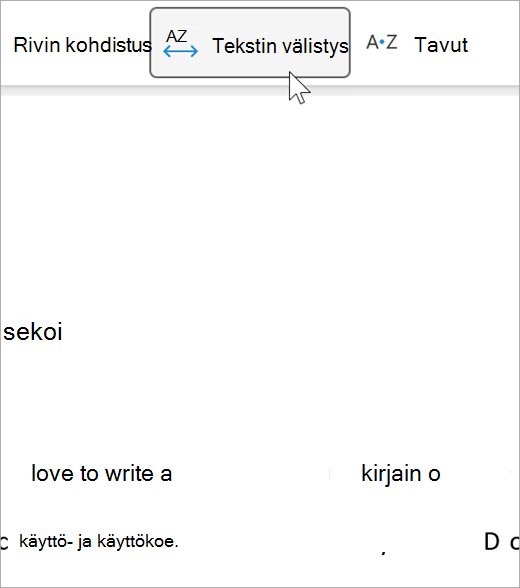
Tavutus näyttää tavujen väliset vaihdot, jotka parantavat sanojen tunnistusta ja ääntämistä.
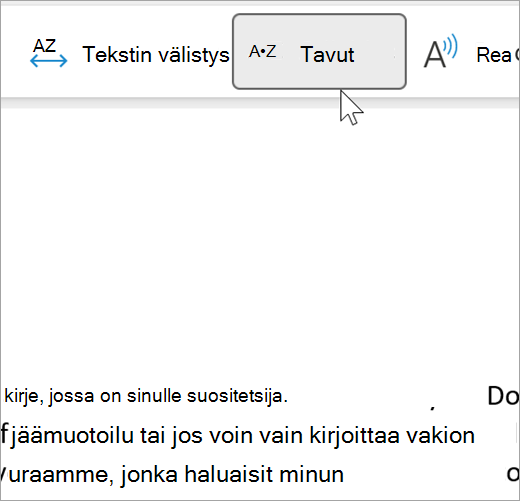
Lue ääneen -toiminto korostaa jokaisen sanan, kun se lukee sähköpostisi ääneen.
-
Säädä lukunopeutta vetämällä Lukunopeuden ohjausobjektia. Siirry oikealle, jotta teksti luetaan nopeammin ja vasemmalle, jotta teksti luetaan hitaammin. Kuuntele eri nopeuksia valitsemalla Toista.
-
Avattavasta Äänen valinta -valikosta voit valita lukuohjelmalle eri ääniä. Valitse haluamasi ääni ja kuuntele sitä valitsemalla Toista.
-
Sulje Lue ääneen -toiminto valitsemalla X
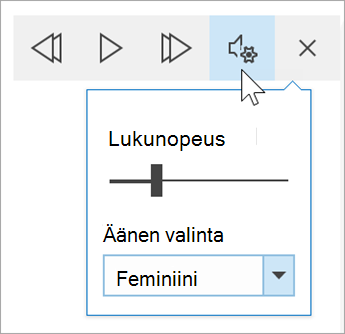
Sulje Syventävä lukuohjelma
Valitse Näytä > Syventävä lukuohjelma > Sulje Syventävä lukuohjelma.
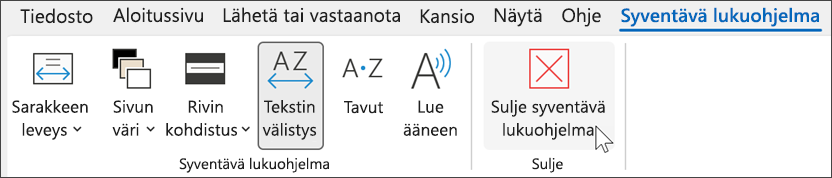
Syventävä lukuohjelma avaaminen Outlook verkkoversiossa
-
Kirjaudu tilillesi osoitteessa Office.com ja valitse Outlook.
-
Avaa sähköpostiviesti.
-
Valitse Näytä > Syventävä lukuohjelma. Valittu sähköposti avautuu koko näytön tilassa.

Syventävän lukuohjelman käyttäminen
Kun asiakirja on avattu Syventävässä lukuohjelmassa, voit tehdä vähintään yhden seuraavista toimista sen mukaan, miten haluat keskittyä asiakirjan sisältöön:
-
Jos haluat kuulla kappaleiden lukemisen sinulle, valitse Toista.
-
Jos haluat aloittaa kuuntelun tietystä kohtaa sivulta, valitse kyseinen sana.
Ääniasetukset
Valitse Voice Asetukset 
Puhenopeus-liukusäädin ohjaa lukuohjelman toistonopeutta.
-
Valitse Puhenopeus ja vedä sitten ohjausobjektia oikealle tai vasemmalle. Lisää nopeutta siirtämällä ohjainta oikealle ja pienennä nopeutta siirtämällä ohjainta vasemmalle.
-
Valitse haluamasi mies - tai naisääni .
-
Paina Toista , jos haluat kuulla eri nopeudet ja äänet.
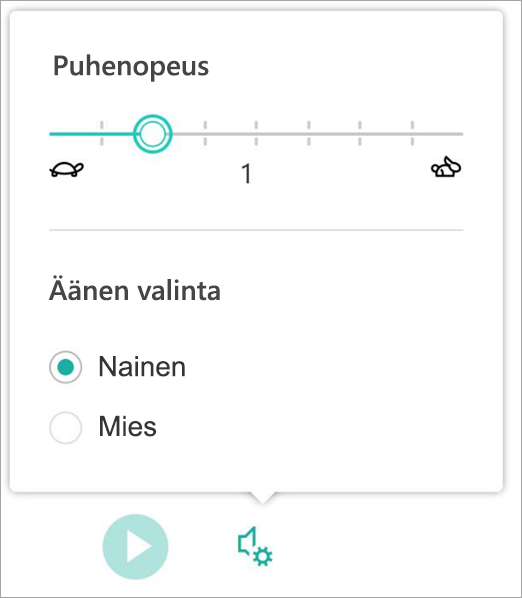
Tekstiasetukset
Tekstiasetusten avulla voit muuttaa asiakirjan ulkoasua. Tekstiasetusten avulla voit vähentää visuaalista häiriötä ja parantaa tekstin luettavuutta.
Tekstiasetukset-valikossa voit tehdä seuraavia toimia:
-
Tekstin koon muuttaminen
-
Kirjainten kasaantumisen vähentäminen
-
Fontin vaihtaminen
-
Taustavärin vaihtaminen
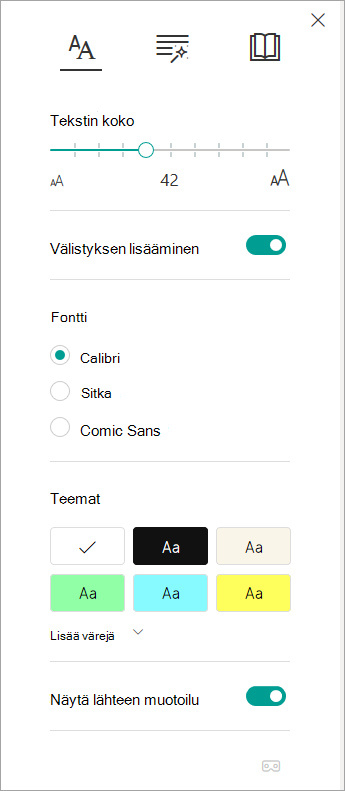
Sanaluokat
Sanaluokat ohjaa kieliopin korostamista ja auttaa lukijoita ymmärtämään monimutkaisia lauseita.
-
Jos haluat käyttää sitä, valitse Sanaluokat (näyttää kolmelta kirjalta).
-
Korostettavan sisällön valitseminen:
-
Ta-vut jakaa sanat näyttämällä pieniä pisteitä tavujen välillä.
-
Valitse Sanaluokat-kohdassa Substantiivit, Verbit tai Adjektiivit, kun haluat korostaa sivulla olevia substantiiveja, verbejä tai adjektiiveja selitteen värillä.
-
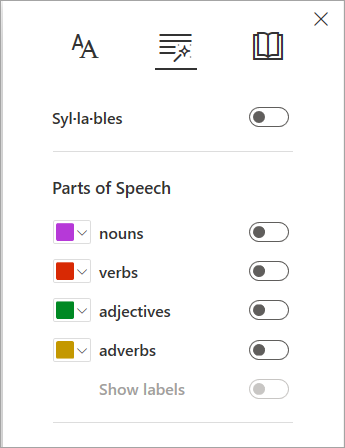
Lukuasetukset
-
Rivin kohdistuksen avulla lukijat voivat tarkentaa lukukokemustaan korostamalla yhden, kolmen tai viiden rivin joukkoja valitsemassaan materiaalissa Syventävä lukuohjelma.
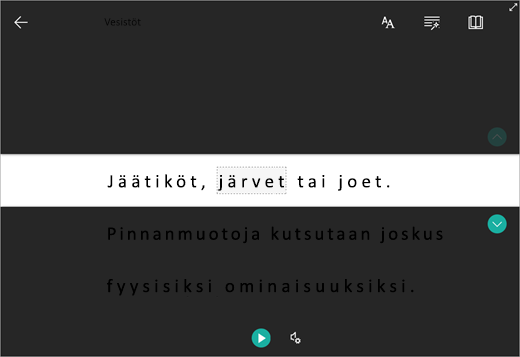
-
Kuvasanaston avulla voit valita minkä tahansa yksittäisen sanan ja tarkastella visuaalista tukea. Voit myös kuulla sanan luettuna ääneen.
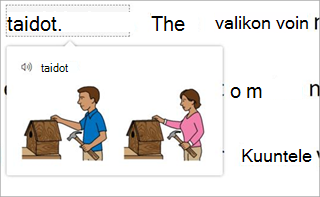
-
Käännä-toiminnolla voit tarkastella valittua sanaa tai koko asiakirjaa haluamallasi kielellä.
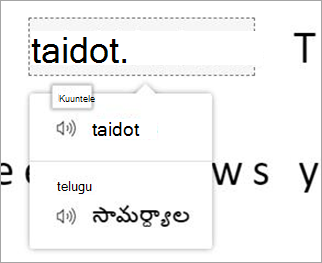
Säädä lukuasetuksiasi vaihtopainikkeiden avulla.
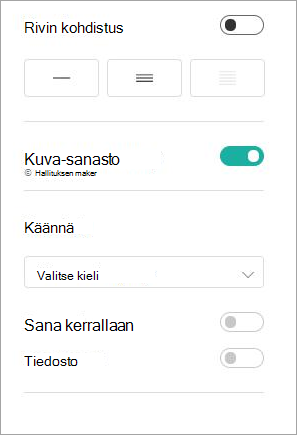
Syventävän lukuohjelman pikanäppäimet
Siirry pikanäppäimien avulla.
-
Ylä- ja alanuoli vierittää rivi kerrallaan.
-
Page Up/Page Down vierittää näyttöä näytön mukaan.
-
Vasen/oikea nuoli siirtyy OneNote muistikirjan edelliselle/seuraavalle sivulle.
-
Esc-näppäin sulkee lukuohjelman tai valikon.
-
Sarkain siirtyy seuraavaan ohjausobjektiin Syventävä lukuohjelma asetuksissa.
-
Välilyönti valitsee nykyisen työkalun.
Sulje Syventävä lukuohjelma
Poistu Syventävä lukuohjelma valitsemalla takaisin osoittava nuoli tai painamalla näppäimistön Esc-näppäintä.

Ota ensin Lue ääneen -toiminto käyttöön
-
Avaa Outlook-työpöytäsovellus.
-
Valitse Tiedoston > Asetukset > Aputoiminnot.
-
Valitse Näytä ääneenluku -kohdan vieressä oleva valintaruutu.
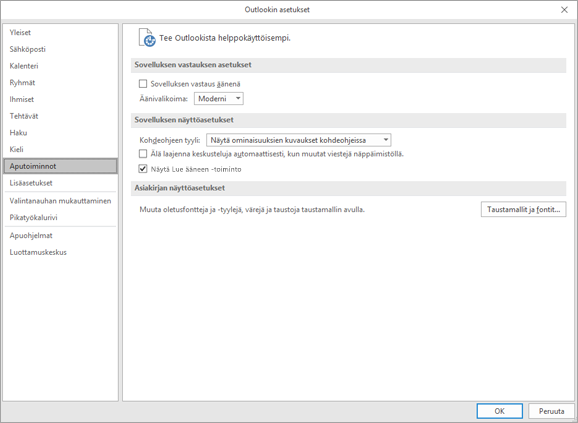
Käynnistä seuraavaksi Lue ääneen -toiminto
-
Jos luet viestiä, valitse Viesti-välilehdestä Lue ääneen.
-
Jos olet vastausviesti-ikkunassa, valitse Tarkista-välilehdestä Lue ääneen.
-
Lukuohjelma alkaa heti lukea. Jos haluat aloittaa lukemisen tietystä viestin kohdasta, valitse kyseinen sana. Muussa tapauksessa lukuohjelma aloittaa viestin ensimmäisestä tekstirivistä.
-
Kun olet valinnut Lue ääneen -vaihtoehdon, näkyviin tulee työkalurivi. Voit lopettaa kuuntelun valitsemalla Keskeytä-kuvakkeen.
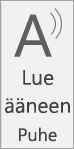
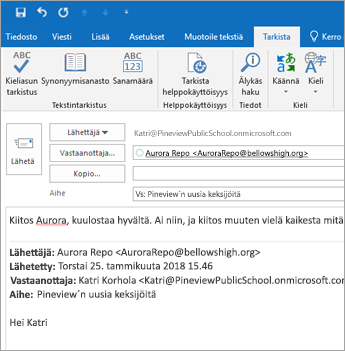
Ääni- ja nopeusasetukset
Voit valita työkalurivistä Toista tai Keskeytä, ja voit siirtyä seuraavaan tai edelliseen kappaleeseen nuolien avulla.
Jos haluat säätää lukuohjelman ääntä ja toistonopeutta, valitse asetuskuvake:
-
Säädä lukunopeutta vetämällä Lukunopeuden ohjausobjektia. Lisää nopeutta siirtämällä ohjainta oikealle ja pienennä nopeutta siirtämällä ohjainta vasemmalle. Kuulet eri nopeudet painamalla Toista .
-
Avattavasta Äänen valinta -valikosta voit valita lukuohjelmalle eri ääniä. Valitse ääni ja kuuntele se painamalla Toista .
-
Sulje Lue ääneen -toiminto valitsemalla X .