Sähköpostin määrittäminen Outlook for Android -sovellukseen
|
Jos sinulla on ongelmia Outlook for Android -mobiilisovelluksen kanssa, avaa sovelluksen sisäinen Outlook-tukipyyntö. Jos sinulla on työpaikan tai oppilaitoksen tili, joka käyttää Microsoft 365 for Business- tai Exchange-pohjaisia tilejä, IT-järjestelmänvalvoja on voinut määrittää lisävaatimuksia. Sinulla saattaa esimerkiksi olla yrityksen hallinnoima laite, perustodentamiseen määritetty paikallinen Exchange-palvelin, tai yrityksesi saattaa edellyttää mobiilisovellusten hallintaa sovellusten suojaamiseksi. Kohdassa Lisävaatimuksia sisältävän Outlook for Androidin määrittäminen saat tarkat ohjeet. |
Määritä Outlook for Android ensimmäistä kertaa


Huomautus: Jos sinulla on työpaikan tili, joka edellyttää Intune -yritysportaalin, asenna se Google Play-kaupasta, ennenkuin määrität sovelluksen Outlook for Android. IT-järjestelmänvalvoja saattaa myös edellyttää, että Rekisteröit Android-laitteesi Intuneen.
Asenna Outlook for Android-sovellus Google Play Kaupasta ja avaa se.
Napauta Aloittaminen, jos kyseessä on ensimmäinen kerta.
Muussa tapauksessa, lisää toinen sähköpostitili, avaa Valikko 



Outlook voi tunnistaa Google-tilisi. Jos haluat lisätä ne Outlook for Android, valitse Google Yhdistä tili ja valitse sitten OK vahvistaaksesi. Valitse Salli antaaksesi Outlookille pääsyn yhteystietoihisi.
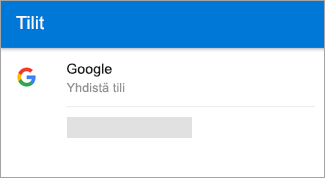
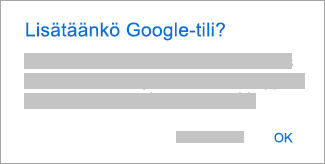
Jos et halua lisätä näitä tilejä, valitse Ohita ja siirry sitten vaiheeseen 4 kohdassa Toisen sähköpostitilin määrittäminen alla.


Valitse tilit, jotka haluat lisätä, ja valitse Lisää tili. Sinua saatetaan pyytää kirjautumaan.
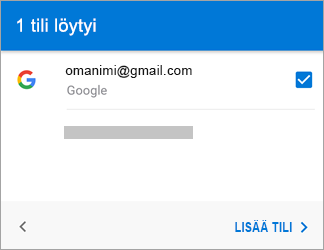
Vahvista offline-käyttö ja muut kehotteet valitsemalla Salli.
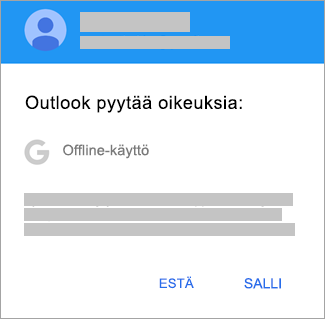
Lisätäksesi toisen sähköpostitilin, valitse Jatka ja siirry vaiheeseen 4, muussa tapauksessa valitse Ohita.
Toisen sähköpostitilin määrittäminen


Kirjoita koko sähköpostiosoitteesi ja napauta sitten Jatka.
Huomautus: jos sinua pyydetään valitsemaan palveluntarjoajasi, sinun on määritettävä Exchange manuaalisesti tai määritettävä IMAP- tai POP-tili.
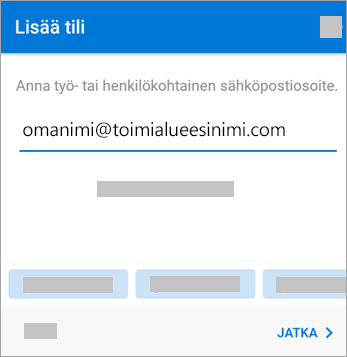


Kirjoita sähköpostitilin salasanasi ja valitse Kirjaudu sisään tai Seuraava.
Huomautus: Tämä kirjautumisnäyttö saattaa näyttää erilaiselta sähköpostisi palveluntarjoajasta riippuen.
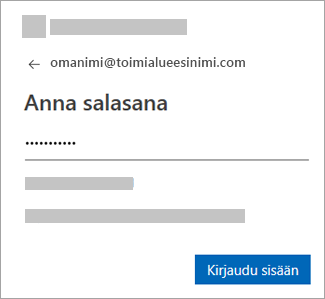


Jos monimenetelmäinen todentaminen on käytössä, vahvista käyttäjätietosi. Katso lisätietoja artikkelista Suojaustietojen yleiskatsaus.
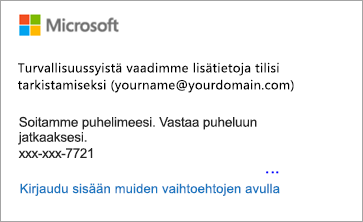
Työpaikan tai oppilaitoksen lisävaatimuksia sisältävän tilin määrittäminen
Joissakin työpaikkojen ja oppilaitosten tileissä on suojauksen lisävaatimuksia Outlook for Androidin käyttämiselle. Jos et ole varma, mitkä näistä tilanteista koskevat työpaikan tai oppilaitoksen tiliä, ota yhteyttä Microsoft 365 -järjestelmänvalvojaasi.
Avaa laajennin napsauttamalla sitä:
Kun aloitat laitteen käyttöönottoprosessin, sinun tulisi viimeistellä prosessi kokonaisuudessaan, sillä jo yli muutaman minuutin tauko yleensä keskeyttää sen, ja se pitää aloittaa alusta. Jos prosessi epäonnistuu, sinun tulee palata Yritysportaali-sovellukseen yrittääksesi uudelleen.
-
Avaa Google Play-kauppa. Etsi ja lataa Intune-yritysportaali -sovellus.
-
Jos sinua pyydetään luomaan työprofiili rekisteröinnin yhteydessä, katso artikkeli Työprofiilin luominen ja laitteen rekisteröiminen Intuneen. Rekisteröi Android-puhelin tai -tabletti muussa tapauksessa artikkelissa Android-laitteen rekisteröiminen Intuneen olevien ohjeiden mukaisesti.
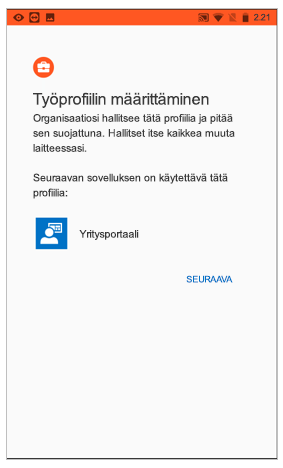
Huomautus: Jos sinua pyydetään käyttämään monimenetelmäistä todentamista, tutustu artikkeliin Suojaustietojen yleiskatsaus.
-
Avaa Outlook for Android -sovellus. Jos sinua pyydettiin luomaan työprofiili, lisää tilisi käyttämällä Outlookin työprofiiliesiintymää.

Huomautukset: Kun laite on rekisteröity, hallitut sovellukset, kuten Outlook, voidaan asentaa muutamalla eri tavalla:
-
asennat sovelluksen yritysportaalisovelluksesta
-
yrityksesi voi asentaa sen automaattisesti rekisteröinnin aikana
-
asennat sovelluksen hallitusta Google Play Kaupasta.
-
-
Valitse Aloita käyttö.
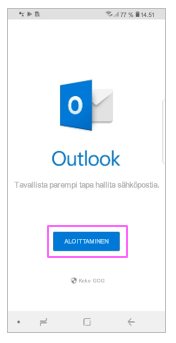
-
Jos tilisi löytyi, napauta Jatka.
Huomautus: Jos tiliäsi ei löydy automaattisesti, anna yrityksen sähköpostiosoite, valitse Lisää tili ja anna pyydettäessä salasanasi.
-
Kirjoita sähköpostitilisi salasana ja valitse sitten Kirjaudu sisään.
-
Yritys on myös voinut määrittää toimintoja, jotka vaativat rekisteröintiä ennen kuin voit jatkaa. Rekisteröimällä vahvistat henkilöllisyytesi, jotta organisaatiosi voi vahvistaa laitteen. Rekisteröi laite pyydettäessä valitsemalla Rekisteröi.
-
Jos IT-järjestelmänvalvoja on määrittänyt lisäkäytäntöjä, voit joutua valitsemaan Aktivoi ja valitsemaan uudelleen Aktivoi.
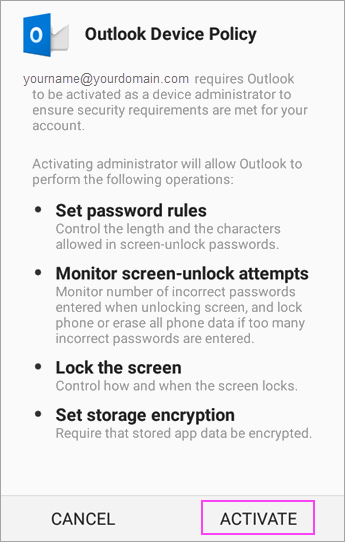
Huomautus: Kun olet avannut Outlookin, käyttökokemuksesi määräytyy useista tekijöistä, kuten yrityksesi käytäntöasetuksista ja siitä, oletko jo aiemmin käyttänyt yrityksesi resursseja laitteella. Noudata kehotteita, jotka näkyvät laitteellasi, tilanteesi mukaan.
Voit nyt aloittaa Outlook for Androidin käyttämisen! Outlookin hyödyntäminen tehokkaasti:
Intune-sovelluksen suojauskäytännöt voi määrittää ja ottaa käyttöön ilman laitteen rekisteröintiä. Android-laitteisiin on kuitenkin asennettava Intune-yritysportaalisovellus, jotta sovelluksen suojauskäytäntöjä voi käyttää.
-
Avaa Google Play Kauppa. Etsi ja lataa Intune-yritysportaali-sovellus.
-
Jos et ole jo asentanut, asenna Outlook for Android sovellus Google Play-kaupasta tai napsauta tätä antaaksesi puhelinnumerosi ja vastaanottaaksesi lataus-linkin.
-
Avaa Outlook for Android -sovellus.
-
Valitse Aloita käyttö.
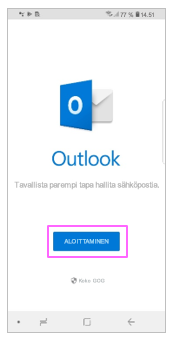
-
Kirjoita yrityksen sähköpostiosoite ja valitse sitten Jatka.
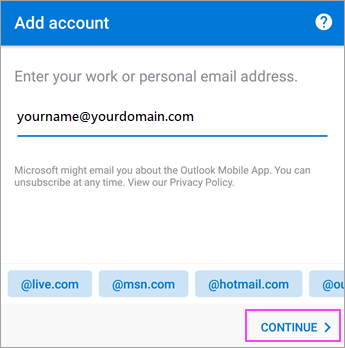
-
Pyydettäessä, anna sähköpostitilisi salasana ja valitse sitten Kirjaudu sisään.
Huomautukset:
-
Kokemuksesi voi vaihdella yrityksesi vaatimusten mukaan. Sinua voidaan esimerkiksi kehottaa todentautumaan Microsoft Authenticator -sovelluksen avulla tai vahvistamaan itsesi tekstiviestillä tai puhelimella. Katso lisätietoja artikkelista Suojaustietojen yleiskatsaus.
-
Yritys on myös voinut määrittää toimintoja, jotka vaativat rekisteröintiä ennen kuin voit jatkaa. Rekisteröimällä vahvistat henkilöllisyytesi, jotta organisaatiosi voi vahvistaa laitteen. Rekisteröi laite pyydettäessä valitsemalla Rekisteröi.
-
-
Jos sinua pyydetään lisäämään toinen tili, valitse Ehkä myöhemmin.
-
Napauta Ohita tai pyyhkäise ominaisuusnäyttöjen läpi.
-
Sanoma Organisaatio suojaa nyt tietojaan tässä sovelluksessa. Sovellus on käynnistettävä uudelleen jatkamista vartentulee näkyviin. Valitse OK.
-
Käynnistä Outlook for Android uudelleen ja määritä henkilökohtainen tunnusluku (PIN) pyydettäessä.
Voit nyt aloittaa Outlook for Androidin käyttämisen! Outlookin hyödyntäminen tehokkaasti:
-
Jos et ole jo asentanut, asenna Outlook for Android sovellus Google Play-kaupasta tai napsauta tätä antaaksesi puhelinnumerosi ja vastaanottaaksesi lataus-linkin.
-
Avaa Outlook for Android -sovellus. Jos kyseessä on ensimmäinen kerta, napauta Aloittaminen ja Ohita, jos sinua kehotetaan lisäämään jokin havaittu tili. Muussa tapauksessa avaa Valikko


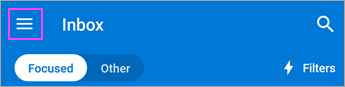
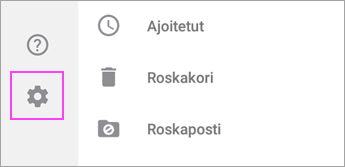
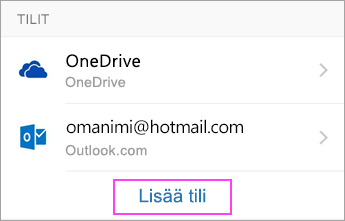
-
Lisää yrityksesi sähköpostiosoite ja napauta Jatka.
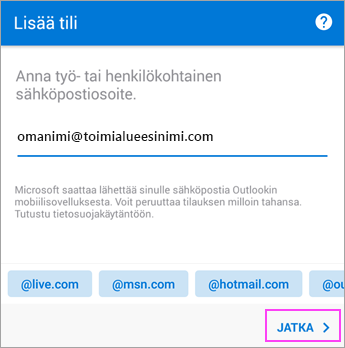
-
Valitse Exchange.
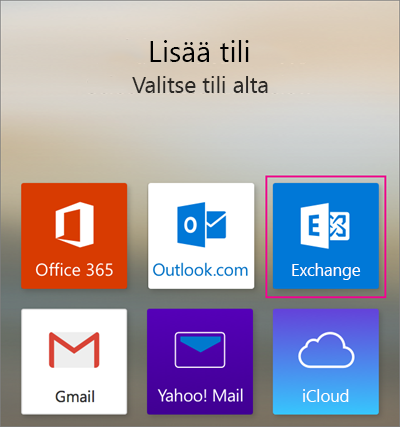
-
Kirjoita yrityksen sähköpostiosoite ja salasana tilin määrittämiseksi automaattisesti. Valitse Kirjaudu sisään.
Huomautukset: jos automaattinen määritys ei onnistu, paina Jatkaja kirjoita seuraavat asetukset manuaalisesti:
-
Palvelimen nimi: Tämä on yleensä sama nimi, jonka kirjoitat kun tarkistat sähköpostisi internetissä.
-
Toimialue: Tämä on yleensä valinnainen. Jos et ole varma, ota yhteyttä IT-järjestelmänvalvojaasi.
-
Käyttäjänimi: Tämä on yrityksesi sähköpostiosoite.
-
Salasana: Tämä on yrityksesi sähköpostitilin salasana.
-
-
Valitse Seuraava , kun olet valmis ja pyyhkäise ominaisuudet läpi.
Voit nyt aloittaa Outlook for Androidin käyttämisen! Outlookin hyödyntäminen tehokkaasti:
-
Valitse Outlook for Androidissa Asetukset

-
Anna sähköpostiosoite. Napauta Jatka.
-
Napauta Määritä tili manuaalisesti, jos saatavilla, ja valitse sitten sähköpostin palveluntarjoajan sivulta Exchange ja ota Lisäasetukset käyttöön.
-
Kirjoita palvelimen asetustiedot, jos saatavilla, ja napauta sitten valintamerkki-kuvaketta.
Saapuvan postin palvelimen asetukset
-
Toimialue\käyttäjä nimi
Kirjoita koko sähköpostiosoitteesi, kuten omanimi@toimialueesinimi.com. -
Salasana
Käytä salasanaa, jolla käytät sähköpostiasi. -
Palvelin
-
Exchange-tilit – Katso osiota Exchange-postilaatikon palvelinasetusten selvittäminen tai pyydä palvelimen tiedot IT-järjestelmänvalvojalta.
-
Microsoft 365:n työpaikan tai oppilaitoksen tilit – Käytä outlook.office365.com.
-
-
Portti
Määritä 443 tai 993. -
Suojaustyyppi
Valitse SSL/TLS tai varmista, että Käytä suojattua yhteyttä (SSL) -valintaruutu on valittuna, ja napauta sitten Seuraava.
Lähtevän postin (SMTP) palvelimen asetukset
-
SMTP-palvelin
-
Exchange-tilit – Pyydä palvelimen tiedot IT-järjestelmänvalvojalta.
-
Microsoft 365:n työpaikan tai oppilaitoksen tilit – Käytä smtp.office365.com.
-
-
Suojaustyyppi
Valitse TLS. -
Portin numero
Kirjoita 587. Napauta Seuraava.
-
-
Sinua voidaan pyytää kirjoittamaan sähköpostitilisi salasana uudelleen tai hyväksymään/aktivoimaan kaikki tarvittavat käyttöoikeudet.
Tarvitsetko lisää apua Outlook for Androidin määrittämiseen?
Jos tarvitset lisää apua Outlook for Android -sovelluksen käytössä, luo Outlook-sovelluksen sisäinen palvelupyyntö tai kerro meille yksityiskohtaiset tiedot käyttämällä alla olevaa kommenttiruutua, niin voimme korjata mahdolliset ongelmat myöhemmin.
Jos haluat määrittää IMAP- tai POP-sähköpostitilin tai jos sinulla ei ole Exchange ActiveSync sisältävää sähköpostitiliä, noudata näitä ohjeita. Kun määrität sähköpostitilin IMAPin tai POPin avulla, vain sähköposti synkronoidaan, ei kalentereita tai yhteystietoja. Mitä ovat IMAP ja POP?
POP- tai IMAP-tilin määrittäminen Outlook for Android
-
Valitse Outlook for Androidissa Asetukset > Lisää tili > Lisää sähköpostitili.
-
Anna sähköpostiosoite. Napauta Jatka. Kun sinua pyydetään valitsemaan sähköpostipalveluntarjoaja, valitse IMAP tai POP3.
-
Ota Lisäasetukset käyttöön ja kirjoita salasana ja palvelimen asetukset.
Huomautus: Jos sinulla ei ole näitä tietoja, saat ne sähköpostipalveluntarjoajaltasi tai järjestelmänvalvojaltasi. Yleiset palvelinasetukset ja viiteohjeet löytyvät artikkelissa Mitkä sähköpostipalvelimen asetukset tarvitsen palveluntarjoajaltani?
-
Viimeistele napauttamalla valintamerkki-kuvaketta.
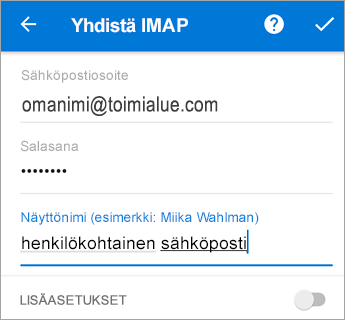
Salasana on vaihdettava sähköpostipalveluntarjoajan sivuston kautta.
-
Siirry palveluntarjoajan sivustoon.
Jos esimerkiksi käytät @hotmail.com-sähköpostitiliä, kirjaudu sisään osoitteessa outlook.com, ja jos käytät Gmailia, kirjaudu sisään osoitteessa gmail.com.
-
Siirry tili- tai profiiliasetuksiin.
-
Vaihda salasanasi.
-
Outlook for Android tunnistaa synkronointivirheen ja pyytää sinua antamaan salasanasi uudelleen.
Jos sinulla on vaikeuksia Outlook for Android -synkronoinnissa uuden salasanan kanssa, poista sähköpostitilisi ja lisää se uudelleen.
Huomautus: Jos vaihdat sähköpostitilisi salasanan ja kyseinen tili on myös Microsoft-tilisi, sinun on ehkä kirjauduttava uudelleen sisään muihin Microsoft-sovelluksiin ja -sivustoihin.
Tärkeimmät asiat ensin. Jos käytät Outlook.com (mukaan lukien hotmail.com, msn.com, live.com jne.) -sähköpostitiliä, tarkista Outlook.com-palvelimen tila. Valitse jokin seuraavista vaihtoehdoista:
-
”Olen määrittänyt Outlookin, mutta tarvitsen apua muussa sovellukseen liittyvässä asiassa.” – Tutustu artikkeliin Sovelluksen sisäisen Outlook-tukipyynnön avaaminen ja napsauta Ota yhteyttä tukeen. Näet, miten voit keskustella tukiedustajien kanssa sovelluksesta käsin.
-
”Tarvitsen vianmääritysapua sähköpostin määrittämisessä.” – Katso Sähköpostin määrittämisen vianmääritys mobiililaitteessa.
-
”Määritän sähköpostin ensimmäistä kertaa, ja kalenterit tai yhteystiedot eivät synkronoidu.” – Katso Kalenterin synkronointi puhelimen tai tabletin kanssa.
-
”Käytän Outlook.com-sähköpostiosoitetta (esimerkiksi hotmail.com tai live.com) ja synkronointi onnistui ennen mutta ei enää.” – Katso Outlook.comin sähköpostin synkronointiongelmien korjaaminen.










