Excel-työkirjojen samanaikainen yhteiskäyttö yhteismuokkaamisen avulla

Sinä ja työtoverisi voitte avata saman Excel-työkirjan ja käsitellä sitä. Tätä kutsutaan yhteismuokkaamiseksi. Kun yhteismuokkaat, näet toistesi muutokset nopeasti muutamassa sekunnissa. Tietyissä Excel-versioissa muiden henkilöiden tekemät valinnat näkyvät erivärisinä. Jos käytät Excel-versiota, joka tukee yhteismuokkaamista, voit valita Jaa oikeassa yläkulmassa, kirjoittaa sähköpostiosoitteet ja valita sitten pilvisijainnin. Jos kuitenkin tarvitset lisätietoja esimerkiksi tuetuista versioista ja tiedoston mahdollisista tallennuspaikoista, saat vaiheittaiset ohjeet tästä artikkelista.
Huomautus: Tämä toiminto on käytettävissä ainoastaan, jos sinulla on Microsoft 365 -tilaus. Jos olet Microsoft 365 -tilaaja, varmista, että käytössäsi on Officen uusin versio.
Microsoft 365:n ostaminen tai kokeileminen
Yhteismuokkaaminen Excel for Windows -työpöytäversioissa edellyttää, että tarkistat tiettyjen vaatimusten täyttymisen ennen aloittamista. Sen jälkeen yhteismuokkaaminen muiden kanssa vaatii vain muutaman vaiheen.
-
Tarvitset Microsoft 365 -tilauksen.
-
Sinun on asennettava Excel for Microsoft 365 uusin versio. Huomaa, että jos sinulla on työpaikan tai oppilaitoksen tili, sinulla ei ehkä vielä ole yhteismuokkaamista tukevaa versiota. Tämä voi johtua siitä, että järjestelmänvalvoja ei ole antanut viimeisintä versiota asennettavaksi.
-
Excel-työkirjoja on käytettävä .xlsx-, .xlsm- tai .xlsb-tiedostomuodossa. Jos tiedosto ei ole tässä muodossa, avaa tiedosto ja valitse sitten Tiedosto > Tallenna nimellä > Selaa > Tallenna muodossa. Muuta muodoksi Excel-työkirja (*.xlsx). Huomaa, että yhteismuokkaaminen ei tue tiukkaa Open XML -laskentataulukkomuotoa.
Lataa tai luo uusi työkirja OneDriveen, OneDrive for Businessiin tai SharePoint Online -kirjastoon selaimen avulla. Huomaa, että paikalliset SharePoint-sivustot (sivustot, joita Microsoft ei isännöi) eivät tue yhteismuokkaamista. Jos et ole varma, mitä käytät, kysy sivustostasi vastaavalta henkilöltä tai IT-osastoltasi.
-
Jos latasit tiedoston, avaa tiedosto valitsemalla sen nimi. Työkirja avautuu uuteen välilehteen selaimessa.
-
Valitse Avaa työpöytäsovelluksessa - painike.
-
Kun tiedosto avautuu Excel-työpöytäsovelluksessa, saatat nähdä keltaisen palkin, jonka mukaan tiedosto on suojatussa näkymässä. Valitse Ota muokkaus käyttöön -painike, jos näin on.
-
Valitse jaa oikeassa yläkulmassa.
-
Oletusarvoisesti kaikki vastaanottajat voivat muokata työkirjaa, mutta voit muuttaa asetuksia valitsemalla Voi muokata -vaihtoehdon.
-
Kirjoita sähköpostiosoitteet osoiteruutuun ja erota ne toisistaan puolipisteellä.
-
Lisää viesti vastaanottajille. Tämä vaihe on valinnainen.
-
Valitse Lähetä.
Huomautus: Jos haluat lähettää linkin itse, älä valitse Lähetä-painiketta . Valitse sen sijaan ruudun alareunasta Kopioi linkki .
Jos valitsit Jaa-painikkeen , käyttäjät saavat sähköpostiviestin, jossa heitä pyydetään avaamaan tiedosto. He voivat avata työkirjan valitsemalla linkin. Selain avautuu, ja työkirja avautuu Excelin verkkoversio. Jos hän haluaa käyttää yhteismuokkaamiseen Excel-työpöytäsovellusta, hän voi valita Muokkaa työpöytäsovelluksessa. Henkilöt tarvitsevat kuitenkin Excel-sovelluksen version, joka tukee yhteismuokkaamista. Excel for Android, Excel for iOS, Excel Mobile ja Excel for Microsoft 365 tilaajat tukevat tällä hetkellä yhteismuokkaamista. Jos hänellä ei ole tuettua versiota, hän voi muokata sitä selaimessa.
Huomautus: Jos he käyttävät Excelin, PowerPointin tai Word on helpompikin tapa, he voivat valita Tiedosto > Avaa ja valita Jaettu kanssani.
Kun tiedosto on yhä avoimena Excelissä, varmista, että Automaattinen tallennus vasemmassa yläkulmassa on käytössä. Kun muut myöhemmin avaavat tiedoston, muokkaatte sitä yhdessä. Tiedät, että yhteismuokkaaminen on käynnissä, jos Excel-ikkunan oikeassa yläkulmassa näkyy kuvia. (Näkyvissä voivat olla myös henkilöiden nimikirjaimet tai V-kirjain, joka tarkoittaa vierasta.)
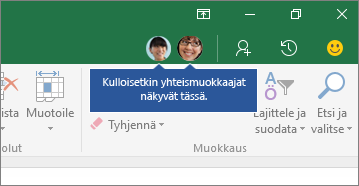
Vihjeitä yhteismuokkaamiseen:
-
Muiden henkilöiden valinnat voivat näkyä erivärisinä. Näin tapahtuu, jos he käyttävät Excel for Microsoft 365 tilaajia, Excelin verkkoversio, Excel for Android, Excel Mobile tai Excel for iOS:ää. Jos hän käyttää toista versiota, et näe hänen valintojaan, mutta heidän tekemänsä muutokset näkyvät heidän työskennellessään.
-
Jos muiden henkilöiden valinnat näkyvät erivärisinä, ne näkyvät esimerkiksi sinisinä tai violetteina. Oma valintasi näkyy kuitenkin aina vihreänä. Muiden henkilöiden näytöissä heidän omat valintansa näkyvät samoin vihreinä. Jos et ole varma, kuka on kyseessä, siirrä osoitin valinnan kohdalle, niin henkilön nimi tulee näkyviin. Jos haluat siirtyä henkilön työskentelypaikkaan, valitse hänen kuvansa tai nimikirjaimensa ja valitse sitten Siirry-vaihtoehto .
Usein kysytyt kysymykset
Excel for Microsoft 365 tilaajat saattavat huomata automaattisen tallennuksen vasemmassa yläkulmassa. Automaattinen tallennus otetaan käyttöön, kun tallennat tiedoston OneDriveen, OneDrive for Businessiin tai SharePoint Onlineen. Se tallentaa tekemäsi muutokset automaattisesti pilvipalveluun työskentelyn aikana. Jos muut käyttäjät muokkaavat samaa tiedostoa, automaattinen tallennus antaa heidän nähdä tekemäsi muutokset muutamassa sekunnissa. Lisätietoja automaattisesta tallennuksesta on artikkelissa Mikä on automaattinen tallennus? ja syitä siihen, miksi se voi olla käytettävissä tai poissa käytöstä.
On muutamia syitä, miksi tämä virhe voi ilmetä. Yleisin syy on se, että joku on avannut tiedoston Excel-versiolla, joka ei tue yhteismuokkaamista. Jos vain yksi henkilö tekee näin, kaikki muut saavat lukittu-virheen, vaikka kaikki muut käyttäisivät Excel-versiota , joka tukee yhteismuokkaamista.
Yhteismuokkaamista tukevat Excel-versiot:
-
Excel for Microsoft 365*
-
Excel for Microsoft 365 for Mac*
-
Excelin verkkoversio
-
Excel for Android
-
Excel for iOS
-
Excel Mobile
* Yhteismuokkaaminen tässä versiossa edellyttää, että sinulla on asennettuna Excel for Microsoft 365 uusin versio, ja sinun on kirjauduttava Microsoft 365 -tilaustilille. Huomaa, että jos sinulla on työpaikan tai oppilaitoksen tili, sinulla ei ehkä vielä ole yhteismuokkaamista tukevaa versiota. Tämä voi johtua siitä, että järjestelmänvalvoja ei ole antanut viimeisintä versiota asennettavaksi.
Jos saat edelleen lukittu-virheen, katso lisää ratkaisuja tähän ongelmaan artikkelista Excel-tiedosto on lukittu muokattaessa .
Näet muiden henkilöiden valinnat eri väreillä, mutta vain, jos sinä ja muut henkilöt käytätte Excel for Microsoft 365 tilaajia, Excelin verkkoversio, Excel for Android, Excel Mobile tai Excel for iOS:ää. Lisäksi jos käyttäjät käyttävät Excel for Microsoft 365 tilaajia, kaikilla on oltava automaattinen tallennus käytössä, jotta värilliset valinnat näkyvät.
Jos käytössäsi on Excel for Microsoft 365, Excelin verkkoversio, Excel for Android tai Excel for iOS etkä näe muiden henkilöiden valintoja, odota muutama sekunti. Jos et vieläkään näe jonkun valintoja, varmista, että hän käyttää Excel for Microsoft 365, Excelin verkkoversio, Excel for Android tai Excel for iOS:ää. Jos hän käyttää toista versiota, kuten Excel Mobile, hänen valintansa eivät näy sinulle. Kaikki hänen tekemänsä muutokset näkyvät kuitenkin lähes välittömästi. Lisäksi jos hän käyttää vanhempaa Excel-versiota, kuten Excel 2013:a, hän ei voi muokata tiedostoa samaan aikaan kanssasi, etkä näe heidän valintojaan.
Jotta yhteismuokkaaminen ja muiden tekemien muutosten näkyminen on mahdollista, jokaisen henkilön on käytettävä Excel-sovelluksen versiota, joka tukee yhteismuokkaamista. Excel for Android, Excel for iOS, Excel Mobile ja Excel for Microsoft 365 tilaajat tukevat tällä hetkellä yhteismuokkaamista. Jos hänellä ei ole tuettua versiota, hän voi aina käyttää Excelin verkkoversio selaimessaan. Jos tämä ei ratkaise ongelmaa, kokeile seuraavia toimia:
-
Odota muutaman minuutti. Joskus yhteyden muodostaminen Excelin ja pilvipalvelun välillä kestää jonkin aikaa.
-
Pyydä kaikkia valitsemaan Ota muokkaus käyttöön -painike, jos se tulee näkyviin.
-
Varmista, että kaikilla Excel for Microsoft 365 tilaajilla on automaattinen tallennus käytössä Excel-ikkunan vasemmassa yläkulmassa.
-
Jos käytät OneDrivea tiedostojen synkronointiin, varmista, että sitä ei ole keskeytetty, ja varmista, että Office-sovellusten käyttäminen Office-tiedostojen synkronoinnissa on käytössä. Tämän asetuksen tiedot löytyvät täältä.
-
Varmista, että Excel for Androidia käyttävillä henkilöillä on automaattinen tallennus käytössä. He voivat ottaa sen käyttöön valitsemalla Tiedosto >

-
Varmista, että Excel for iOS:ää käyttävillä henkilöillä on automaattinen tallennus käytössä. He voivat ottaa sen käyttöön valitsemalla Tiedosto

-
Varmista, että tiedosto ei ole vain luku -tilassa.
-
Windows-tietokoneessa avaa tiedosto ja valitse Tiedosto > Tiedot. Ratkaise kaikki mahdollisesti näkyviin tulevat virheet.
Näin voi joskus käydä jonkun henkilön käyttäessä Excelin toimintoa, joka ei ole vielä täysin tuettu Excel-yhteismuokkaamisessa. Tämä voi pysäyttää yhteismuokkaamisprosessin tilapäisesti. Jos sinulla ei ole tallentamattomia muutoksia, valitse Päivitä. Jos sinulla on tallentamattomia muutoksia, joita sinun ei tarvitse säilyttää, voit valita Hylkää muutokset. Jos haluat säilyttää sisältöä, valitse Tallenna kopio ja tallenna tiedosto eri nimellä. Valitse ja kopioi sitten muutokset, jotka haluat säilyttää. Lopuksi vielä yksi vaihe: avaa pilvessä oleva alkuperäinen tiedosto uudelleen ja liitä muutokset takaisin sisään.
Yleensä säilytetään viimeinen muutos, joka on tallennettu Tallenna-painikkeella tai jonka Automaattinen tallennus on tallentanut automaattisesti. Tähän on joitakin poikkeuksia, mutta yleensä toiminta on tämä. Jos haluat välttää ristiriitoja muiden henkilöiden kanssa, määritä kullekin henkilölle alue tai arkki. Voit selittää nämä varaukset, kun lähetät linkin, tai voit tehdä varaukset itsestäänselviksi työkirjassa itsessään sijoittamalla henkilöiden nimet otsikkosoluihin tai nimeämällä arkit henkilöiden nimien mukaan.
Muista, että jos synkronoit tiedostoja OneDriven avulla, tietokoneen ollessa offline-tilassa tekemäsi muutokset eivät yhdisty, ennen kuin tietokone on taas online-tilassa. Kun tietokone on verkossa, kaikki tekemäsi muutokset yhdistetään kerralla.
Kyllä. Valitse Excel for Microsoft 365Tiedosto > tiedot > Näytä ja palauta aiemmat versiot. Etsi sitten luettelosta aiempi versio ja valitse Avaa versio. Aiempi versio avautuu. Jos haluat palauttaa sen nykyiseen versioon, odota, kunnes kaikki eivät enää yhteismuokkaa, ja valitse sitten Palauta. Lisätietoja versioista on artikkelissa Microsoft 365 -tiedostojen aiempien versioiden tarkasteleminen.
Yhteismuokkaaminen Excel for Mac -työpöytäversioissa edellyttää, että tarkistat tiettyjen vaatimusten täyttymisen ennen aloittamista. Sen jälkeen yhteismuokkaaminen muiden kanssa vaatii vain muutaman vaiheen.
-
Tarvitset Microsoft 365 -tilauksen.
-
Sinun on asennettava Excel for Microsoft 365 uusin versio. Huomaa, että jos sinulla on työpaikan tai oppilaitoksen tili, järjestelmänvalvoja voi hallita, minkä version voit asentaa, eikä se välttämättä ole uusin versio. Lisätietoja on artikkelissa Milloin saan uusimmat ominaisuudet käyttööni Microsoft 365 :ssä?
-
Sinun on käytettävä .xlsx-, .xlsm- tai .xlsb-tiedostomuotoja. Jos tiedosto ei ole tässä muodossa, avaa tiedosto ja valitse sitten Tiedosto > Tallenna nimellä.... Vaihda tiedostomuodoksi .xlsx, .xlsm tai .xlsb.
Lataa tai luo uusi työkirja OneDriveen, OneDrive for Businessiin tai SharePoint Online -kirjastoon selaimen avulla. Huomaa, että paikalliset SharePoint-sivustot (sivustot, joita Microsoft ei isännöi), eivät tue yhteismuokkaamista. Jos et ole varma, mitä käytät, kysy sivustostasi vastaavalta henkilöltä tai IT-osastoltasi.
-
Jos latasit tiedoston, avaa tiedosto valitsemalla sen nimi. Työkirja avautuu uuteen välilehteen selaimessa.
-
Valitse Avaa työpöytäsovelluksessa - painike.
-
Kun tiedosto avautuu Excel-työpöytäsovelluksessa, saatat nähdä keltaisen palkin, jonka mukaan tiedosto on suojatussa näkymässä. Valitse Ota muokkaus käyttöön -painike, jos näin on.
-
Valitse jaa oikeassa yläkulmassa.
-
Oletusarvoisesti kaikki vastaanottajat voivat muokata työkirjaa, mutta voit muuttaa asetuksia valitsemalla Voi muokata -vaihtoehdon.
-
Kirjoita sähköpostiosoitteet osoiteruutuun ja erota ne toisistaan puolipisteellä.
-
Lisää viesti vastaanottajille. Tämä vaihe on valinnainen.
-
Valitse Lähetä.
Huomautus: Jos haluat lähettää linkin itse, älä valitse Lähetä-painiketta . Valitse sen sijaan ruudun alareunasta Kopioi linkki .
Jos valitsit Jaa-painikkeen , käyttäjät saavat sähköpostiviestin, jossa heitä pyydetään avaamaan tiedosto. He voivat avata työkirjan valitsemalla linkin. Selain avautuu, ja työkirja avautuu Excelin verkkoversio. Jos hän haluaa käyttää yhteismuokkaamiseen Excel-sovellusta, hän voi valita Muokkaa työpöytäsovelluksessa. Henkilöt tarvitsevat kuitenkin Excel-sovelluksen version, joka tukee yhteismuokkaamista. Excel for Android, Excel for iOS, Excel Mobile ja Excel for Microsoft 365 ovat versioita, jotka tukevat tällä hetkellä yhteismuokkaamista. Jos hänellä ei ole tuettua versiota, hän voi muokata tiedostoa selaimessa.
Vihje: Jos hän käyttää Excel for Microsoft 365 uusinta versiota, on helpompikin tapa valita Tiedosto > Avaa... > Jaettu ja valita tiedoston, jonka toinen henkilö on jakanut.
Kun tiedosto on yhä avoimena Excelissä, varmista, että Automaattinen tallennus vasemmassa yläkulmassa on käytössä. Kun muut myöhemmin avaavat tiedoston, muokkaatte sitä yhdessä. Jos olet samalla alueella heidän kanssaan, saatat nähdä niiden soluvalinnat erivärisinä kuin omasi. Näet myös heidän tekemänsä muutokset, kun ne toimivat. Lisäksi jos valitset jaa oikeassa yläkulmassa, näet henkilöiden kuvat ja heidän nimensä tai sähköpostiosoitteensa. (Näkyvissä voivat olla myös henkilöiden nimikirjaimet tai V-kirjain, joka tarkoittaa vierasta.)
Usein kysytyt kysymykset
Excel for Microsoft 365 saatat huomata automaattisen tallennuksen vasemmassa yläkulmassa. Automaattinen tallennus otetaan käyttöön, kun tallennat tiedoston OneDriveen, OneDrive for Businessiin tai SharePoint Onlineen. Se tallentaa tekemäsi muutokset automaattisesti pilvipalveluun työskentelyn aikana. Jos muut henkilöt käsittelevät samaa tiedostoa, he voivat automaattisen tallennuksen ansiosta nähdä tekemäsi muutokset muutamassa sekunnissa. Katso Mikä on automaattinen tallennus?jos haluat lisätietoja automaattisesta tallennuksesta, mukaan lukien syyt siihen, miksi se voi olla käytettävissä tai poissa käytöstä.
On muutamia syitä, miksi tämä virhe voi ilmetä. Yleisin syy on se, että joku on avannut tiedoston Excel-versiolla, joka ei tue yhteismuokkaamista. Jos vain yksi henkilö tekee näin, kaikki muut saavat lukittu-virheen, vaikka kaikki muut käyttäisivät Excel-versiota , joka tukee yhteismuokkaamista.
Yhteismuokkaamista tukevat Excel-versiot:
-
Excel for Microsoft 365*
-
Excel for Microsoft 365 for Mac*
-
Excelin verkkoversio
-
Excel for Android
-
Excel for iOS
-
Excel Mobile
* Yhteismuokkaaminen tässä versiossa edellyttää, että olet asentanut Excelin uusimman version ja että sinun on kirjauduttava Microsoft 365 -tilaustiliin. Huomaa, että jos sinulla on työpaikan tai oppilaitoksen tili, sinulla ei ehkä vielä ole yhteismuokkaamista tukevaa versiota. Tämä voi johtua siitä, että järjestelmänvalvoja ei ole antanut viimeisintä versiota asennettavaksi.
Jos saat edelleen lukittu-virheen, katso lisää ratkaisuja tähän ongelmaan artikkelista Excel-tiedosto on lukittu muokattaessa .
Näet muiden henkilöiden valinnat eri väreillä, mutta vain, jos sinä ja muut henkilöt käytätte Excel for Microsoft 365, Excelin verkkoversio, Excel for Android, Excel Mobile tai Excel for iOS:ää. Lisäksi jos käyttäjät käyttävät Excel for Microsoft 365, kaikilla on oltava automaattinen tallennus käytössä, jotta värilliset valinnat näkyvät.
Jos käytössäsi on Excel for Microsoft 365, Excelin verkkoversio, Excel for Android tai Excel for iOS etkä näe muiden henkilöiden valintoja, odota muutama sekunti. Jos et vieläkään näe jonkun valintoja, varmista, että hän käyttää Excel for Microsoft 365, Excelin verkkoversio, Excel for Android tai Excel for iOS:ää. Jos hän käyttää toista versiota, kuten Excel Mobile, hänen valintansa eivät näy sinulle. Kaikki hänen tekemänsä muutokset näkyvät kuitenkin lähes välittömästi. Lisäksi jos hän käyttää vanhempaa Excel-versiota, kuten Excel for Mac 2011, hän ei voi muokata tiedostoa samaan aikaan kanssasi, etkä näe heidän valintojaan.
Jotta yhteismuokkaaminen ja muiden tekemien muutosten näkyminen on mahdollista, jokaisen henkilön on käytettävä Excel-sovelluksen versiota, joka tukee yhteismuokkaamista. Excel for Android, Excel for iOS ja Excel Mobile tukevat yhteismuokkaamista. Lisäksi Excel for Microsoft 365 tukee yhteismuokkaamista, kun sinulla onMicrosoft 365 tilaus. Jos jollakulla ei ole tuettua versiota, hän voi aina käyttää Excelin verkkoversio selaimessaan. Jos tämä ei ratkaise ongelmaa, kokeile seuraavia toimia:
-
Odota muutaman minuutti. Joskus yhteyden muodostaminen Excelin ja pilvipalvelun välillä kestää jonkin aikaa.
-
Pyydä kaikkia valitsemaan Ota muokkaus käyttöön -painike, jos se tulee näkyviin.
-
Varmista, että kaikilla Excel for Microsoft 365 tai Excel for Microsoft 365 for Mac työskentelevillä on automaattinen tallennus käytössä Excel-ikkunan vasemmassa yläkulmassa.
-
Jos käytät OneDrivea tiedostojen synkronointiin, varmista, että sitä ei ole keskeytetty, ja varmista, että Tiedostojen synkronointi Office 2016:n avulla on otettu käyttöön. Tämän asetuksen tiedot löytyvät täältä.
-
Varmista, että Excel for Androidia käyttävillä henkilöillä on automaattinen tallennus käytössä. He voivat ottaa sen käyttöön valitsemalla Tiedosto >

-
Varmista, että Excel for iOS:ää käyttävillä henkilöillä on automaattinen tallennus käytössä. He voivat ottaa sen käyttöön valitsemalla Tiedosto

-
Varmista, että tiedosto ei ole vain luku -tilassa.
-
Windows-tietokoneessa avaa tiedosto ja valitse Tiedosto > Tiedot. Ratkaise kaikki mahdollisesti näkyviin tulevat virheet.
Näin voi käydä silloin tällöin, jos joku käyttää Excel-ominaisuutta, jota Ei vielä täysin tueta Excelin yhteismuokkaamisessa. Tämä voi pysäyttää yhteismuokkaamisprosessin tilapäisesti. Jos sinulla ei ole tallentamattomia muutoksia, valitse Päivitä. Jos sinulla on tallentamattomia muutoksia, joita sinun ei tarvitse säilyttää, voit valita Hylkää muutokset. Jos haluat säilyttää sisältöä, valitse Tallenna kopio ja tallenna tiedosto eri nimellä. Valitse ja kopioi sitten muutokset, jotka haluat säilyttää. Lopuksi vielä yksi vaihe: avaa pilvessä oleva alkuperäinen tiedosto uudelleen ja liitä muutokset takaisin sisään.
Yleensä viimeinen tallennusmuutos joko Tallenna-painikkeella tai automaattisesti automaattisella tallennuksella on se, joka "voittaa". Tähän on joitakin poikkeuksia, mutta yleensä toiminta on tämä. Jos haluat välttää ristiriitoja muiden henkilöiden kanssa, määritä kullekin henkilölle alue tai arkki. Voit selittää nämä varaukset, kun lähetät linkin, tai voit tehdä varaukset itsestäänselviksi työkirjassa itsessään sijoittamalla henkilöiden nimet otsikkosoluihin tai nimeämällä arkit henkilöiden nimien mukaan.
Muista, että jos synkronoit tiedostoja OneDriven avulla, tietokoneen ollessa offline-tilassa tekemäsi muutokset eivät yhdisty, ennen kuin tietokone on taas online-tilassa. Kun tietokone on verkossa, kaikki tekemäsi muutokset yhdistetään kerralla.
Kyllä. Valitse Tiedosto > Palauta > Selaa versiohistoriaa. Etsi sitten luettelosta aiempi versio ja valitse Avaa versio. Aiempi versio avautuu. Jos haluat palauttaa sen nykyiseen versioon, odota, kunnes kaikki eivät enää yhteismuokkaa, ja valitse sitten Palauta.
Yhteismuokkaaminen Excelin verkkoversio: ssä kestää vain neljä vaihetta.
Lataa tai luo uusi työkirja OneDriveen, OneDrive for Businessiin tai SharePoint Online -kirjastoon selaimen avulla.
-
Valitse valintanauhan yläreunassa Jaa. Lähetä linkki -valintaikkuna avautuu, jotta voit lähettää käyttäjille linkin työkirjaan.
-
Oletusarvoisesti kuka tahansa organisaatiossasi voi avata ja muokata työkirjaa linkin avulla. Jos haluat määrittää, ketkä voivat käyttää linkkiä ja mitä he voivat tehdä, valitse Ihmiset kohdassa [Organisaatiosi], jossa linkki voi muokata, valitse haluamasi asetukset Linkkiasetukset-valintaikkunassa ja valitse sitten Käytä.
-
Kirjoita Lähetä linkki -valintaikkunaan sähköpostiosoitteet puolipisteillä erotettuina.
-
Lisää viesti vastaanottajille. Tämä vaihe on valinnainen.
-
Valitse Lähetä.
Huomautus: Jos haluat lähettää linkin itse, älä valitse Lähetä-painiketta. Valitse sen sijaan ruudun alareunasta Kopioi linkki .
Jos valitsit Jaa-painikkeen , käyttäjät saavat sähköpostiviestin, jossa heitä pyydetään avaamaan tiedosto. He voivat avata työkirjan valitsemalla linkin. Selain avautuu, ja työkirja avautuu Excelin verkkoversio. Jos hän haluaa käyttää yhteismuokkaamiseen Excel-sovellusta, hän voi valita Muokkaa työpöytäsovelluksessa. Henkilöt tarvitsevat kuitenkin Excel-sovelluksen version, joka tukee yhteismuokkaamista. Excel for Android, Excel for iOS, Excel Mobile ja Excel for Microsoft 365 ovat versioita, jotka tukevat tällä hetkellä yhteismuokkaamista. Jos hänellä ei ole tuettua versiota, hän voi muokata sitä selaimessa.
Nyt voit yhteismuokata työkirjaa samaan aikaan muiden henkilöiden kanssa. Tiedät, että yhteismuokkaat toisen henkilön kanssa, jos oikeassa yläkulmassa näkyy viesti, jossa sanotaan, että hän on muokkaamassa. Jos muokkaajaa on useita, näet eri viestin, joka kertoo yhteismuokkaavien henkilöiden määrän. Esimerkki: ”2 muuta henkilöä on täällä.”
Vihjeitä yhteismuokkaamiseen:
-
Jos haluat tarkastella muiden tekemiä muutoksia tiedoston avaamisen jälkeen, valitse Näytä muutokset. Tämä avaa ruudun, jossa näet muutokset, mukaan lukien aiemmat soluarvot (jos niitä on muutettu).
-
Jos haluat siirtyä siihen, missä joku työskentelee, valitse hänen nimensä ja valitse sitten Muokkaaminen....
-
Muiden henkilöiden valinnat voivat näkyä erivärisinä. Näin käy, jos he käyttävät Excel for Microsoft 365, Excelin verkkoversio, Excel for Android, Excel Mobile tai Excel for iOS:ää. Jos hän käyttää toista versiota, et näe hänen valintojaan, mutta heidän tekemänsä muutokset näkyvät heidän työskennellessään.
-
Jos muiden henkilöiden valinnat näkyvät erivärisinä, ne näkyvät esimerkiksi sinisinä tai violetteina. Oma valintasi näkyy kuitenkin aina vihreänä. Muiden henkilöiden näytöissä heidän omat valintansa näkyvät samoin vihreinä. Jos et ole varma, kuka on kyseessä, siirrä osoitin valinnan kohdalle, niin henkilön nimi tulee näkyviin.
Usein kysytyt kysymykset
On muutamia syitä, miksi tämä virhe voi ilmetä. Yleisin syy on se, että joku on avannut tiedoston Excel-versiolla, joka ei tue yhteismuokkaamista. Jos yksi henkilö tekee näin, kaikki muut saavat lukittu-virheen, vaikka he käyttäisivätkin sellaista Excel-versiota, joka tukee yhteismuokkaamista.
Yhteismuokkaamista tukevat Excel-versiot:
-
Excel for Microsoft 365*
-
Excel for Microsoft 365 for Mac*
-
Excelin verkkoversio
-
Excel for Android
-
Excel for iOS
-
Excel Mobile
* Yhteismuokkaaminen tässä versiossa edellyttää, että olet asentanut Excelin uusimman version ja että sinun on kirjauduttava Microsoft 365 -tilaustiliin. Huomaa, että jos sinulla on työpaikan tai oppilaitoksen tili, sinulla ei ehkä vielä ole yhteismuokkaamista tukevaa versiota. Tämä voi johtua siitä, että järjestelmänvalvoja ei ole antanut viimeisintä versiota asennettavaksi.
Jos saat edelleen lukittu-virheen, katso lisää ratkaisuja tähän ongelmaan artikkelista Excel-tiedosto on lukittu muokattaessa .
Näet muiden henkilöiden valinnat eri väreillä, mutta vain, jos sinä ja muut henkilöt käytätte Excel for Microsoft 365, Excelin verkkoversio, Excel for Android, Excel Mobile tai Excel for iOS:ää. Lisäksi jos käyttäjät käyttävät Excel for Microsoft 365, kaikilla on oltava automaattinen tallennus käytössä, jotta värilliset valinnat näkyvät.
Jos käytössäsi on Excel for Microsoft 365, Excelin verkkoversio, Excel for Android tai Excel for iOS etkä näe muiden henkilöiden valintoja, odota muutama sekunti. Jos et vieläkään näe jonkun valintoja, varmista, että hän käyttää Excel for Microsoft 365, Excelin verkkoversio, Excel for Android tai Excel for iOS:ää. Jos hän käyttää toista versiota, kuten Excel Mobile, hänen valintansa eivät näy sinulle. Kaikki hänen tekemänsä muutokset näkyvät kuitenkin lähes välittömästi. Lisäksi jos hän käyttää vanhempaa Excel-versiota, kuten Excel 2013:a, hän ei voi muokata tiedostoa samaan aikaan kanssasi, etkä näe heidän valintojaan.
Jotta yhteismuokkaaminen ja muiden tekemien muutosten näkyminen on mahdollista, jokaisen henkilön on käytettävä Excel-sovelluksen versiota, joka tukee yhteismuokkaamista. Excel for Android, Excel for iOS, Excel Mobile ja Excel for Microsoft 365 ovat versioita, jotka tukevat tällä hetkellä yhteismuokkaamista. Jos hänellä ei ole tuettua versiota, hän voi aina käyttää Excelin verkkoversio selaimessaan. Jos tämä ei ratkaise ongelmaa, kokeile seuraavia toimia:
-
Odota muutaman minuutti. Joskus yhteyden muodostaminen Excelin ja pilvipalvelun välillä kestää jonkin aikaa.
-
Pyydä kaikkia valitsemaan Ota muokkaus käyttöön -painike, jos se tulee näkyviin.
-
Varmista, että kaikilla Excel for Microsoft 365 työskentelevillä on automaattinen tallennus käytössä.
-
Jos joku synkronoi tiedostoja OneDriven avulla, hänen on varmistettava, ettei sitä ole keskeytetty. Ja he tarvitsevat Käytä Office 2016:ta tiedostojen synkronointiin... -asetuksen käyttöön. Tämän asetuksen tiedot löytyvät täältä.
-
Varmista, että Excel for Androidia käyttävillä henkilöillä on automaattinen tallennus käytössä. He voivat ottaa sen käyttöön valitsemalla Tiedosto >

-
Varmista, että Excel for iOS:ää käyttävillä henkilöillä on automaattinen tallennus käytössä. He voivat ottaa sen käyttöön valitsemalla Tiedosto

-
Varmista, että tiedosto ei ole vain luku -tilassa.
-
Windows-tietokoneessa avaa tiedosto ja valitse Tiedosto > Tiedot. Ratkaise kaikki mahdollisesti näkyviin tulevat virheet.
Näin voi käydä silloin tällöin, jos joku käyttää Excel-ominaisuutta, jota Ei vielä täysin tueta Excelin yhteismuokkaamisessa, ja se voi keskeyttää yhteismuokkaamisen tilapäisesti. Jos sinulla on tallentamattomia muutoksia, joita sinun ei tarvitse säilyttää, voit valita Lataa uudelleen. Jos haluat säilyttää sisältöä, valitse Tallenna kopio ja tallenna tiedosto eri nimellä. Valitse ja kopioi sitten muutokset, jotka haluat säilyttää. Lopuksi viimeinen vaihe: Avaa alkuperäinen pilvipalvelussa oleva tiedosto ja liitä muutokset takaisin siihen.
Yleensä säilytetään viimeinen muutos, joka on tallennettu Tallenna-painikkeella tai jonka Automaattinen tallennus on tallentanut automaattisesti. Tähän on joitakin poikkeuksia, mutta yleensä toiminta on tämä. Jos haluat välttää ristiriitoja muiden henkilöiden kanssa, määritä kullekin henkilölle alue tai arkki. Voit selittää nämä varaukset, kun lähetät linkin, tai voit tehdä varaukset itsestäänselviksi työkirjassa itsessään sijoittamalla henkilöiden nimet otsikkosoluihin tai nimeämällä arkit henkilöiden nimien mukaan.
Muista, että jos joku käyttää OneDrivea tiedostojen synkronointiin, muutoksia, jotka hän tekee tietokoneen ollessa offline-tilassa, ei yhdistetä ennen kuin hänen tietokoneensa on taas verkossa. Kun tietokone on verkossa, kaikki hänen tekemänsä muutokset yhdistetään kerralla.
Kyllä. Siirry Excelin verkkoversio kansioon, joka sisältää tiedoston. Valitse tiedostonimi hiiren kakkospainikkeella ja valitse Versiohistoria. Valitse sitten vanhempi versio vasemmalta, niin kyseinen versio avautuu. Jos haluat palauttaa sen nykyiseen versioon, odota, kunnes kaikki eivät enää yhteismuokkaa, ja valitse sitten Palauta.
Yhteismuokkaaminen Excel for Androidissa edellyttää, että tarkistat tiettyjen vaatimusten täyttymisen ennen aloittamista. Sen jälkeen yhteismuokkaaminen muiden kanssa vaatii vain muutaman vaiheen.
-
Excelin uusimman version on oltava asennettuna, ja sinun on kirjauduttava Exceliin Microsoft-tilin avulla. Valitse Tiedosto > Avaa ja varmista, että Microsoft-tilisi on näkyvissä. Jos ei ole, lisää tili valitsemalla Lisää sijainti. Huomaa, että jos sinulla on puhelin tai tabletti, jonka koko on yli 10,1 tuumaa, sinun on kirjauduttava sisään Microsoft 365 -tilaustilillä .
-
Sinun on käytettävä .xlsx-, .xlsm- tai .xlsb-tiedostoja. Jos tiedosto ei ole tässä muodossa, avaa tiedosto Excelin työpöytäversioon. Napauta sitten Tiedosto > Tallenna nimellä > Selaa > Tallennusmuoto ja vaihda muodoksi .xlsx, .xlsm tai .xlsb.
-
Luo tai avaa tiedosto ja valitse sitten Tiedosto > Tallenna nimellä.
-
Tarkista tiedoston nykyinen sijainti. Jos OneDrive tai SharePoint on valittuna, napauta sitten Takaisin-painiketta ja siirry seuraavaan vaiheeseen. Jos kumpikaan näistä ei ole valittuna, valitse OneDrive tai SharePoint vasemmalla, nimeä tiedosto ja valitse sitten Tallenna.
-
Valitse

-
Kirjoita sähköpostiosoitteet Kutsu henkilöitä -ruutuun ja erota ne toisistaan puolipisteellä.
-
Varmista myös, että Voi muokata on valittuna.
-
Kun olet valmis, valitse Jaa-painike. Kun valitset tämän painikkeen, henkilöille lähetetään sähköpostiviesti puolestasi.
Vihje: Jos haluat lähettää linkin itse, älä valitse Jaa-painiketta. Valitse sen sijaan Jaa linkkinä.
Jos valitsit Jaa-painikkeen, henkilöt saavat sähköpostiviestin, jossa on kutsu tiedoston avaamiseen. He voivat avata työkirjan valitsemalla linkin. Selain avaa työkirjan Excelin verkkoversio. He voivat yhteismuokata Excelin verkkoversio heti valitsemalla Muokkaa työkirjaa > Muokkaa selaimessa.
Jos hän haluaa käyttää Excel-sovellusta eikä Excelin verkkoversio yhteismuokkaamiseen, hän voi valita Muokkaa työkirjaa > Muokkaa Excelissä. Henkilöt tarvitsevat kuitenkin Excel-sovelluksen version, joka tukee yhteismuokkaamista. Excel for Android, Excel for iOS, Excel Mobile ja Excel for Microsoft 365 ovat versioita, jotka tukevat tällä hetkellä yhteismuokkaamista.
Nyt voit yhteismuokata työkirjaa samaan aikaan muiden henkilöiden kanssa. Jos haluat nähdä, kuka muokkaa tiedostoa kanssasi, valitse Jaa oikeassa yläkulmassa ja valitse sitten Hallinta. Jos muita henkilöitä muokkaa tiedostoa samaan aikaan kanssasi, heidän nimensä on näkyvissä. Jos heidän kohdallaan näkyy Muokkaus-otsikko, he käsittelevät tiedostoa.
Usein kysytyt kysymykset
On muutamia syitä, miksi tämä virhe voi ilmetä. Yleisin syy on se, että joku on avannut tiedoston Excel-versiolla, joka ei tue yhteismuokkaamista. Jos vain yksi henkilö tekee näin, kaikki muut saavat lukittu-virheen, vaikka kaikki muut käyttäisivät Excel-versiota , joka tukee yhteismuokkaamista.
Yhteismuokkaamista tukevat Excel-versiot:
-
Excel for Microsoft 365*
-
Excel for Microsoft 365 for Mac*
-
Excelin verkkoversio
-
Excel for Android
-
Excel for iOS
-
Excel Mobile
* Yhteismuokkaaminen tässä versiossa edellyttää, että olet asentanut Excelin uusimman version ja että sinun on kirjauduttava Microsoft 365 -tilaustiliin. Huomaa, että jos sinulla on työpaikan tai oppilaitoksen tili, sinulla ei ehkä vielä ole yhteismuokkaamista tukevaa versiota. Tämä voi johtua siitä, että järjestelmänvalvoja ei ole antanut viimeisintä versiota asennettavaksi.
Jos saat edelleen lukittu-virheen, katso lisää ratkaisuja tähän ongelmaan artikkelista Excel-tiedosto on lukittu muokattaessa .
Näet muiden henkilöiden valinnat eri väreillä, mutta vain, jos sinä ja muut henkilöt käytätte Excel for Microsoft 365, Excelin verkkoversio, Excel for Android, Excel Mobile tai Excel for iOS:ää. Lisäksi jos käyttäjät käyttävät Excel for Microsoft 365, kaikilla on oltava automaattinen tallennus käytössä, jotta värilliset valinnat näkyvät.
Jos käytössäsi on Excel for Microsoft 365, Excelin verkkoversio, Excel for Android tai Excel for iOS etkä näe muiden henkilöiden valintoja, odota muutama sekunti. Jos et vieläkään näe jonkun valintoja, varmista, että hän käyttää Excel for Microsoft 365, Excelin verkkoversio, Excel for Android tai Excel for iOS:ää. Jos hän käyttää toista versiota, kuten Excel Mobile, hänen valintansa eivät näy sinulle. Kaikki hänen tekemänsä muutokset näkyvät kuitenkin lähes välittömästi. Lisäksi jos hän käyttää vanhempaa Excel-versiota, kuten Excel 2013:a, hän ei voi muokata tiedostoa samaan aikaan kanssasi, etkä näe heidän valintojaan.
Jotta yhteismuokkaaminen ja muiden tekemien muutosten näkyminen on mahdollista, jokaisen henkilön on käytettävä Excel-sovelluksen versiota, joka tukee yhteismuokkaamista. Excel for Android, Excel for iOS, Excel Mobile ja Excel for Microsoft 365 ovat versioita, jotka tukevat tällä hetkellä yhteismuokkaamista. Jos hänellä ei ole tuettua versiota, hän voi aina käyttää Excelin verkkoversio selaimessaan valitsemalla Muokkaa työkirjaa > Muokkaa selaimessa. Jos tämä ei ratkaise ongelmaa, kokeile seuraavia toimia:
-
Odota muutaman minuutti. Joskus yhteyden muodostaminen Excelin ja pilvipalvelun välillä kestää jonkin aikaa.
-
Pyydä kaikkia valitsemaan Ota muokkaus käyttöön -painike, jos se tulee näkyviin.
-
Varmista, että kaikilla Excel for Microsoft 365 työskentelevillä on automaattinen tallennus käytössä Excel-ikkunan vasemmassa yläkulmassa.
-
Jos joku synkronoi tiedostoja OneDriven avulla, hänen on varmistettava, ettei sitä ole keskeytetty. Ja he tarvitsevat Käytä Office 2016:ta tiedostojen synkronointiin... -asetuksen käyttöön. Tämän asetuksen tiedot löytyvät täältä.
-
Varmista, että Excel for Androidia käyttävillä henkilöillä on automaattinen tallennus käytössä. He voivat ottaa sen käyttöön valitsemalla Tiedosto >

-
Varmista, että Excel for iOS:ää käyttävillä henkilöillä on automaattinen tallennus käytössä. He voivat ottaa sen käyttöön valitsemalla Tiedosto

-
Varmista, että tiedosto ei ole vain luku -tilassa.
-
Windows-tietokoneessa avaa tiedosto ja valitse Tiedosto > Tiedot. Ratkaise kaikki mahdollisesti näkyviin tulevat virheet.
Näin voi käydä silloin tällöin, jos joku käyttää Excel-ominaisuutta, jota Ei vielä täysin tueta Excelin yhteismuokkaamisessa. Tämä voi pysäyttää yhteismuokkaamisprosessin tilapäisesti. Jos sinulla ei ole tallentamattomia muutoksia, valitse Päivitä. Jos sinulla on tallentamattomia muutoksia, joita ei tarvitse säilyttää, voit valita Hylkää muutokset. Jos sinulla on muutoksia, jotka haluat säilyttää, valitse Tallenna kopio ja tallenna tiedosto toisella nimellä. Valitse ja kopioi sitten muutokset, jotka haluat säilyttää. Lopuksi vielä yksi vaihe: avaa pilvessä oleva alkuperäinen tiedosto uudelleen ja liitä muutokset takaisin sisään.
Yleensä säilytetään viimeinen muutos, joka on tallennettu Tallenna-painikkeella tai jonka Automaattinen tallennus on tallentanut automaattisesti. Tähän on joitakin poikkeuksia, mutta yleensä toiminta on tämä. Jos haluat välttää ristiriitoja muiden henkilöiden kanssa, määritä kullekin henkilölle alue tai arkki. Voit selittää nämä varaukset, kun lähetät linkin, tai voit tehdä varaukset itsestäänselviksi työkirjassa itsessään sijoittamalla henkilöiden nimet otsikkosoluihin tai nimeämällä arkit henkilöiden nimien mukaan.
Muista, että jos joku käyttää OneDrivea tiedostojen synkronointiin, muutoksia, jotka hän tekee tietokoneen ollessa offline-tilassa, ei yhdistetä ennen kuin hänen tietokoneensa on taas verkossa. Kun tietokone on verkossa, kaikki hänen tekemänsä muutokset yhdistetään kerralla.
Kyllä. Valitse Excel for Androidissa Tiedosto > Historia. Valitse sitten aiempi versio, niin se avautuu. Jos haluat palauttaa sen nykyiseksi versioksi, odota, kunnes kukaan ei enää yhteismuokkaa tiedostoa, ja valitse sitten Palauta tämä versio.
Yhteismuokkaaminen Excel for iOS:ssä edellyttää, että tarkistat tiettyjen vaatimusten täyttymisen ennen aloittamista. Sen jälkeen yhteismuokkaaminen muiden kanssa vaatii vain muutaman vaiheen.
-
Excelin uusimman version on oltava asennettuna, ja sinun on kirjauduttava Exceliin Microsoft-tilin avulla. Kun avaat Excelin, valitse Avaa ja varmista, että Microsoft-tilisi on näkyvissä. Jos ei ole, lisää tili valitsemalla Lisää sijainti. Huomaa, että jos sinulla on puhelin tai tabletti, jonka koko on yli 10,1 tuumaa, sinun on kirjauduttava sisään Microsoft 365 -tilaustilillä .
-
Sinun on käytettävä .xlsx-, .xlsm- tai .xlsb-tiedostoja. Jos tiedosto ei ole tässä muodossa, avaa tiedosto Excelin työpöytäversioon. Valitse sitten Tiedosto > Tallenna nimellä > Selaa > Tallenna tyypiksi ja muuta muodoksi .xlsx, .xlsm tai .xlsb.
Yhteismuokkaaminen edellyttää, että työkirja on tallennettu OneDriveen, OneDrive for Businessiin tai SharePoint Online-kirjastoon. Huomaa, että paikalliset SharePoint-sivustot (sivustot, joita Microsoft ei isännöi), eivät tue yhteismuokkaamista. Jos et ole varma, mitä käytät, kysy sivustostasi vastaavalta henkilöltä tai IT-osastoltasi.
-
Luo tai avaa tiedosto.
-
Jos olet luonut tiedoston, valitse Tiedosto

-
Jos olet avannut aiemmin tallennetun tiedoston, valitse Tiedosto

-
Valitse Jaa

-
Jos haluat lähettää linkin tiedostoon itse, valitse Kopioi linkki > Tarkastele ja muokkaa. Liitä linkki sitten sähköpostiviestiin tai pikaviesti-ikkunaan.
-
Jos haluat Excelin lähettävän linkin puolestasi sähköpostiviestinä, valitse Kutsu henkilöitä. Kirjoita sitten sähköpostiosoitteet Kutsu henkilöitä -ruutuun ja valitse Palaa jokaisen osoitteen perässä. Varmista myös, että Voi muokata on otettu käyttöön. Valitse lopuksi Lähetä.
Jos valitsit edellisessä vaiheessa Lähetä, henkilöt saavat sähköpostiviestin, jossa on kutsu tiedoston avaamiseen. He voivat avata työkirjan valitsemalla linkin. Selain avaa työkirjan Excelin verkkoversio. He voivat yhteismuokata Excelin verkkoversio heti valitsemalla Muokkaa työkirjaa > Muokkaa selaimessa.
Jos hän haluaa käyttää Excel-sovellusta eikä Excelin verkkoversio yhteismuokkaamiseen, hän voi valita Muokkaa työkirjaa > Muokkaa Excelissä. Henkilöt tarvitsevat kuitenkin Excel-sovelluksen version, joka tukee yhteismuokkaamista. Excel for Android, Excel for iOS, Excel Mobile ja Excel for Microsoft 365 ovat versioita, jotka tukevat tällä hetkellä yhteismuokkaamista.
Nyt voit yhteismuokata työkirjaa samaan aikaan muiden henkilöiden kanssa. Jos haluat nähdä, kuka muokkaa tiedostoa kanssasi, valitse Jaa 
Usein kysytyt kysymykset
On muutamia syitä, miksi tämä virhe voi ilmetä. Yleisin syy on se, että joku on avannut tiedoston Excel-versiolla, joka ei tue yhteismuokkaamista. Jos vain yksi henkilö tekee näin, kaikki muut saavat lukittu-virheen, vaikka kaikki muut käyttäisivät Excel-versiota , joka tukee yhteismuokkaamista.
Yhteismuokkaamista tukevat Excel-versiot:
-
Excel for Microsoft 365*
-
Excel for Microsoft 365 for Mac*
-
Excelin verkkoversio
-
Excel for Android
-
Excel for iOS
-
Excel Mobile
* Yhteismuokkaaminen tässä versiossa edellyttää, että olet asentanut Excelin uusimman version ja että sinun on kirjauduttava Microsoft 365 -tilaustiliin. Huomaa, että jos sinulla on työpaikan tai oppilaitoksen tili, sinulla ei ehkä vielä ole yhteismuokkaamista tukevaa versiota. Tämä voi johtua siitä, että järjestelmänvalvoja ei ole antanut viimeisintä versiota asennettavaksi.
Jos saat edelleen lukittu-virheen, katso lisää ratkaisuja tähän ongelmaan artikkelista Excel-tiedosto on lukittu muokattaessa .
Näet muiden henkilöiden valinnat eri väreillä, mutta vain, jos sinä ja muut henkilöt käytätte Excel for Microsoft 365, Excelin verkkoversio, Excel for Android, Excel Mobile tai Excel for iOS:ää. Lisäksi jos käyttäjät käyttävät Excel for Microsoft 365, kaikilla on oltava automaattinen tallennus käytössä, jotta värilliset valinnat näkyvät.
Jos käytössäsi on Excel for Microsoft 365, Excelin verkkoversio, Excel for Android tai Excel for iOS etkä näe muiden henkilöiden valintoja, odota muutama sekunti. Jos et vieläkään näe jonkun valintoja, varmista, että hän käyttää Excel for Microsoft 365, Excelin verkkoversio, Excel for Android tai Excel for iOS:ää. Jos hän käyttää toista versiota, kuten Excel Mobile, hänen valintansa eivät näy sinulle. Kaikki hänen tekemänsä muutokset näkyvät kuitenkin lähes välittömästi. Lisäksi jos hän käyttää vanhempaa Excel-versiota, kuten Excel 2013:a, hän ei voi muokata tiedostoa samaan aikaan kanssasi, etkä näe heidän valintojaan.
Jotta yhteismuokkaaminen ja muiden tekemien muutosten näkyminen on mahdollista, jokaisen henkilön on käytettävä Excel-sovelluksen versiota, joka tukee yhteismuokkaamista. Excel for Android, Excel for iOS, Excel Mobile ja Excel for Microsoft 365 ovat versioita, jotka tukevat tällä hetkellä yhteismuokkaamista. Jos hänellä ei ole tuettua versiota, hän voi aina käyttää Excelin verkkoversio selaimessaan valitsemalla Muokkaa työkirjaa > Muokkaa selaimessa. Jos tämä ei ratkaise ongelmaa, kokeile seuraavia toimia:
-
Odota muutaman minuutti. Joskus yhteyden muodostaminen Excelin ja pilvipalvelun välillä kestää jonkin aikaa.
-
Pyydä kaikkia valitsemaan Ota muokkaus käyttöön -painike, jos se tulee näkyviin.
-
Varmista, että kaikilla Excel for Microsoft 365 työskentelevillä on automaattinen tallennus käytössä Excel-ikkunan vasemmassa yläkulmassa.
-
Jos joku synkronoi tiedostoja OneDriven avulla, hänen on varmistettava, ettei sitä ole keskeytetty. Ja he tarvitsevat Käytä Office 2016:ta tiedostojen synkronointiin... -asetuksen käyttöön. Tämän asetuksen tiedot löytyvät täältä.
-
Varmista, että Excel for Androidia käyttävillä henkilöillä on automaattinen tallennus käytössä. He voivat ottaa sen käyttöön valitsemalla Tiedosto >

-
Varmista, että Excel for iOS:ää käyttävillä henkilöillä on automaattinen tallennus käytössä. He voivat ottaa sen käyttöön valitsemalla Tiedosto

-
Varmista, että tiedosto ei ole vain luku -tilassa.
-
Windows-tietokoneessa avaa tiedosto ja valitse Tiedosto > Tiedot. Ratkaise kaikki mahdollisesti näkyviin tulevat virheet.
Näin voi käydä silloin tällöin, jos joku käyttää Excel-ominaisuutta, jota Ei vielä täysin tueta Excelin yhteismuokkaamisessa. Tämä voi pysäyttää yhteismuokkaamisprosessin tilapäisesti. Jos sinulla ei ole tallentamattomia muutoksia, valitse Päivitä. Jos sinulla on tallentamattomia muutoksia, joita ei tarvitse säilyttää, voit valita Hylkää muutokset. Jos sinulla on muutoksia, jotka haluat säilyttää, valitse Tallenna kopio ja tallenna tiedosto toisella nimellä. Valitse ja kopioi sitten muutokset, jotka haluat säilyttää. Lopuksi vielä yksi vaihe: avaa pilvessä oleva alkuperäinen tiedosto uudelleen ja liitä muutokset takaisin sisään.
Yleensä säilytetään viimeinen muutos, joka on tallennettu Tallenna-painikkeella tai jonka Automaattinen tallennus on tallentanut automaattisesti. Tähän on joitakin poikkeuksia, mutta yleensä toiminta on tämä. Jos haluat välttää ristiriitoja muiden henkilöiden kanssa, määritä kullekin henkilölle alue tai arkki. Voit selittää nämä varaukset, kun lähetät linkin, tai voit tehdä varaukset itsestäänselviksi työkirjassa itsessään sijoittamalla henkilöiden nimet otsikkosoluihin tai nimeämällä arkit henkilöiden nimien mukaan.
Muista, että jos joku käyttää OneDrivea tiedostojen synkronointiin, muutoksia, jotka hän tekee tietokoneen ollessa offline-tilassa, ei yhdistetä ennen kuin hänen tietokoneensa on taas verkossa. Kun tietokone on verkossa, kaikki hänen tekemänsä muutokset yhdistetään kerralla.
Jos haluat palauttaa sen nykyiseksi versioksi, odota, kunnes kukaan ei enää yhteismuokkaa tiedostoa. Valitse sitten Tiedosto 











