Hyvien esitelmien kirjoittaminen Microsoft Wordin avulla
Voit käyttää jo Microsoft Word paperien kirjoittamiseen, mutta voit käyttää myös monia muita tehtäviä, kuten tutkimuksen keräämistä, yhteiskirjoitusta muiden opiskelijoiden kanssa, muistiinpanojen tallentamista lennossa ja jopa paremman lähdeluettelon rakentamista!
Tutustu alla oleviin uusiin tapoihin käyttää Microsoft Word.
Aloittaminen
Aloitetaan avaamalla Microsoft Word ja valitsemalla malli uuden asiakirjan luomiseksi. Voit joko:
-
Valitse Tyhjä asiakirja, jos haluat luoda asiakirjan alusta alkaen.
-
Valitse rakenteellinen malli.
-
Valitse Katso esittely, jos haluat tuoda näkyviin Word-vinkkejä.
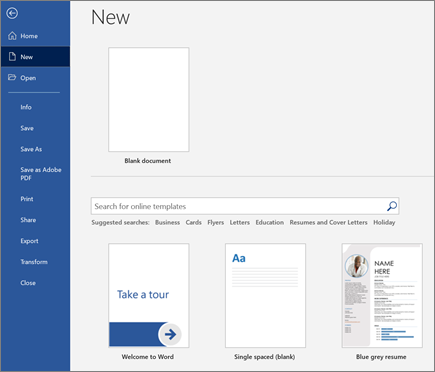
Perustiedot
Seuraavaksi tarkastellaan kopioinnin luomista ja muotoilua. Voit tehdä tämän napsauttamalla sivua ja aloittamalla sisällön kirjoittamisen. Asiakirjan alareunassa oleva tilarivi näyttää nykyisen sivunumeron ja kirjoittamiesi sanojen määrän siltä varalta, että yrität säilyttää tietyn sanamäärän.
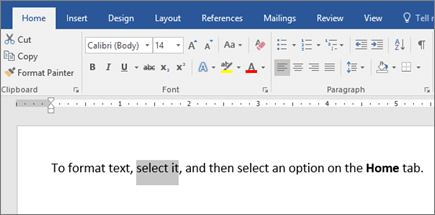
-
Jos haluat muotoilla tekstiä ja muuttaa sen ulkoasua, valitse teksti ja valitse vaihtoehto Aloitus-välilehdessä : Lihavointi, Kursivointi, Luettelomerkit, Numerointi jne.
-
Jos haluat lisätä kuvia, muotoja tai muuta mediasisältöä, siirry Lisää-välilehteen, ja valitse sitten mikä tahansa vaihtoehto mediasisällön lisäämiseksi asiakirjaan.
-
Word tallentaa sisällön automaattisesti työskentelyn aikana, joten sinun ei tarvitse stressata edistymisen menettämisestä, jos unohdat painaa Tallenna-näppäintä.
Hauskoja lisätyökaluja
Seuraavassa on joitakin lisätyökaluja, joita voit kokeilla Microsoft Wordissa.
Kirjoita äänelläsi
Oletko koskaan halunnut puhua, olla kirjoittamatta, ideoitasi? Usko tai älä, sille on painike! Sinun tarvitsee vain siirtyä Aloitus-välilehteen, valita Sanele-painike ja aloittaa puhe äänesi ”kirjoittamiseksi”. Tiedät Sanele-toiminnon kuuntelevan, kun näkyviin tulee punainen tallennuskuvake.
Vinkkejä Sanele-toiminnon käyttämiseen
-
Puhu selkeästi ja keskustelullisesti.
-
Lisää välimerkit keskeyttämällä tai sanomalla välimerkin nimi.
-
Jos teet virheen, sinun tarvitsee vain siirtyä takaisin ja kirjoittaa teksti uudelleen.
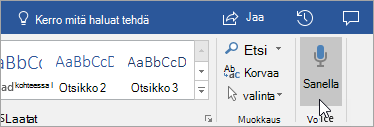
Lähteiden etsiminen ja lainaaminen
Aloita lähteiden ja ideoiden kerääminen isolle paperille etsimällä avainsanoja Researcher-toiminnosta asiakirjan Viittaukset-välilehdessä .
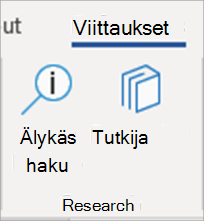
Researcher käyttää Bing hakeakseen verkosta ja toimittaakseen laadukkaita tutkimuslähteitä sivun reunaan. Etsi henkilöitä, paikkoja tai ideoita ja lajittele sitten päivyriartikkeleiden ja sivustojen mukaan. Lisää lähde sivulle valitsemalla plusmerkki.
Kun kirjoitat, Researcher-toiminto tallentaa hakukirjauksen. Saat koko luettelon näkyviin valitsemalla Oma tutkimus .
Lainaukset
Voit seurata kaikkia lähteitä Wordin valmiilla lähdeluettelotyökalulla. Sinun tarvitsee vain siirtyä Viittaukset-välilehteen.
-
Valitse ensin tyyli, johon haluat lisätä lainaukset. Olemme tässä esimerkissä valinneet APA-tyylin.
-
Valitse Lisää lainaus ja Lisää uusi lähde.
-
Valitse seuraavassa ikkunassa, millaiseen työhön viittaat – artikkeli, kirja jne.– ja täytä tarvittavat tiedot. Valitse sitten OK , jos haluat lainata lähdettäsi.
-
Jatka kirjoittamista. Valitse niiden lauseiden lopussa, joihin on lisättävä lähteet, Lisää lainaus, jos haluat lisätä uusia lähteitä, tai valitse luettelosta jo lisäämäsi lähde.
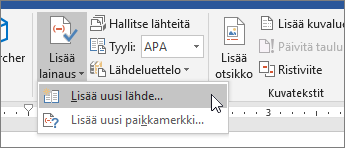
Kun kirjoitat, Word jäljittää kaikki lisäämäsi lainaukset. Kun olet valmis, valitse Lähdeluetteloja valitse muotoilutyyli. Lähdeluettelo näkyy sitten raporttisi lopussa.
Upea ulkoasu
Tee raportista tai projektista ammattimaisen näppäimiä Rakenne-välilehdessä ! Voit selata eri teemoja, värejä, fontteja ja reunoja ja luoda työtä, joista olet ylpeä.
Voit havainnollistaa käsitettä kaaviolla tai mallilla siirtymällä Lisää-välilehteen ja valitsemalla SmartArt. Tässä esimerkissä valitsimme Jakso ja täytimme tekstin kirjoitusprosessista yksinkertaisen graafisen elementin luomiseksi. Voit valita muita graafisia tyyppejä edustamaan hierarkioita, vuokaavioita ja paljon muuta.
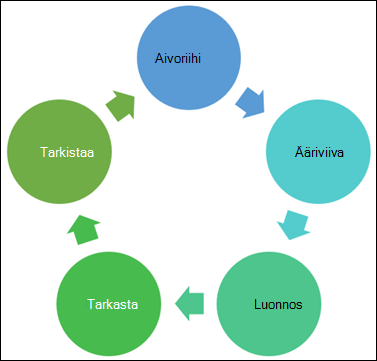
Jos haluat lisätä 3D-mallin, valitse Lisää > 3D-mallit , jos haluat valita kirjastosta kuvitettuja dioraamoja eri kurssin aiheista ja 3D-muodoista.
Toisen henkilön kutsuminen kirjoittamaan kanssasi
Jos työskentelet ryhmäprojektin parissa, voit käsitellä asiakirjaa samanaikaisesti lähettämättä tiedostoa edestakaisin. Valitse Jaa sivun yläreunassa ja luo linkki, jonka voit lähettää muille opiskelijoille.
Kaikki voivat nyt avata saman tiedoston ja tehdä yhteistyötä.










