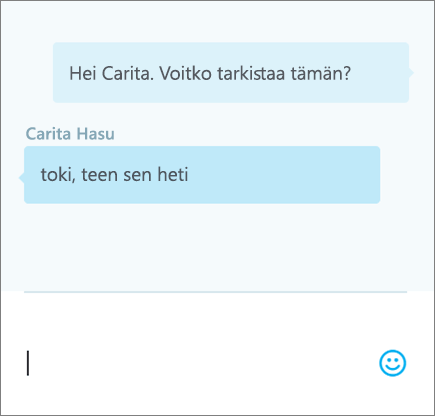PowerPoint Onlinessa kaikki tiedostot tallennetaan automaattisesti OneDriveen. Voit siis jakaa asiakirjoja kollegoiden kanssa ja aloittaa yhteistyön heti. Kun tarvitset enemmän toimintoja, voit muokata esitystä yhdessä muiden kanssa PowerPoint 2016 -työpöytäsovelluksessa, jolloin kaikki muutokset tallennetaan verkkoon. Seuraavilla toimenpiteillä pääset alkuun niin, että voit työskennellä työryhmäsi kanssa parhaalla mahdollisella tavalla.
Esityksen luominen, avaaminen ja nimeäminen
-
Siirry osoitteeseen powerpoint.office.com.
Tai kirjaudu osoitteessa office.com/signin, valitse Office 365:n sovellusten käynnistys

-
Valitse Uusi tyhjä esitys, avaa viimeksi käytetty tiedosto tai valitse jokin malleista.
-
Voit nimetä esityksen valitsemalla yläreunassa otsikon ja kirjoittamalla nimen.
Muutokset tallentuvat automaattisesti PowerPoint Onlineen.
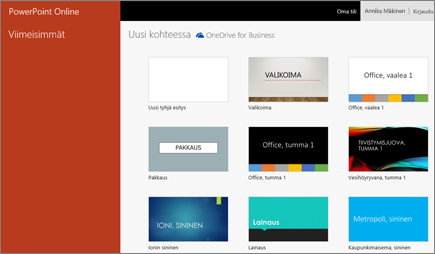
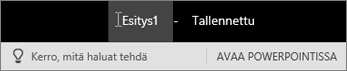
Esityksen jakaminen
-
Valitse Jaa.
-
Kirjoita niiden henkilöiden nimet tai sähköpostiosoitteet, joiden kanssa haluat jakaa tiedoston.
-
Valitse Voi muokata tai Voi lukea.
-
Lisää halutessasi viesti ja valitse Jaa.
Valitsemalla Hae linkki voit luoda linkin, jonka voit kopioida sähköpostiviestiin, tai lopettaa jakamisen valitsemalla Jaettu seuraavien kanssa.

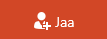
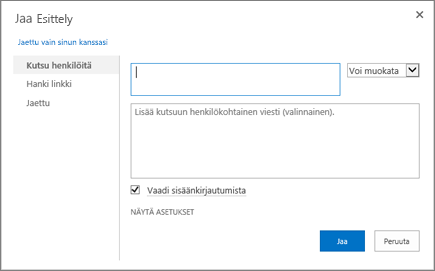
Esityksen luominen käyttämällä yhteismuokkaamista
Kun olet jakanut tiedoston, voit käsitellä sitä yhtä aikaa muiden kanssa. Saat parhaan käyttökokemuksen työskentelemällä PowerPoint Onlinessa, jolloin näet muutokset reaaliaikaisesti.
-
Jaa-osiosta näet muut tiedoston parissa työskentelevät henkilöt.
-
Eriväriset merkinnät osoittavat, mitä kohtaa kukin muokkaa.
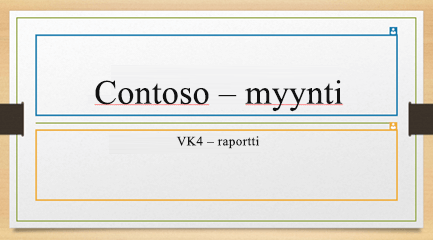
Kommenttien lisääminen, poistaminen ja katselu ja kommentteihin vastaaminen
-
Kommentin lisääminen – valitse Lisää-välilehdessä Kommentti, kirjoita kommenttisi ja paina Enter-näppäintä.
-
Vastaa viestiin – valitse Vastaa... ja kirjoita vastaus.
-
Poista – valitse X kommentin yläkulmassa.
-
Näytä – valitse Näytä > Näytä kommentit.
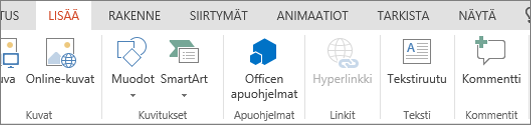
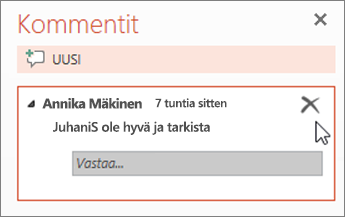
Keskustelu muokkauksen aikana
-
Jos toinen henkilö muokkaa tiedostoasi, avaa keskusteluikkuna valitsemalla Keskustelu.
-
Kirjoita tekstiä ja paina Enter-näppäintä.
Keskusteluitasi ei tallenneta, kun suljet tiedoston. Jos haluat tallentaa keskustelusi ja jatkaa keskusteluja myöhemmin, keskustele työtovereiden kanssa Teams-työtilassa.