Skype’i ärirakenduselt Microsoft Teamsile üleminekul ootavad sind ees paljud tuttavad võimalused, aga ka mõned uued asjad, mis sulle loodetavasti meeldivad.
Siin on põgus ülevaade Skype’i ärirakenduse ja Teamsi sarnasusest ja erinevustest.
|
Toiming |
Skype'i ärirakendus |
Microsoft Teams |
|---|---|---|
|
Tekstvestlus |
||
|
|
|
|
|
|
|
|
|
|
|
|
|
|
|
|
|
|
|
|
|
|
|
|
|
Koosolekud |
||
|
|
|
|
|
|
|
|
|
|
|
|
|
|
|
|
Kõned |
||
|
|
|
|
Mobiilirakendus |
||
|
|
|
Teamsi lisapakkumised...
-
Töörühmad ja kanalid projektide, vestluste, failide ja koosolekute jälgimiseks – kõik ühes kohas.
-
Kohandatavad rakendused ja botid.
-
@-märgiga mainimine kasutajate tähelepanu püüdmiseks.
Skype’i ärirakenduse kiirsõnumeid nimetatakse Teamsis vestlusteks. Teamsis saab vestlustesse särtsu lisada emodžide, GIF-piltide ja meemidega ning vestlusi saab isegi tava- või videokõneks teisendada! Lisaks pakub Teams püsivestluse funktsiooni, mis tähendab, et iga vestlust saab igal ajal pooleli jäänud kohast jätkata.
Kontakti otsimine ja vestluse alustamine
-
Mine rakenduse ülaservas asuvale käsuväljale.
-
Tipi selle inimese nimi, keda soovid leida.
-
Vali nimi loendist.
-
Kirjuta kuva allservas oma vestlussõnum ja vajuta sisestusklahvi Enter.
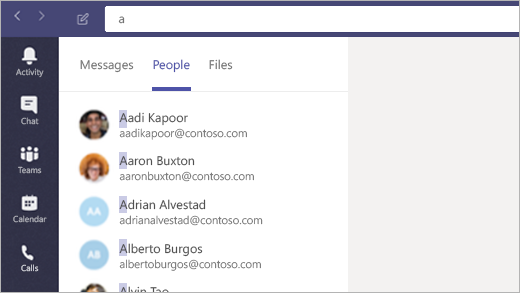
Meeskonnatööd Office ' i rakenduste vaikekaustaks muutmine
Veenduge, et teie olekuteavet (saadaval, hõivatud, koosolekul) kuvatakse Outlookis ja muudes Office ' i rakendustes.
-
Valige töörühma ülaosas oma profiili pilt ja seejärel sätted.
-
Valige Office ' i vestluse rakenduse Office (Office ' i rakenduste taaskäivitamine) Üldised > registrite meeskonnad.
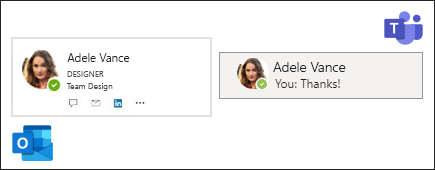
Kellegi lisamine vestlusesse
-
Klõpsa vestlusaknas nuppu Lisa inimesi

-
Tipi lisatavate inimeste nimed ja seejärel klõpsa nuppu Lisa.
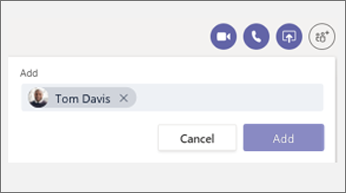
Lõbusam töö emodžide, GIF-piltide ja meemidega
-
Mine vestlusakna või kanalivestluse allservas asuvale sõnumi koostamise väljale.
-
Tehke boksi koostamine all ühte järgmistest.
-
Galeriist täpselt asjakohase ilmega näo valimiseks klõpsa nuppu Emodži

-
Animeeritud GIF-pildi otsimiseks klõpsa nuppu GIF

-
Kohandatavate meemide ja kleepsude galeriide avamiseks klõpsa nuppu Kleebis

-
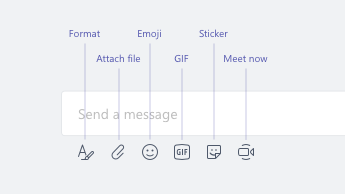
Vestluse teisendamine tava- või videokõneks
Nagu Skype’i ärirakenduses, saab ka Teamsis vestlusest otse kõnele üle minna.
Klõpsa käimasoleva vestluse akna ülaservas nuppu Videokõne 

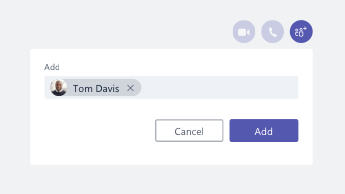
Varasema vestluse jätkamine
Teamsis on lihtne varasemaid vestlusi üles otsida ja jätkata. Olenemata sellest, kui sageli oled kellegagi juttu ajanud, püsivad kõik vestlused nüüd ühes kohas koos.
-
Vanemate sõnumite (või inimeste, vestluste ja failide) otsimiseks kasuta kuva ülaosas asuvat käsuvälja.
-
Klõpsa vestlust, mida soovid jätkata.
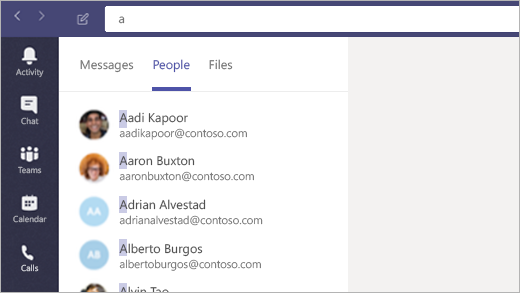
Vestlusele vastamine
Kui keegi saadab sulle vestlussõnumi, annab tegumiribal sellest märku Teamsi ikoonile ilmuv punases ringis number. Sõnumi lugemiseks ja vastamiseks tuleb teha järgmist.
-
Ava Teams.
-
Klõpsa rakenduse vasakus servas nuppu Tekstvestlus

-
Aktiivsed vestlused on paksus kirjas esile tõstetud.

Kas soovid tekstvestluste kohta rohkem teavet? Külasta Microsoft Teamsi abikeskust.
Nagu Skype ' i ärirakendus, saate plaanida ja võõrustada veebikoosolekuid töörühmades ning hallata vestlusi ja inimesi oma koosoleku aknast. Veelgi parem, koosolekud on osa teie meeskonna kasutajaliidesest, kõik kontaktid, vestlused, kõned ja koosolekud ühes kohas.
Koosoleku plaanimine Outlooki kaudu
-
Ava Outlook ja vali siis kalendrivaade.
-
Klõpsa vaate ülaosas nuppu Uus Teamsi koosolek.
-
Lisa kutsutavad inimesed ja koosoleku üksikasjad ning klõpsa siis nuppu Saada.
Inimesed, kes töötavad mõnes muus asutuses, saavad kasutada külaliskontot või koosolekuga anonüümselt liituda.
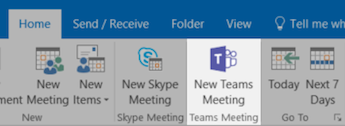
Koosolekuga liitumine
Teamsis on koosolekutega liitumiseks mitu moodust.
-
Koosolekuga saab liituda Outlooki kalendri või Outlooki meeldetuletuse hüpiku kaudu.
-
Klõpsake jaotises töörühmad rakenduse vasakus servas nuppu kalender

Koosoleku heliga liitumine
Pärast Teamsis nupu Liitu klõpsamist saad valida sobiva heliallika.
Teams proovib automaatselt luua ühenduse arvuti peakomplekti või kõlaritega. Teise võimalusena saab koosolekule telefoninumbrit kasutades sisse helistada (kui number on koosolekukutses kirjas).
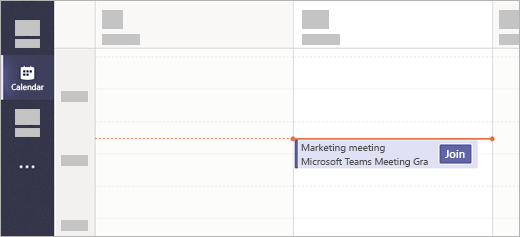
Töölaua koosolekul ühiskasutusse andmine
-
Ekraani, kindla rakenduse või koosolekul oleva faili ühiskasutusse andmiseks klõpsake koosoleku juhtelementides käsku Anna töölaua

-
Ühiskasutuse ajal juhtohjade kellegi teise kätte andmiseks klõpsa kuva ülaosas nuppu Anna juhtimine üle. Juhtimise tagasi võtmiseks klõpsa nuppu Võta juhtimine tagasi.

Koosoleku haldamine
Valige koosolekul koosoleku juhtelemendid ja tehke ühte järgmistest.
-
Inimestega koosoleku ajal vestlemiseks klõpsa nuppu Kuva vestlus

-
Klõpsake nuppu Kuva osalejad

-
Täiendavate funktsioonide (sh seadme sätete ja salvestamise) otsimiseks klõpsake nuppu Veel toiminguid


Kas koosolekute kohta on veel küsimusi? Külasta Microsoft Teamsi abikeskust.
Sarnaselt Skype’i ärirakendusega saab ka Teams ühtlasi kontoris telefoni eest olla. Teamsiga on kõik telefonikõnedega seotud vajadused mugavalt käepärast, kiirvalimisklahvidest alustades ning tavalise valimisklahvistiku ja kõnepostiga lõpetades.
Helistamine
Helistamine vestluse kaudu
-
Mine rakenduse ülaservas asuvale käsuväljale ja tipi soovitud inimese nimi.
-
Vestluse alustamiseks vali inimene.
-
Klõpsa vestlusakna ülaservas nuppu Videokõne


Ühele kontaktile helistamine
-
Klõpsa rakenduse vasakus servas nuppu Kõned

-
Klõpsa kategooriat Kontaktid.
-
Klõpsa soovitud inimese profiilikaardil nuppu Videokõne


Valitud numbril helistamine
-
Klõpsa rakenduse vasakus servas nuppu Kõned

-
Klõpsake nuppu Helista.
-
Sisesta soovitud number valimisklahvistiku kaudu.
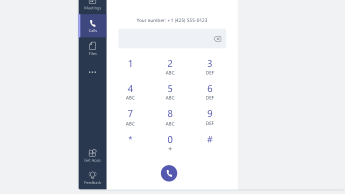
Osaleja lisamine rühmakõnesse
Praegu saab seda funktsiooni kasutada üksnes kõnedes, mis on rühmakõnena alustatud.
-
Klõpsake Kuva paremas ülanurgas nuppu Kuva osalejad

-
Tippige isiku nimi või telefoninumber, et see kõnesse lisada.

Helijuhtelementide kasutamine
-
Klõpsake kõne menüüs kõnede juhtimine nuppu Veel toiminguid

-
Vali menüüdest soovitud kõlari-, mikrofoni- ja kaamerasuvandid.

Kõnede suunamine
-
Klõpsa rakenduse ülaosas oma profiilipilti.
-
Vali Sätted > Kõned.
-
Valige jaotises kõnede vastamise reeglidkäsk Edasta minu kõned.
-
Vali, kuhu kõned tuleks ümber suunata.
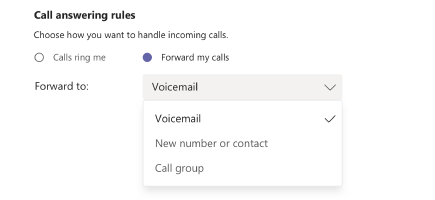
Kõnele vastamine
Sissetuleva kõne korral kuvatakse Teamsis teade.
-
Video lubamiseks klõpsa nuppu Vasta videokõnele

-
Ainult heliga vastamiseks klõpsa nuppu Vasta tavakõnele

-
Päevaga jätkamiseks klõpsake nuppu keeldu kõnest

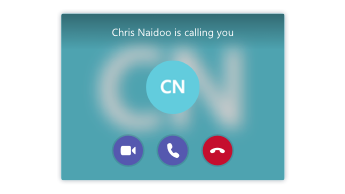
Kõneposti vaatamine
-
Vali Kõned

-
Vali loendist soovitud kõnepostiteade.
-
Kasuta taasesituse juhtelemente, et teadet kuulata, või loe transkriptsiooni.
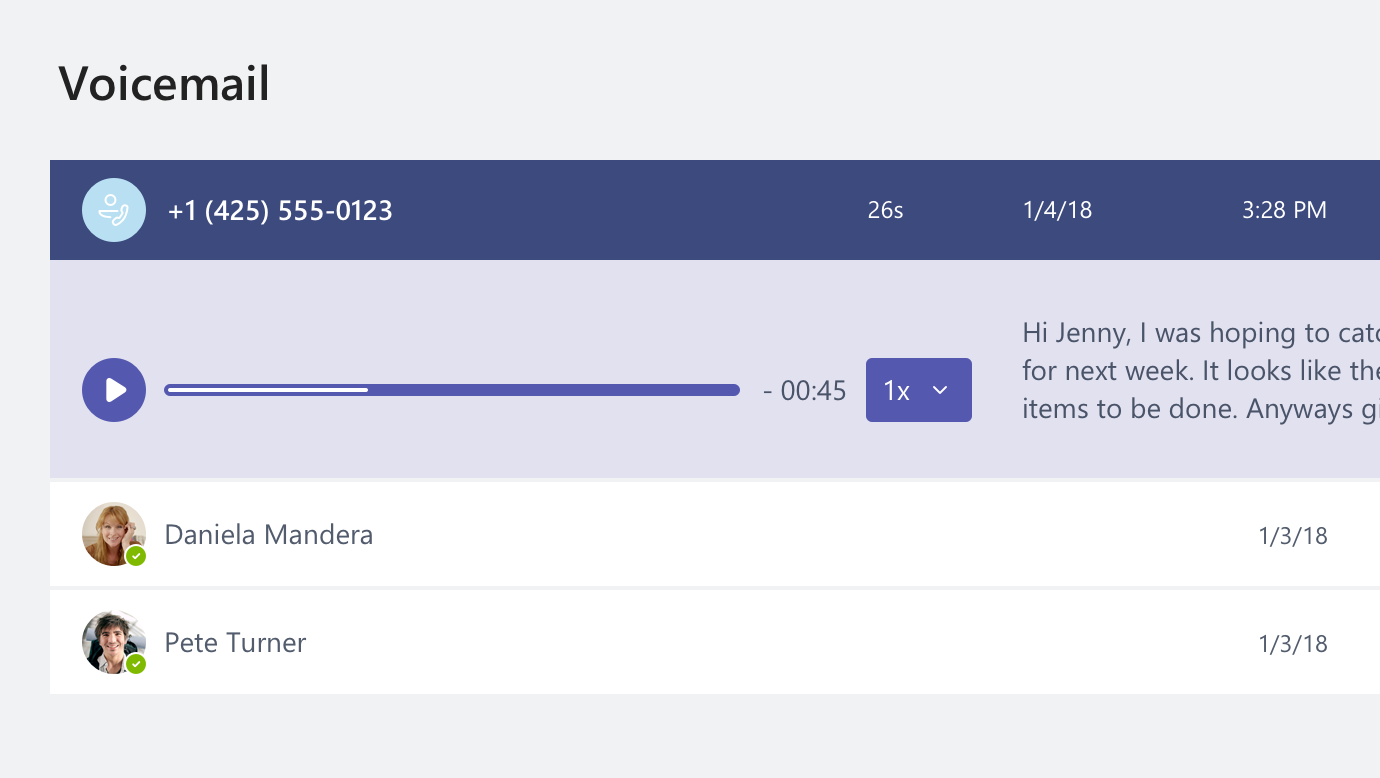
Kas kõnede kohta on veel küsimusi? Külasta Microsoft Teamsi abikeskust.
Proovi Teamsi liikvel olles! Kui logid Teamsi sisse oma nutiseadmes, saad vestelda, helistada, koosolekutega liituda ja palju muud teha täpselt seal, kus sa parajasti asud. Mobiilirakenduse allalaadimine.
Profiilisuvandite haldamine
-
Puuduta kuva ülaservas nuppu Rohkem

-
Oleku muutmiseks puuduta seda.
Sinu olekuteavet värskendatakse kõigis sinu seadmetes, kus Teams töötab (sh arvutis).
-
Profiilisuvandite muutmiseks puuduta nuppu Sätted.
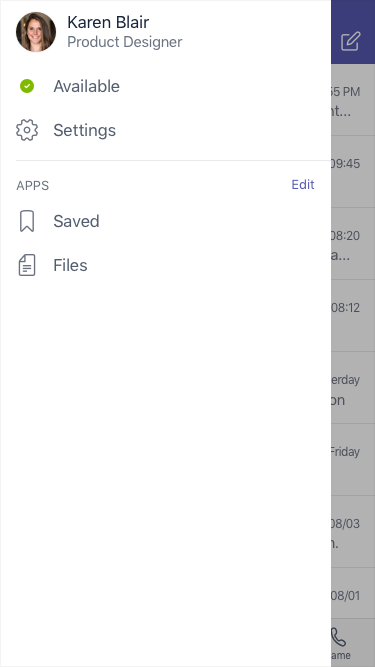
Sõnumi saatmine ja helistamine
-
Puuduta nuppu Tekstvestlus

-
Puuduta kuva ülaservas nuppu Uus tekstvestlus

-
Tipi nimi või nimed väljale Adressaat.
-
Tipi sõnum ja puuduta nuppu Saada

-
Tekstvestluse teisendamiseks kõneks klõpsa kuva ülaservas nuppu Videokõne


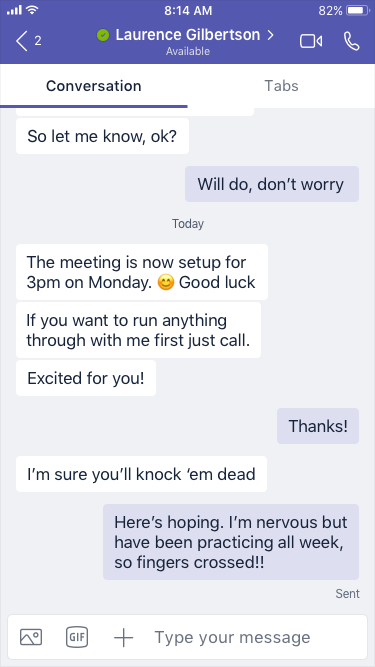
Otsekõne tegemine
-
Kellelegi otse helistamiseks vali Kõned


-
Kontaktile helistamiseks vali Kõned


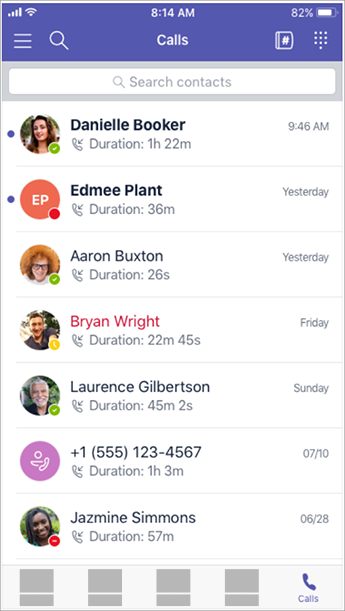
Kõnele vastamine
Kui kõne saabub meeskonda, kuvatakse teade, mis annab sulle teada. Puudutage valikut vasta 
Koosolekuga liitumine
-
Kalendrisse minekuks puudutage valikut kalendri

-
Kanali või tekstvestluse koosolekuteates puuduta nuppu Liitu.
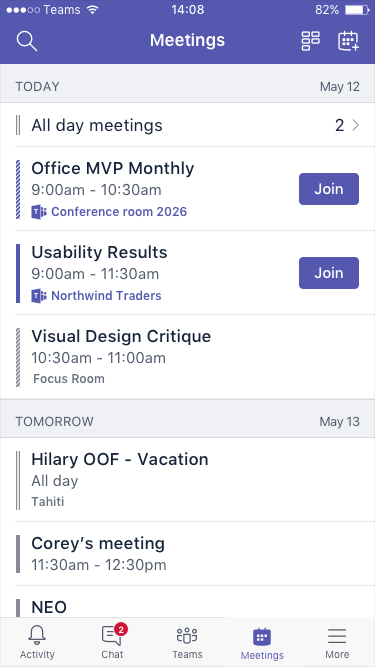
Kas soovid Teamsi nutiseadmes kasutamise kohta rohkem teavet? Külasta Microsoft Teamsi abikeskust.
Kui proovin Skype ' i ärirakendusse sisse logida, kuvatakse teade selle kohta, et Skype ' i ärirakendus on Microsoft Teamsi täiendatud. Mida see tähendab?
Sinu asutus on läinud üle Microsoft Teamsile. Ehkki olemasolevaid Skype’i ärirakenduse koosolekuid saab endiselt muuta või tühistada või nendega liituda, ei saa Skype’i ärirakenduse kaudu enam vestelda, helistada ega uusi koosolekuid luua. Teams sisaldab paljusid juba tuttavaid koosoleku-, helistamis- ja vestlusvõimalusi. Selle artikli vahekaartidelt Tekstvestlused, Koosolekud ja Kõned leiad täpsemat teavet selle kohta, kuidas neid asju Teamsis teha. Versioonitäienduse enda kohta tasub abi küsida oma asutuse kasutajatoelt või asutuse pakutud ressurssidest.
Mis saab minu praegustest Skype’i ärirakenduse koosolekutest?
Skype’i ärirakenduse koosolekud, mis ajastati enne üleminekut, on sinu Outlooki kalendris endiselt alles ja need korraldatakse Skype’i ärirakenduses. Võrgukoosolekud, mis on ajastatud pärast asutuse üleminekut uuele rakendusele, korraldatakse Teamsis. Mõlemal juhul tuleb koosolekuga liitumiseks klõpsata Outlooki koosolekukutset ja täita kuvatavad juhised.
Kuidas muuta olemasoleva Skype’i ärirakenduse koosoleku suvandeid?
Aja, asukoha, pealkirja, teema või osalejate nimekirja muutmiseks ava koosolek Outlooki kalendri kaudu ja tee muudatused nagu tavaliselt. Muude suvandite (nt ooteruumi tegevuste, esinejate jm) muutmiseks tuleb teha järgmist.
-
Ava koosolek enne ajastatud algusaega oma Outlooki kalendri kaudu ja klõpsa liitumislinki.
-
Kui koosolek on koosolekul, klõpsake nuppu rohkem suvandeid

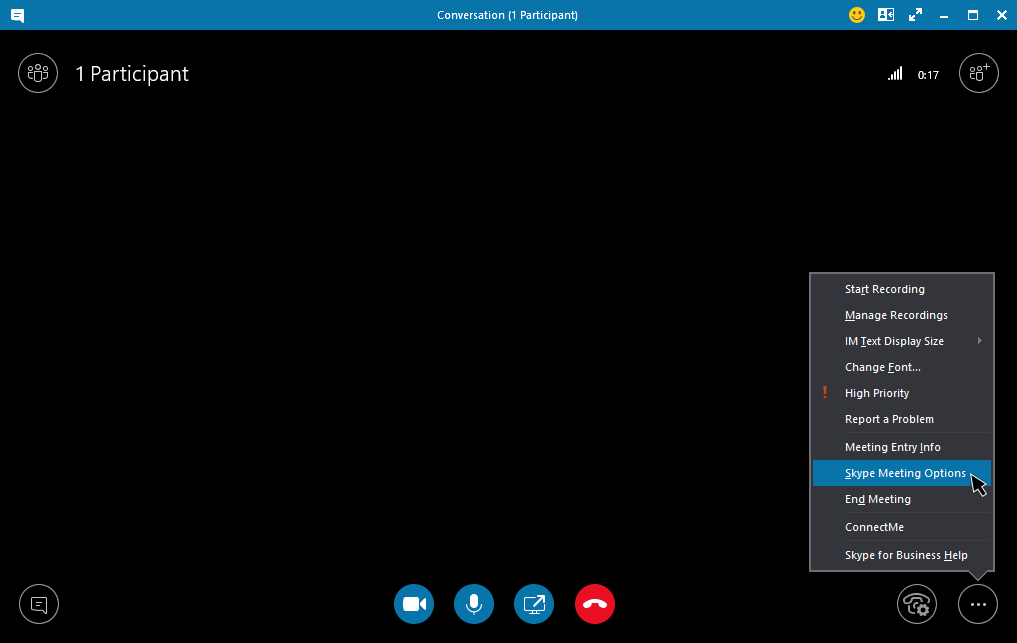
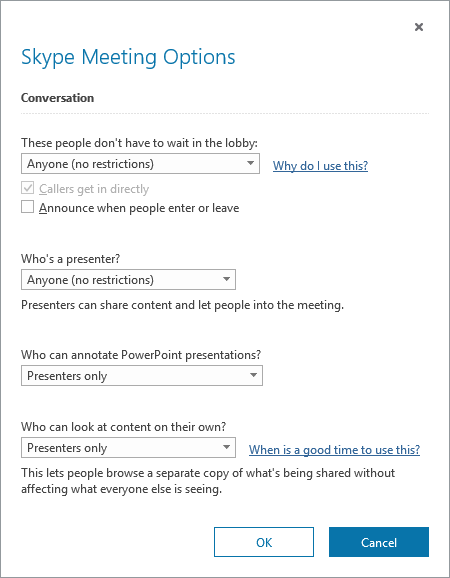
-
Osalejate suvandite muutmiseks vali Ava osalejapaan > Osalejatoimingud.
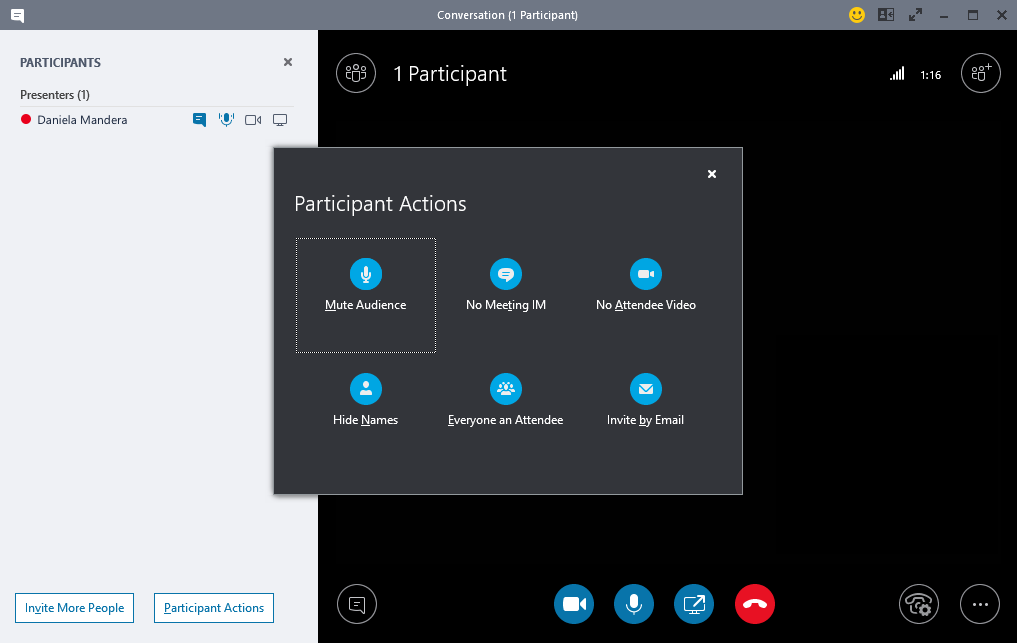
Märkus.: Olemasoleva Skype’i ärirakenduse koosoleku muutmiseks Teamsi koosolekuks tuleb koosolek uuesti häälestada. Lisateavet saad artiklist Koosoleku häälestamine.
-
Koosolekul kasutatavate heli- ja videoseadmete muutmiseks vali Kõne juhtelemendid > Seadmed.
Kust ma leian oma varasemad Skype’i ärirakenduse vestlused, kõned või kõnepostiteated?
Leiad need üles juhul, kui asutuses oli vestluste ajaloo funktsioon Skype’i ärirakenduses lubatud. Kõige lihtsam viis need üles leida on avada Outlook ja minna siis kausta Vestluse ajalugu.
Kas minu Skype’i ärirakenduse kontaktid ja rühmad on Teamsis alles?
Jah. Klõpsa Teamsis akna vasakus servas nuppu Tekstvestlus. Ülaservas kuvatakse kaks vahekaarti: Viimatised ja Kontaktid. Oma Skype’i ärirakenduse kontaktid ja kontaktirühmad leiad vahekaardilt Kontaktid. Klõpsa kontakti või kontaktirühma kõrval nuppu Rohkem suvandeid 
Kust saab Teamsi kasutamise kohta lisateavet?
Selleks on mitu võimalust. Teamsi abikeskuses on nii koolituskursuseid kui ka ohtralt õpetusi. Teamsis võid ka klõpsata oma profiilipilti ja siis käsku Spikker, et näha samasuguseid õpetusi ja meie vestlusrobotiga vestelda.











