Ühispostkasti abil saab rühm isikuid hõlpsalt ühe konto (nt info@contoso.com) meilisõnumeid jälgida ja avaliku meilipseudonüümi kaudu sõnumeid saata. Kui rühma kuuluv isik vastab ühispostkasti saadetud sõnumile, kuvatakse meilisõnumi saatjana ühismeiliaadressi, mitte üksikkasutaja. Klassikalises Outlook saate ühispostkasti kasutada ka meeskonna ühiskalendrina.
Näpunäide.: Kui olete väikeettevõtte omanik ja soovite lisateavet Microsoft 365 häälestamise kohta, avage link Väikeettevõtete spikker ja koolitus.
Ühispostkast pole siiski mõeldud otse sisselogimiseks. Ühispostkasti kasutajakonto peaks jääma keelatud olekusse.

Näpunäide.: Enne ühispostkasti kasutamist peab teie ettevõtte Microsoft 365 administraator selle looma ja teid liikmeks lisama. Lisateavet leiate teemast Ühispostkasti loomine (inglise keeles), kus kirjeldatakse, mida administraator peab tegema.
Ühispostkasti lisamine Outlooki
Kui teie administraator on teid ühispostkasti liikmeks lisanud, sulgege ja taaskäivitage Outlook. Ühispostkast peaks automaatselt ilmuma Outlook kaustapaanil.
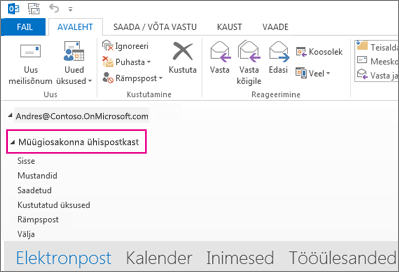
Mida teha, kui see ei tööta?
-
Kui teie administraator lisas teid ühispostkasti hiljuti, võib ühispostkasti kuvamisele kuluda mõni minut. Oodake veidi ja seejärel sulgege ja taaskäivitage Outlook uuesti.
-
Kui see ei toimi, siis lisage ühispostkast Outlooki käsitsi.
-
Avage Outlook.
-
Valige lindil menüü Fail , seejärel valige Kontosätted > Kontosätted.
-
Valige menüü E-post.
-
Veenduge, et esile on tõstetud õige konto ning valige seejärel Muuda.
-
Valige nupp Veel sätteid > Täpsemalt > Lisa.
-
Tippige ühismeiliaadress, nt info@contoso.com.
-
Valige OK > OK.
-
Valige Edasi > Valmis > Sule.
-
Meilisõnumi saatmine ühispostkastist
-
Avage Outlook.
-
Valige Uus meilisõnum.
-
Kui te ei näe sõnumi ülaosas välja Saatja, siis valige Suvandid > Saatja.
-
Klõpsake sõnumis käsku Saatja ja muutke aadress ühiskasutusse antud aadressiks. Kui teie ühiskasutusse antud meiliaadressi ei kuvata, valige Muu meiliaadress ja tippige seejärel ühiskasutusse antud meiliaadress.
-
Valige OK.
-
Lõpetage sõnumi tippimine ja valige Saada.
Kui soovite saata ühispostkastist meili, siis nüüdsest on aadress saadaval rippmenüü Saatja loendis.
Iga kord, kui saadate sõnumi ühispostkastist, näevad adressaadid sõnumis ainult ühismeiliaadressi.
Ühispostkasti saadetud meilisõnumile vastamine
-
Avage Outlook.
-
Avage meilisõnum, millele soovite vastata.
-
Sõnumi ülaosas oleval väljal Saatja peaksite nägema oma ühispostkasti nime. Kui te ei näe seda, valige rippmenüüst Saatja ning valige oma ühispostkast.
-
Lõpetage sõnumi tippimine ja valige Saada.
Kui soovite saata ühispostkastist meili, siis on aadress saadaval rippmenüü Saatja loendis.
Iga kord, kui saadate sõnumi ühispostkastist, näevad adressaadid sõnumis ainult ühismeiliaadressi.
Otsing ühispostkasti
Kui ühispostkast on Outlooki lisatud, sarnaneb selle sees otsimine esmasest postkastist otsimisega.
-
Avage Outlook.
-
Valige vasakpoolsel kaustapaanil ühispostkastist kaust.
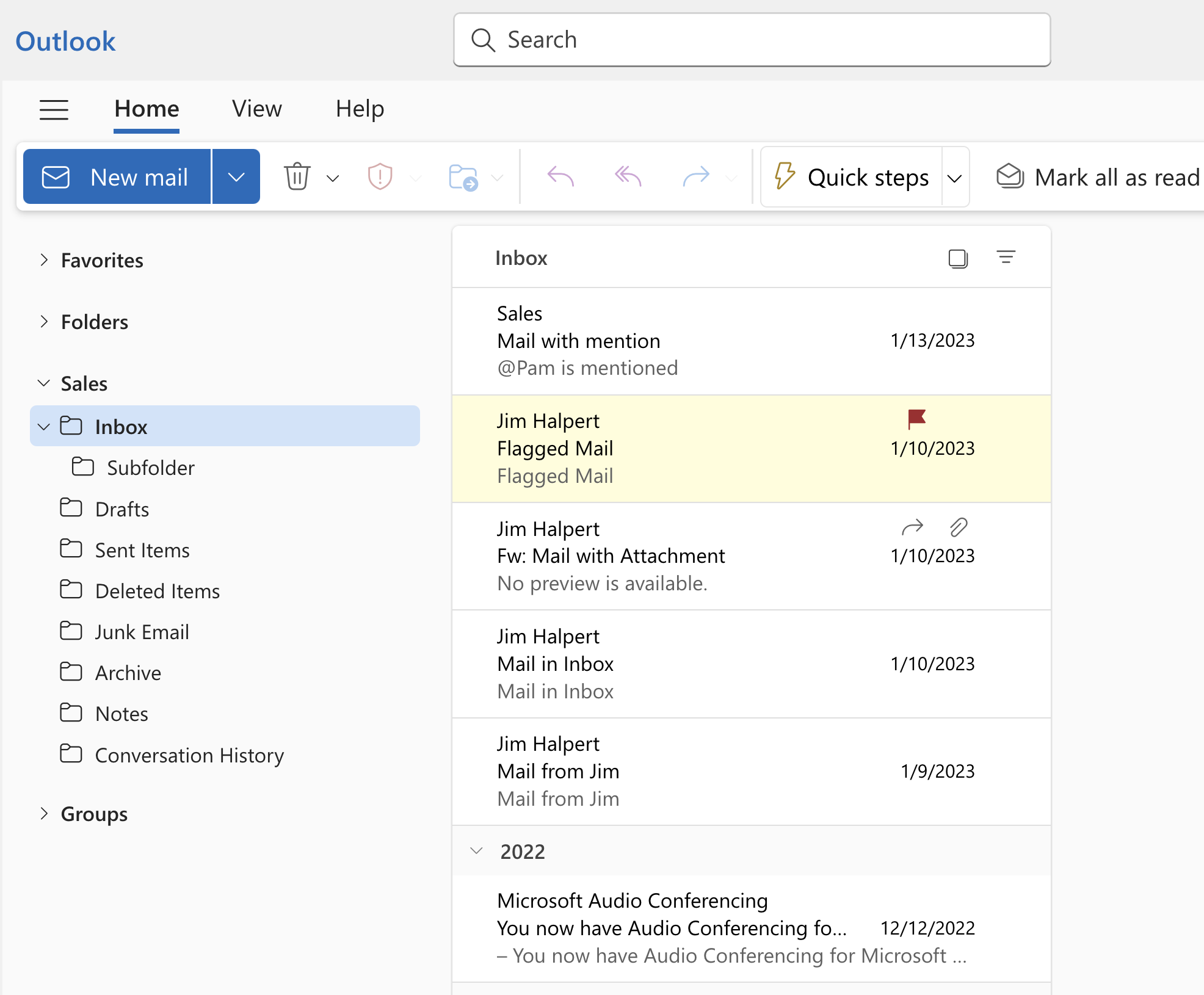
-
Tippige päring lindi ülaosas asuvale Otsing väljale (tööriistariba).
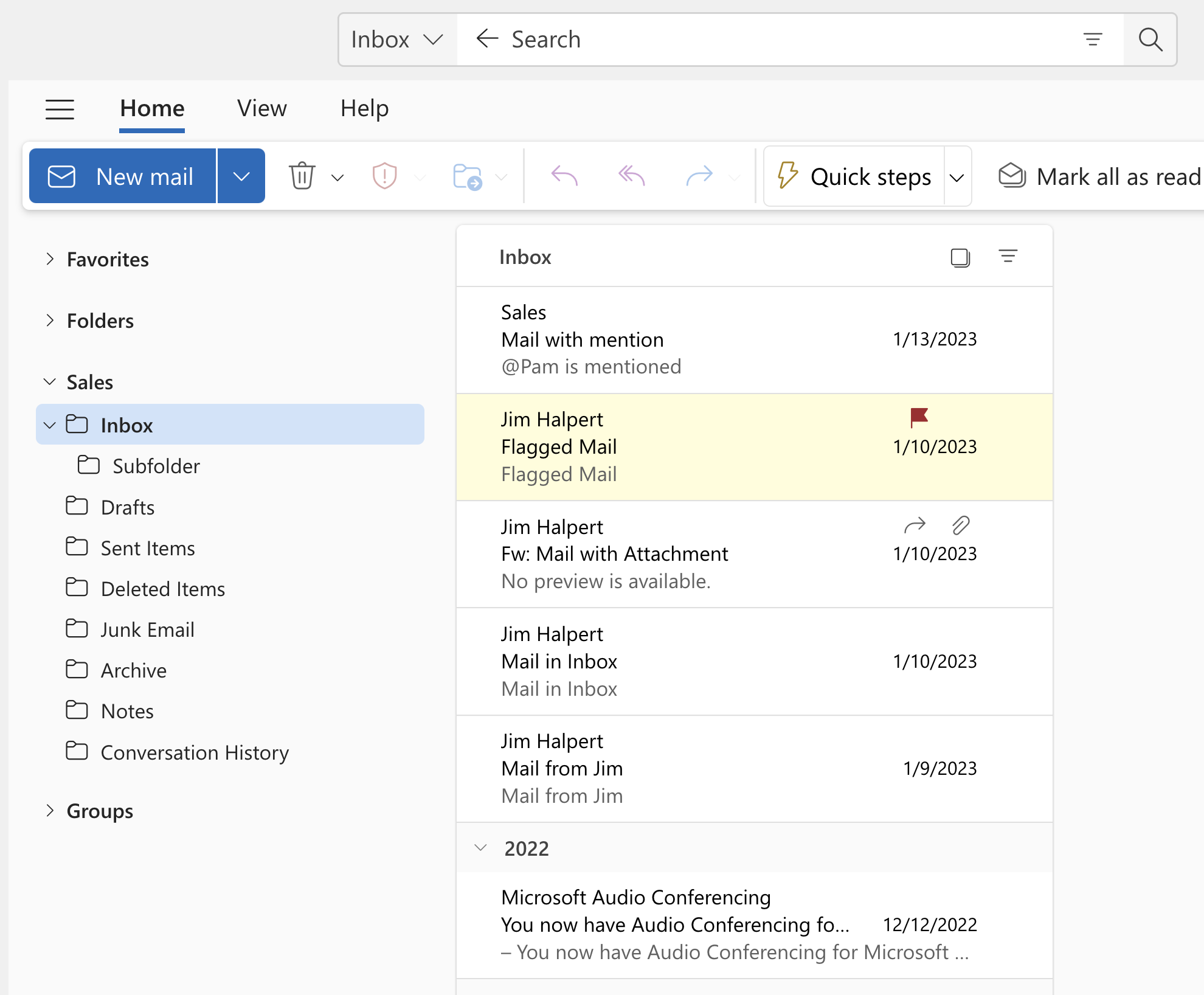
-
Käivitage Otsing, vajutades sisestusklahvi (Enter) või klõpsates Otsing boksist paremal asuvat suurendinuppu.
Sõnumiloend tagastab tulemid ühispostkasti valitud kausta Otsing põhjal.
Ühiskalendri kasutamine
Kui teie administraator on teid ühispostkasti liikmeks lisanud, sulgege ja taaskäivitage Outlook. Ühispostkastiga seotud ühiskalender lisatakse automaatselt teie loendisse Kalendrid.
-
Avage Outlookis kalendrivaade ja valige ühispostkast.
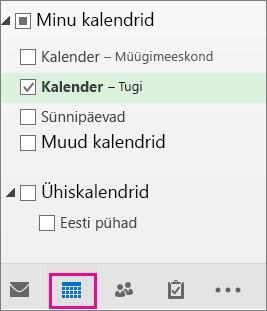
-
Kui lisate kohtumisi, näevad neid kõik ühispostkasti liikmed.
-
Kõik ühispostkasti liikmed saavad kalendri kohtumisi luua, vaadata ja hallata, just nagu oma isiklikke kohtumisi. Kõik ühispostkasti liikmed näevad ühiskalendri muudatusi.
Ühiskontaktiloendi kasutamine
Kui teie administraator on teid ühispostkasti liikmeks lisanud, sulgege ja taaskäivitage Outlook. Ühispostkastiga seotud ühiskontaktiloend lisatakse automaatselt teie loendisse Minu kontaktid.
-
Valige Outlookis Inimesed.
-
Valige jaotises Minu kontaktid, ühiskontaktiloendit sisaldav kontaktikaust.
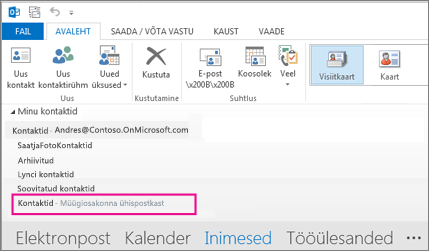
Ühispostkasti lisamine Outlooki
Kui teie administraator on teid ühispostkasti liikmeks lisanud, sulgege ja taaskäivitageuus Outlook. Ühispostkast kuvatakse automaatselt kaustapaanil.
Mida teha, kui see ei tööta?
Kui teie administraator lisas teid ühispostkasti hiljuti, võib ühispostkasti kuvamisele kuluda mõni minut. Oodake veidi, seejärel sulgege ja taaskäivitageuus Outlook uuesti.
Ühispostkasti otsimine kaustapaanil
Otsige vasakpoolsel kaustapaanil üles kaust Ühiskasutuses minuga . Klõpsake seda laiendamiseks. Teie ühispostkast on alamkaust jaotises Ühiskasutuses minuga. Kui valite seal ühispostkasti nime, laiendatakse seda nii, et kuvatakse tavalised meilikaustad (nt Sisendkaust, Mustandid ja Saadetud üksused).
Meilisõnumi saatmine ühispostkastist
-
Avage uus Outlook For Windows.
-
Valige menüüs Avaleht nupp Uus > Meil.
-
Kui sõnumi ülaosas (nupu Saada kõrval) ei kuvata välja Saatja, valige menüüs Suvandid nupp Kuva saatja.
-
Klõpsake sõnumis käsku Saatja ja muutke aadress ühiskasutusse antud aadressiks. Kui teie ühiskasutusse antud meiliaadressi ei kuvata, valige Muu meiliaadress ja tippige seejärel ühiskasutusse antud meiliaadress.
-
Lõpetage sõnumi tippimine ja seejärel valige Saada.
Kui soovite saata ühispostkastist meili, siis nüüdsest on aadress saadaval rippmenüü Saatja loendis.
Iga kord, kui saadate sõnumi ühispostkastist, näevad adressaadid sõnumis ainult ühismeiliaadressi.
Ühispostkasti saadetud meilisõnumile vastamine
-
Avage uus Outlook For Windows.
-
Avage meilisõnum, millele soovite vastata.
-
Sõnumi ülaosas oleval väljal Saatja peaksite nägema oma ühispostkasti nime. Kui te seda ei tee, valige ripploendist Saatja ja valige oma ühispostkast.
-
Lõpetage sõnumi tippimine ja seejärel valige Saada.
Kui soovite saata sõnumi ühispostkastist, on aadress saadaval ripploendis Saatja .
Iga kord, kui saadate sõnumi ühispostkastist, näevad adressaadid sõnumis ainult ühismeiliaadressi.
Otsing ühispostkasti
Kui ühispostkast on uude Outlooki lisatud, sarnaneb selle kaudu otsimine esmasest postkastist otsimisega.
-
Avage uus Outlook For Windows.
-
Valige vasakpoolsel kaustapaanil ühispostkastist kaust.
-
Tippige Outlook akna ülaosas asuvale väljale Otsing päring, mida soovite otsinguks kasutada, ja vajutage sisestusklahvi (Enter).

Sõnumiloendis kuvatakse tulemid ühispostkasti valitud kausta otsingu põhjal.
Ühispostkasti kasutamine mobiilsideseadmes (telefonis või tahvelarvutis)
Ühispostikasti sisenemiseks mobiilsideseadme kaudu läbige järgmised sammud.
-
Logige rakenduses Outlook iOS-i või Androidi jaoks sisse oma põhikontosse.
-
Puudutage vasakpoolsel navigeerimispaanil nuppu Lisa konto ja seejärel nuppu Lisa ühispostkast.
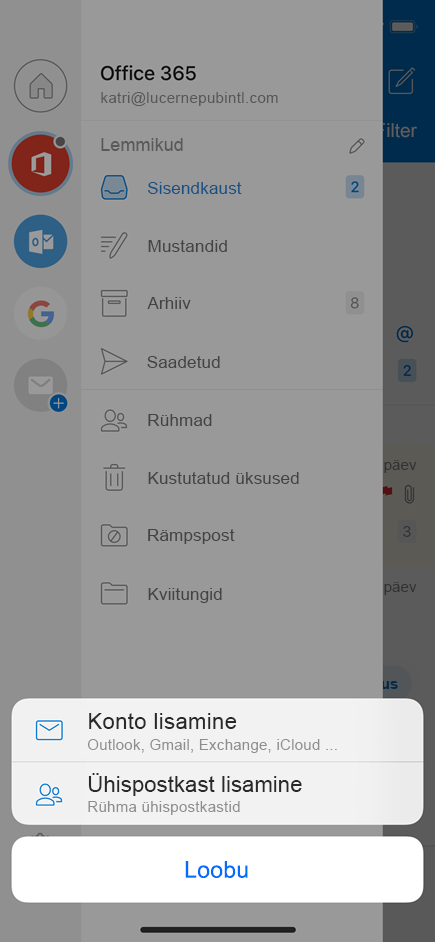
-
Kui teil on rakenduses Outlook Mobile mitu kontot, valige konto, millel on ühispostkasti luba.
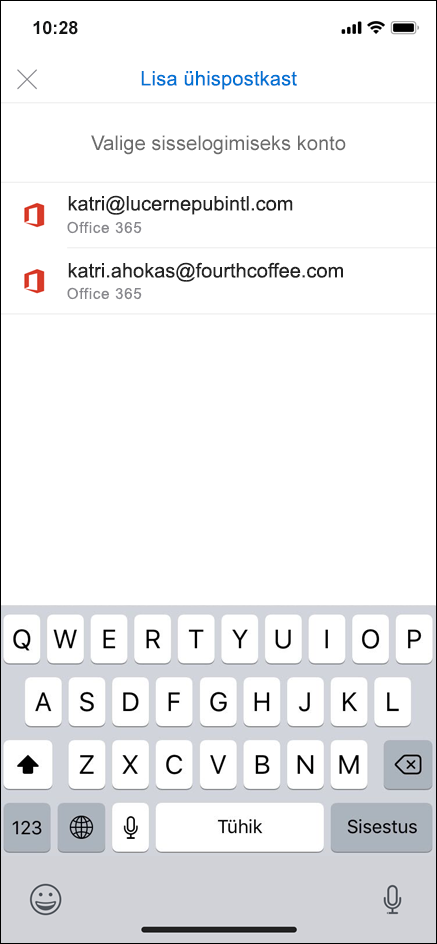
Pärast seda, kui konto häälestamine on lõpule viidud, kuvatakse rakenduses Outlook iOS-i jaoks või rakenduses Outlook Androidi jaoks teie kontoloendis ühispostkast.
Ühispostkasti eemaldamiseks avage Sätted>Kontod. Seejärel puudutage ühispostkasti ja valige käsk Kustuta konto.
Automaatvastuste saatmine ühispostkasti kaudu
Selle häälestamise õigus on ainult teie Microsoft 365 administraator. Lisateabe saamiseks vaadake teemat Ühispostkasti loomine.










