Kõik Microsoft Office’i programmid oskavad kontrollida õigekirja ja enamik oskavad kontrollida grammatikat.
Kas kasutate Microsoft 365 ? Võite olla huvitatud võimsast uuest korrektor funktsioonist Word! Lisateavet leiate artiklist Korrektor – teie abiline kirjutamisel.
Õigekirja- ja grammatikakontrolli käivitamine
Dokumendi õigekirja ja grammatika kontrollimiseks vajutage lihtsalt klahvikombinatsiooni F7.
Lisateabe saamiseks klõpsake allpool vastavat pealkirja.
Enamikus Office’i programmides saab potentsiaalseid õigekirja- ja grammatikavigu otsida tippimise ajal automaatselt. Seega ei pea te töötamisel vigade nägemiseks ise midagi tegema.
Märkused:
-
Automaatne õigekirja- ja grammatikakontroll pole saadaval Accessis, Excelis ega Projectis. Õigekirjakontrolli käsitsi alustamiseks vajutage klahvi F7.
-
Grammatika automaatse kontrollimise funktsioon on saadaval üksnesrakendustes Outlook, Word ja PowerPoint 2013 (või uuemas).
Office tähistab võimalikud õigekirjavead punase lihvimisjoonega ja võimalikud grammatikavead on tähistatud sinise lihvimisjoonega.
Kui õigekirja- või grammatikavigu ei tähistata, on võimalik, et automaatne kontrollimine on välja lülitatud. Sel juhul saate automaatse õigekirja- ja grammatikakontrolli sisse lülitada.
Kui märkate õigekirja- või grammatikaviga, mille parandamiseks soovite abi, paremklõpsake allajoonitud sõna või fraasi ja valige vea parandamiseks üks kuvatavatest võimalustest.
Kui Office märgib mõne sõna valesti kirjutatuks, ent olete selle õigesti kirjutanud, valige Lisa sõnastikku, et Office teaks seda sõna edaspidi mitte valesti kirjutatuks pidada. Lisateavet selle kohta leiate teemast Õigekirjakontrolli sõnastikku sõnade lisamine või sõnade redigeerimine.
Kui te ei soovi, et Office tähistaks võimalikud vead lainelise joonega teie töötamise ajal, saate automaatse õigekirja- ja grammatikakontrolli välja lülitada.
-
Avage õigekirja- ja grammatikakontrolli suvandid.
-
Rakendustes OneNote, PowerPoint, Publisher, Visio, ja Word: klõpsake menüü Fail nuppu Suvandid ja siis valikut Õigekeelsuskontroll.
-
InfoPathis: klõpsake menüüs Avaleht nupu Õigekiri kõrval või all olevat noolt ja siis klõpsake valikut Õigekirjasuvandid.
-
Outlookis: Klõpsake menüü Fail nuppu Suvandid ja valikut Elektronpost ning siis klõpsake nuppu Õigekirjakontroll ja automaatkorrektuur.
-
-
Märkige või tühjendage ruut Kontrolli õigekirja tippimise ajal. Automaatset grammatikakontrolli pakkuvates programmides saate märkida või tühjendada ka ruudu Märgista grammatikavead tippimise ajal.
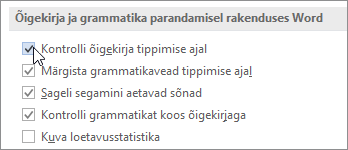
Märkus.: Word saate õigekirjakontrolli sisse või välja lülitada ainult dokumendi puhul, millega parajasti töötate, või kõigi uute dokumentide puhul. Tehke loendis Erandid dokumentidele soovitud valik ja seejärel märkige või tühjendage ruudud Peida õigekirjavigade märgistus ainult selles dokumendis ja Peida grammatikavigade märgistus ainult selles dokumendis.
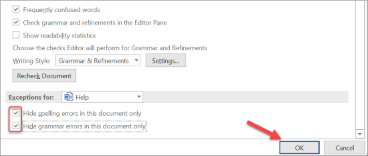
Kui te üldse ei soovi, et Office kontrolliks dokumendis grammatikat (olgu siis õigekirjakontrolli käitamisel või tippimise ajal automaatselt), saate selle välja lülitada.
-
Avage õigekirja- ja grammatikakontrolli suvandid.
-
Rakendustes OneNote, PowerPoint, Publisher, Visio, ja Word: klõpsake menüü Fail nuppu Suvandid ja siis valikut Õigekeelsuskontroll.
-
InfoPathis: klõpsake menüüs Avaleht nupu Õigekiri kõrval või all olevat noolt ja siis klõpsake valikut Õigekirjasuvandid.
-
Outlookis: Klõpsake menüü Fail nuppu Suvandid ja valikut Elektronpost ning siis klõpsake nuppu Õigekirjakontroll ja automaatkorrektuur.
-
-
Tühjendage ruudud Märgista grammatikavead tippimise ajal ja Kontrolli grammatikat koos õigekirjaga.
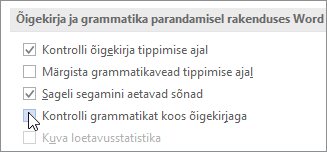
Märkus.: Igas Office’i programmis pole mõlemat suvandit.
Rakendustes Word, Outlook, PowerPoint 2013 (või uuem) saate varem ignoreeritud sõnu ja grammatikat uuesti kontrollida, tehes järgmist.
-
Avage dokument või üksus, mida soovite kontrollida.
-
Klõpsake menüüs Fail nuppu Suvandid > Õigekeelsuskontroll > Kontrolli dokumenti uuesti. Outlookis valige selleks Fail > Suvandid > Elektronpost > Õigekirjakontroll ja automaatkorrektuur
-
Kui kuvatakse hoiatusteade õigekirja- ja grammatikakontrolli lähtestamise kohta, klõpsake nuppu Jah.
-
Dokumenti naasmiseks klõpsake dialoogiboksis nuppu OK ja siis käivitage õigekirja- ja grammatikakontroll uuesti.
Lisateave
Kontrollige õigekirja ja grammatikat muus keeles.
Õigekirja- ja grammatikakontroll ei toimi eeldatud viisil
Grammatika- ja stiilisuvandite valimine Office 2013 ja varasemate versioonide rakendustes
Sõnade lisamine õigekirjasõnastikku
Õigekirja- või grammatikakontroll ei kontrolli muu keele sõnu õigesti
Suurtähestuse, õigekirja ja sümbolite automaatkorrektuuri sätete valimine
Office for Maci rakendused kontrollivad tippimise ajal automaatselt võimalikke õigekirja- ja grammatikavigu. Kui soovite õigekirja ja grammatikat kontrollida, kuni olete kirjutamise lõpetanud, saate automaatse kontrollimise välja lülitada või kontrollida õigekirja ja grammatikat korraga.
Word
Õigekirja ja grammatika automaatne kontrollimine tippimise ajal
Word tähistab võimalikud õigekirjavead punase quiggly line'iga ja võimalikud grammatikavead on tähistatud rohelise quiggly joonega.
Näpunäide.: Kui õigekirja- või grammatikavigu ei märgita, peate võib-olla sisse lülitama automaatse õigekirja- ja grammatikakontrolli, mida selgitatakse järgmises toimingus.
Kui näete õigekirja- või grammatikaviga, klõpsake sõna või fraasi ja valige üks suvanditest.
Kui Word on sõna valesti kirjutatuks märkinud ja soovite selle sõna sõna sõnastikku lisada, et Word seda edaspidi õigesti ära tunneks, lugege teemat Sõnade lisamine või redigeerimine õigekirjasõnastikus.
-
Klõpsake menüüs Word käsku Eelistused > Õigekirjakontroll & grammatika.
-
Märkige või tühjendage dialoogiboksi Õigekiri & grammatika jaotises Õigekiri ruut Kontrolli õigekirja tippimise ajal .
-
Märkige või tühjendage jaotises Grammatika ruut Kontrolli grammatikat tippimise ajal .
-
Muudatuste salvestamiseks sulgege dialoogiboks.
-
Klõpsake menüü Läbivaatus nuppu Õigekiri ja grammatika.
-
Kui Word leiab võimaliku vea, avaneb dialoogiboks Õigekiri & grammatika, õigekirjavead kuvatakse punase tekstina ja grammatikavead rohelise tekstina.
-
Tõrke parandamiseks tehke ühte järgmistest.
-
Tippige parandus väljale ja klõpsake nuppu Muuda.
-
Klõpsake jaotises Soovitused sõna, mida soovite kasutada, ja seejärel klõpsake nuppu Muuda.
Tõrke vahelejätmiseks tehke ühte järgmistest.
-
Ainult selle tõrkeeksemplari vahelejätmiseks klõpsake nuppu Ignoreeri .
-
Tõrke kõigi esinemisjuhute vahelejätmiseks klõpsake nuppu Ignoreeri kõiki .
-
Grammatikavea korral klõpsake selle veaeksemplari vahelejätmiseks ja järgmisele veale liikumiseks nuppu Järgmine lause .
Valesti kirjutatud sõna vahelejätmiseks kõigis dokumentides klõpsake selle sõnastikku lisamiseks nuppu Lisa . Seda saate teha ainult õigekirjaveaga sõnade puhul. Kohandatud grammatikat sõnastikku lisada ei saa.
-
-
Pärast vea parandamist, ignoreerimist või vahelejätmist liigub Word järgmisele. Kui Word on dokumendi läbivaatamise lõpule viinud, kuvatakse teade selle kohta, et õigekirja ja grammatika kontrollimine on lõpule viidud.
-
Dokumenti naasmiseks klõpsake nuppu OK.
Saate ignoreeritud sõnade ja grammatikavigade loendi tühjendada või lähtestada, et Word kontrolliks varem ignoreeritud sõnade ja grammatikaga seotud probleeme.
Märkus.: Kui lähtestate ignoreeritud sõnade ja grammatikavigade loendi, kustutatakse loend ainult parajasti avatud dokumendi puhul. See ei mõjuta ühtegi õigekirja- või grammatikaviga, mida Word teistes dokumentides ignoreerida.
-
Avage dokument, mida soovite kontrollida.
-
Osutage menüüs Tööriistad käsule Õigekiri ja grammatika ning seejärel klõpsake käsku Lähtesta ignoreeritud sõnad ja grammatika.
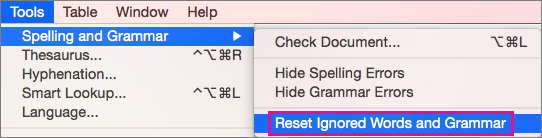
Word kuvab hoiatuse õigekirja- ja grammatikakontrolli lähtestamise toimingu kohta.
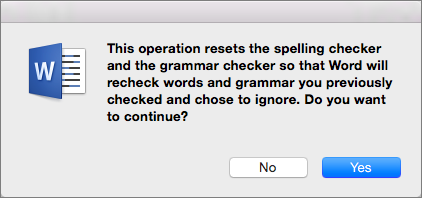
-
Jätkamiseks klõpsake nuppu Jah .
-
Õigekirja ja grammatika kontrollimiseks klõpsake menüüd Läbivaatus ja seejärel käsku Õigekiri & grammatika.
Outlook
Õigekirja ja grammatika automaatne kontrollimine tippimise ajal
Vaikimisi kontrollib Outlook õigekirja tippimise ajal. Outlook kasutab võimalike õigekirjavigade tähistamiseks punast kriipsjoont ja võimalike grammatikavigade tähistamiseks rohelist kriipsjoont.
-
Kui kuvatakse kriipsjoonega allakriipsutatud sõna, klõpsake sõna või fraasi ja valige üks suvanditest.
-
Tehke kiirmenüüs ühte järgmistest.
-
Klõpsake kiirmenüü ülaosas ühte oletustest.
-
Sõna ühe eksemplari ignoreerimiseks klõpsake nuppu Ignoreeri õigekirja .
-
Sõna lisamiseks õigekirjasõnastikku klõpsake nuppu Õpi õigekirja .
-
Pärast meilisõnumi avamist tehke järgmist.
-
Kui soovite, et Outlook parandaks õigekirjavead automaatselt, klõpsake menüüs Outlook nuppu Eelistused. Klõpsake jaotises Isiklikud sätted valikut Õigekiri ja grammatika . Märkige ruut välja Kontrolliõigekirja tippimise ajal kõrval.
-
Grammatika automaatse kontrollimise sisse- või väljalülitamiseks klõpsake Outlooki menüüs nuppu Eelistused. Klõpsake jaotises Isiklikud sätted valikut Õigekiri ja grammatika . Klõpsake välja Kontrolli grammatikat tippimise ajal kõrval.
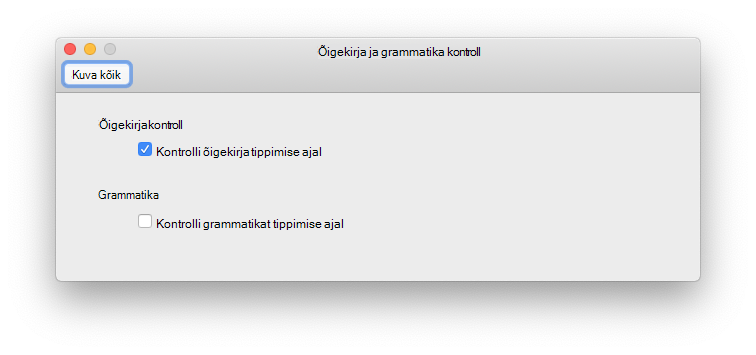
Pärast sõnumi või muu üksused koostamist saate kõik õigekirja- ja grammatikaprobleemid korraga parandada.
-
Osutage menüüs Edit (Redigeeri ) käsule Spelling and Grammar (Õigekiri ja grammatika) ja seejärel klõpsake valikut Spelling and Grammar...
-
Tehke ühte järgmistest.
-
Klõpsake soovituste loendis sõna, mida soovite kasutada, või sisestage ülaservas olevale väljale uus õigekiri ja seejärel klõpsake nuppu Muuda.
-
Selle sõna ignoreerimiseks ja järgmisele valesti kirjutatud sõnale liikumiseks klõpsake nuppu Ignoreeri .
-
Sõna lisamiseks õigekirjasõnastikku klõpsake nuppu Lisa .
-
Näpunäide.: Järgmise õigekirja- või grammatikavea vahelejätmise kiirklahv on 
PowerPoint
PowerPointis saate õigekirja kontrollida, kuid grammatikat ei saa kontrollida.
Õigekirja automaatne kontrollimine tippimise ajal
PowerPoint kontrollib ja tähistab võimalikud õigekirjavead automaatselt lainelise punase allakriipsutusega.
Näpunäide.: Kui õigekirjavigu ei märgita, peate võib-olla sisse lülitama automaatse õigekirjakontrolli, mida selgitatakse järgmises toimingus.
Õigekirjavea kuvamisel vajutage juhtklahvi (Ctrl) ja klõpsake või paremklõpsake sõna või fraasi ja valige mõni soovitatud variant.
-
Klõpsake PowerPointi menüüs käsku Eelistused > Õigekirjakontroll.
-
Märkige või tühjendage dialoogiboksis Õigekiri ruut Kontrolli õigekirja tippimise ajal .
-
Klõpsake menüü Läbivaatus nuppu Õigekiri.
-
Kui PowerPoint leiab võimaliku tõrke, avaneb paan Õigekiri ja kuvatakse õigekirjavead.
-
Tõrke parandamiseks tehke ühte järgmistest.
-
Parandage slaidil olev viga.
-
Klõpsake paanil Õigekiri mõnda soovitatud sõna ja seejärel klõpsake nuppu Muuda.
Tõrke vahelejätmiseks tehke ühte järgmistest.
-
Ainult selle tõrkeeksemplari vahelejätmiseks klõpsake nuppu Ignoreeri .
-
Tõrke kõigi esinemisjuhute vahelejätmiseks klõpsake nuppu Ignoreeri kõiki .
-
Kui soovite valesti kirjutatud sõna kõigis dokumentides vahele jätta ja sõnastikku lisada, klõpsake nuppu Lisa .
-
-
Pärast vea parandamist, ignoreerimist või vahelejätmist liigub PowerPoint järgmisele. Kui PowerPoint lõpetab esitluse läbivaatamise, kuvatakse teade selle kohta, et õigekirjakontroll on lõpule viidud.
-
Esitlusse naasmiseks klõpsake nuppu OK .
Excel
Õigekirja saate kontrollida Excel, kuid grammatikat ei saa kontrollida.
Õigekirja kontrollimine korraga
-
Klõpsake menüü Läbivaatus nuppu Õigekiri.
Märkus.: Dialoogiboks Õigekirjakontroll ei avane, kui õigekirjavigu ei tuvastata või kui sõna, mida proovite lisada, on juba sõnastikus olemas.
-
Tehke ühte järgmistest.
Toiming
Toimimisviis
Sõna muutmine
Klõpsake jaotises Soovitused sõna, mida soovite kasutada, ja seejärel klõpsake nuppu Muuda.
Selle sõna iga esinemiskorra muutmine selles dokumendis
Klõpsake jaotises Soovitused sõna, mida soovite kasutada, ja seejärel klõpsake käsku Muuda kõiki.
Ignoreeri seda sõna ja liigu järgmisele valesti kirjutatud sõnale
Klõpsake nuppu Ignoreeri üks kord.
Ignoreeri selles dokumendis kõiki selle sõna esinemiskordi ja liigu järgmisele valesti kirjutatud sõnale
Klõpsake nuppu Ignoreeri kõiki.










