Koostanud Lauren Janas, PowerPointi PJ
Microsoft 365 rakendus PowerPoint, PowerPoint 2019 (PC-arvutites ja macOS-is) ning PowerPointi veebirakendus sisaldavad funktsiooni Morfimine, mille abil saate luua sujuvaid animatsioone ning üleminekuid ja liigutada objekte esitluses ühelt slaidilt teisele.

Selles artiklis kirjeldatakse keerukamaid asju, mida saate teha üleminekuga Morfimine. Ülemineku Morfimine rakendamise põhialused leiate artiklist PowerPointis ülemineku Morfimine kasutamine.
Kontroll selle üle, milliseid objekte morfitakse
Morfimine annab teile nüüd suurema kontrolli selle üle, milliseid objekte morfida ega morfida. Meie kohandatud nimepanekuskeem võimaldab teil kaks objekti järjestikustel slaididel vastendada ja määrata, et üks morfitaks teiseks.
Nimepanekuskeem on väga lihtne: objekti nime algusse tuleb panna !! (kaks hüüumärki) ja seejärel tuleb mõlemale objektile määrata sama kohandatud nimi. Objekti nime saate muuta valikupaanil. Seda on lähemalt kirjeldatud järgmises jaotises.
Näiteks võite 7. slaidile paigutada ringi nimega !!Kujund1 ja 8. slaidile ruudu nimega !!Kujund1. Kui määrate seejärel 8. slaidile ülemineku Morfimine, morfitakse ring ühelt slaidilt järgmisele üleminekul ruuduks.
Objektide ümbernimetamine valikupaanil
-
(Windowsis) Klõpsake menüü Avaleht jaotises Redigeerimine nuppu Vali ja käsku Valikupaan.
(macOS-is) Klõpsake menüü Home (Avaleht) jaotises Arrange (Korraldamine) nuppu Selection Pane (Valikupaan).
-
Objekti valimiseks klõpsake loendis nime. Klõpsake nime uuesti, et see redigeerimiseks aktiivseks muuta.
Paremas servas avaneb valikupaan . Sellel kuvatakse kõik praeguse slaidi objektid. Enamik vaikenimesid koosneb kirjeldavast sõnast ja numbrist, näiteks Title 1. -
Kogu nime valimiseks vajutage klahvikombinatsiooni Ctrl+A. Tippige !! ja muu nimesse kaasatav tekst, näiteks !!KujundMorfimiseks.
-
Tipitud uue nime säilitamiseks vajutage sisestusklahvi Enter.
Mida selle funktsiooniga teha saab?
-
Saate määrata erinevate kujundite (nt ringi ja ruudu) morfimise.
-
Saate määrata sama (kuid erinevat teksti sisaldava) kujundi kahe eksemplari morfimise.
-
Saate määrata kahe pildi morfimise.
-
Saate määrata kahe sama tüüpi (tabel/tabel, SmartArt/SmartArt) objekti morfimise. Erandiks on diagrammid, mida ei morfita, vaid millele rakendatakse risthajumine.
-
Saate edasi kasutada objektinimesid, mille alguses ei ole !!, ja võite olla kindel, et nimi ei muuda seda, kuidas üleminek Morfimine neid objekte kohtleb.
Reeglid, mida morfimine nimepanekuskeemi !! korral järgib
-
Kui Morfimine näeb kahel slaidil kahte sama tüüpi ja sama nimega objekti, mille nime alguses on !!, morfitakse üks objekt ühelt slaidilt järgmisele üleminekul teiseks.
-
Morfimine ei vastenda "!!"-objekti sellise objektiga, mille nime alguses pole "!!".
-
Morfimine eeldab objektide vahel üksühest vastavust. Seetõttu peaks kindel !!Nimi olema slaidil kordumatu.
Kohandatud kujunditega töötamine
-
PowerPoint ei saa geomeetriliselt morfida kujundit, milles on rohkem kui üks avaus.
-
Kui morfitaval kujundil on redigeerimispunktid, tuleb silmas pidada järgmist.
-
Kujunditel enne ja pärast olevate redigeerimispunktide arv peaks enam-vähem kattuma. Iga punkt peaks ligikaudselt vastama teisel kujundil olevale punktile, kuhu soovite selle morfida.
-
Kujundid peaksid olema joonistatud samas suunas (päripäeva või vastupäeva).
-
PowerPointi versioonid, mis toetavad !! korral järgib
|
Toode |
Minimaalne versiooninumber, mis toetab !! Nimede |
|---|---|
|
windowsiMicrosoft 365 rakendus PowerPoint, esmavärskenduskanal |
1903 |
|
Microsoft 365 rakendus PowerPoint For Windows, Semi-Annual Enterprise Channel |
1908 |
|
Maci jaoks ette nähtud Microsoft 365 rakendus PowerPoint |
16.23 |
|
windowsiPowerPoint 2019 |
1908 |
|
PowerPoint 2019 for Mac |
16.28 |
|
windowsiPowerPoint 2016 |
16.0.4888 (Selles versioonis on Morfimine ülemineku esitamine slaidiseansis toetatud, kuid ülemineku Morfimine loomine normaalvaates pole toetatud.) |
|
PowerPoint for iOS |
2.24 (Selles versioonis on Morfimine ülemineku esitamine slaidiseansis toetatud, kuid ülemineku Morfimine loomine normaalvaates pole toetatud.) |
|
PowerPoint Mobile |
1903 (Selles versioonis on Morfimine ülemineku esitamine slaidiseansis toetatud, kuid ülemineku Morfimine loomine normaalvaates pole toetatud.) |
Üleminekuefektiga Morfimine saate luua järgmisi efekte ja animatsioone.
Soovitud teema jaotisse liikumiseks ja üksikasjalike juhiste vaatamiseks valige allpool mõni pealkiri.
-
Looge slaid, millele on paigutatud algolekus objekt.
-
Dubleerige slaid või kopeerige ja kleepige objekt, mida soovite teisaldada või rõhutada, järgmisele slaidile.
Tehke ühte järgmistest.
-
Animatsiooni Liikumistee loomiseks teisaldage objekt teisele slaidile soovitud sihtasukohta.
-
Animatsiooni Pööre korral valige objekt ja keerake teisel slaidil asuv objekt pöördepideme abil asendisse, kus soovite näha seda ülemineku Morfimine ajal pöörlemas.
-
Animatsiooni Suum loomiseks muutke teisel slaidil asuva objekti suurust, et panna see oma asukohas kasvama või kahanema.
-
Animatsiooni Ümberpööre korral valige teisel slaidil asuv objekt ja seejärel Avaleht > Korralda > Pööra > Horisontaalne ümberpööre või Vertikaalne ümberpööre.
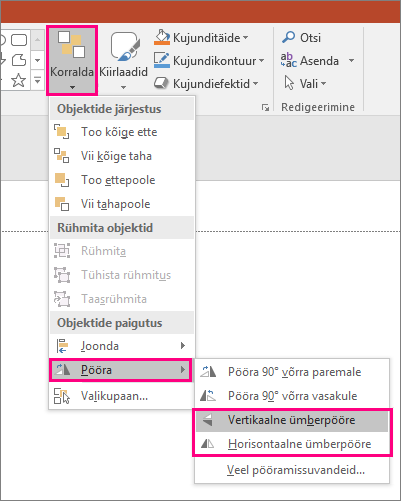
-
Kui muudate teisel slaidil asuva objekti värvi või vormingu atribuute, loob Morfimine esimeselt slaidilt teisele üleminekul vormingumuudatustest sujuva ja tõrgeteta animatsiooni.
-
-
Valige pisipildipaanil teine slaid, seejärel valige ülemineku Morfimine rakendamiseks Üleminekud > Morfimine ja lõpuks klõpsake animatsiooni esitamiseks nuppu Eelvaade.
Kõiki neid efekte saab kasutada koos – korraga saab objekti nii teisaldada ja pöörata kui ka muuta selle suurust ja värvi. Selleks peate lihtsalt häälestama esimese ja teise slaidi alg- ja lõppoleku ning rakendama teisele slaidile ülemineku Morfimine koos lõppolekuga. Morfimine hoolitseb ülejäänu eest.
-
Looge slaid, millele on paigutatud algolekus objekt.
-
Dubleerige slaid või kopeerige ja kleepige objekt, mida soovite teisaldada või rõhutada, järgmisele slaidile.
Tehke ühte järgmistest.
-
Hajutuse sisenemisanimatsioon: Lisage pärast slaidi dubleerimist teisele saidile uus objekt.
-
Hajutuse väljumisanimatsioon: Kustutage teiselt slaidilt objekt, et panna see ülemineku ajal kaduma.
-
Animatsioon Sisselendamine: Lohistage objekt esimeselt slaidilt ära (suunas, kust soovite selle sisselendamist). On võimalik, et objekti slaidilt minema lohistamiseks vajaliku ruumi tegemiseks peate dokumendi, esitluse või töölehe vaadet suurendama või vähendama.
-
Animatsioon Väljalendamine: lohistage objekt teiselt slaidilt täielikult ära (suunas, kust soovite selle väljalendamist). On võimalik, et objekti slaidilt minema lohistamiseks vajaliku ruumi tegemiseks peate dokumendi, esitluse või töölehe vaadet suurendama või vähendama.
-
-
Valige pisipildipaanil teine slaid, seejärel valige ülemineku Morfimine rakendamiseks Üleminekud > Morfimine ja lõpuks klõpsake animatsiooni esitamiseks nuppu Eelvaade.
-
Looge slaid, millel on animeeritavad sõnad nende algolekus.
-
Dubleerige slaid või kopeerige ja kleepige sõnad, mida soovite teisaldada või rõhutada, järgmisele slaidile.
-
Teisaldage sõnad kohta, kuhu soovite, et need animatsiooni lõpuks jääksid, või muutke teisel slaidil mis tahes muud atribuuti (nt fondilaadi, suurust või värvi) ning rakendage üleminek Morfimine.
Määrake menüüs Üleminekud suvandi Efektisuvand väärtuseks Sõnad. Olenevalt efektist, mida soovite saavutada, saate ühelt slaidilt teisele liikumisel rõhutada sõna lisamist, eemaldamist, liikumist või ilmet. Klõpsake animatsiooni esitamiseks nuppu Eelvaade.
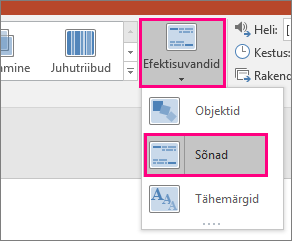
Morfimine võimaldab slaidil ümber paigutada üksikuid märke, et luua sõnas või fraasis anagrammiefekti.
-
Looge slaid, millel on animeeritavad tärgid nende algolekus.
-
Dubleerige slaid või kopeerige ja kleepige tärgid, mida soovite teisaldada või rõhutada, järgmisele slaidile.
-
Teisaldage märgid kohta, kuhu soovite, et need teisel slaidil jääksid, ja seejärel rakendage üleminek Morfimine.
Seadke menüüs Üleminekud suvandi Efektisuvand väärtuseks Tärgid ja klõpsake animatsiooni esitamiseks nuppu Eelvaade.
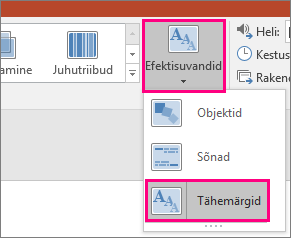
Kui teil on pilt, mis katab kogu slaidi tausta, saate suumiefekti loomiseks muuta selle slaidilõuendist suuremaks.
-
Looge slaid koos taustaks seatud pildiga, mida soovite suurendada.
-
Dubleerige slaid või kopeerige ja kleepige pilt järgmisele slaidile.
-
Suumiefekti loomiseks lohistage pildi nurgad üle slaidilõuendi servade nii kaugele, kui soovite.
-
Valige pisipildipaanil teine slaid, seejärel valige ülemineku Morfimine rakendamiseks Üleminekud > Morfimine ja lõpuks klõpsake animatsiooni esitamiseks nuppu Eelvaade.
Kerimisefekti loomiseks kasutage tavapärasest horisontaalpaigutusega slaidist pikemat vertikaalset pilti (nt veebilehe kuvatõmmis) ja kuvage pildi ülaosa. Seejärel lohistage pilti teisel slaidil ülespoole, nii et osa, mida soovite esile tõsta, jääb slaidi keskele. Rakendage teisel slaidil üleminek Morfimine ja vaadake, kuidas esitlus näib kerivat pildi olulise osani.
Üleminekuefekti Morfimine saab rakendada ka selleks, et lisada pildi osa rõhutamiseks pildi kärpimisele liikumisefekt.
-
Looge slaid koos objektiga ja lisage algne ruumiline pööre. Selleks valige Joonistusriistad > Kujundiefektid > Ruumiline pööre.
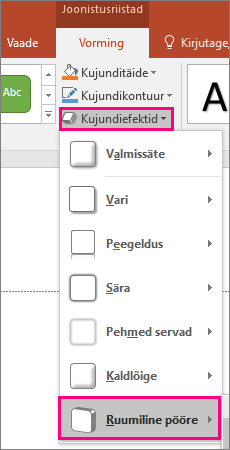
-
Ruumilise pöörde lõppoleku loomiseks dubleerige slaid ja valige uuesti Joonistusriistad > Kujundiefektid > Ruumiline pööre.
-
Valige pisipildipaanil teine slaid, seejärel valige ülemineku Morfimine rakendamiseks Üleminekud > Morfimine ja lõpuks klõpsake animatsiooni esitamiseks nuppu Eelvaade. Ekraanil kuvatakse objekti ruumiline animatsioon algolekust lõppolekusse.










