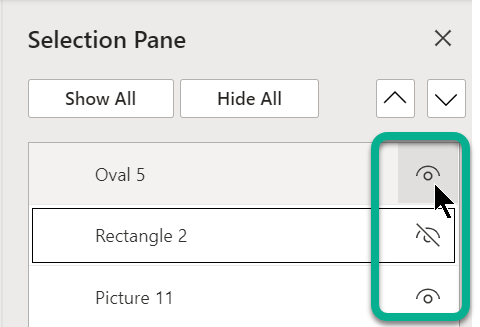Üksikute objektide vaatamiseks ja valimiseks PowerPoint kasutage menüü Avaleht parempoolses servas asuvas jaotises Redigeerimine suvandeid Vali.


52 sekundit
objekt valimiseks klõpsake seda. Kui objekti siiski ei valita, klõpsake menüü Avaleht jaotises Redigeerimine nuppu Vali ja tehke ühte järgmistest.
-
Slaidil kõigi objektide ja kohatäited valimiseks klõpsake nuppu Vali kõik.
-
Peidetud, virnastatud või teksti taga olevate objektide valimiseks klõpsake nuppu Vali objektid ning seejärel klõpsake ja lohistage üle objektide.
-
Valikupaani avamiseks, kus saate objekte valida, hulgi valida, kuvada, peita või objektide järjestust muuta, klõpsake nuppu Valikupaan ja seejärel soovitud suvandeid.
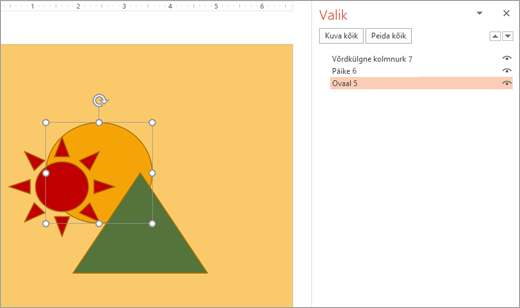
Joonis. Selles näites saame valikupaanil hõlpsasti valida ovaalse kujundi, samas kui slaidil on ovaal maetud päikese ja kolmnurga alla.
Pärast objekti valimist saate sellele objektile rakendada PowerPoint käske ja funktsioone nagu tavaliselt.
Saate valikupaani igal ajal avada. Valige menüüs Avaleht käsk Korralda > Valikupaan.
Valikupaani kasutamine
Kui olete lisanud kujundeid, tekstivälju, SmartArti graafika, pilte või muid objekte, saate nende kõigi jälgimiseks avada valikupaani.
-
Valige üks objektidest, mida soovite hallata.
-
Valige ... Menüü Vorming , mis kuvatakse objekti valimisel lindil, ja seejärel valige Valikupaan (või Korralda > valikupaan).

-
Avaneb valikupaan, kus on loetletud kõik teie objektid, ja saate teha ühte järgmistest.
-
Järjestamise muutmiseks lohistage üksust loendis üles või alla. Alltoodud PowerPoint näites tõi kõverkonnektori liigutamine loendi algusse ka kahe ovaalse kujundi (ja kõik muu slaidil oleva) ette.
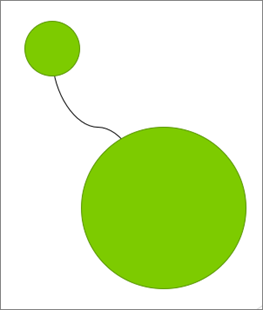
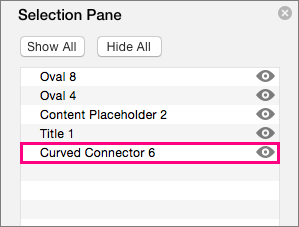
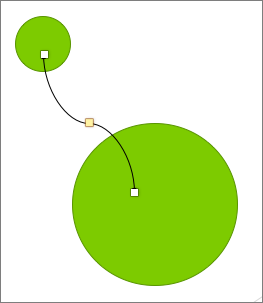
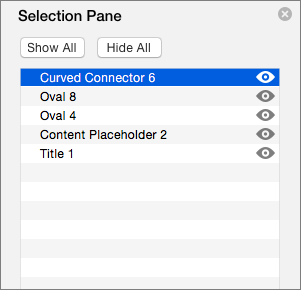
-
Saate objektid valikupaanil kuvada või peita. Objekti peitmiseks klõpsake valikupaanil silmaikooni, mis näitab, et objekt kuvatakse



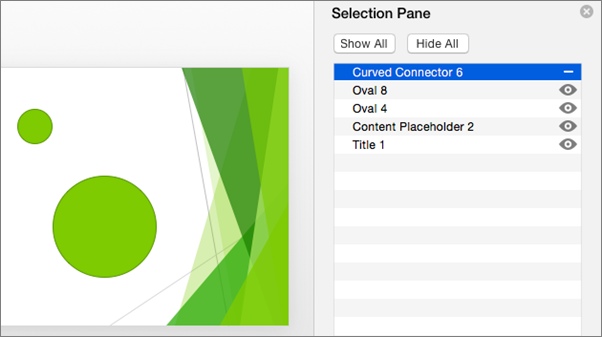
-
Rühmitage või tühistage valikupaanil loetletud objektide rühmitamine või rühmitamise tühistamine. Kui valite käsu + klõpsu abil mitu objekti, saate need rühmitada või rühmituse tühistada, valides menüü Vorming lindil käsu Rühmita objektid.
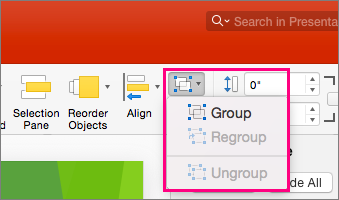
-
Valikupaanil saate slaidil üksikuid elemente vaadata ja valida, üksusi kuvada või peita või järjestust muuta. Üksuse ümbernimetamiseks topeltklõpsake seda paanil.
Valikupaani avamine
Klassikalisel lindil tehke järgmist.
-
Valige Avaleht >

Tehke Single-Line lindil järgmist.
-
Valige Avaleht >

Kui nupp Korralda pole nähtaval, valige kolme punktiga nupp (...) Nupp Rohkem paremas servas. Seejärel valige jaotises Veel joonistussuvandeid käsk Korralda > valikupaan.
Üksuste ümberkorraldamine valikupaani abil
Paani üksused loetletakse kihijärjestuses. Ülemine üksus asub ülemisel kihil.
Järjestamise muutmiseks lohistage üksust loendis üles või alla.
Üksuste kuvamine või peitmine
Paani paremas servas asuva üksuse silmasümboli abil saate kindlaks teha, kas see on slaidil kuvatud või peidetud.