NB!: Power View eemaldatakse 12. oktoobril 2021 nii Microsoft 365 Exceli rakendusest kui ka rakendusest Excel 2021. Selle asemel saate kasutada interaktiivset visuaalset keskkonda, mida pakub Power BI Desktopja mille saate tasuta alla laadida. Samuti saate importida Exceli töövihikud Power BI Desktopi.
Ülevaade. See on sarja kolmas õppeteema. Esimeses õppeteemas Andmete importimine rakendusse Excel 2013 ja andmemudeli loomine näidati seda, kuidas erinevatest allikatest andmeid importida ja neid automaatselt loodud andmemudeli abil Exceli töövihiku loomisel kasutada. Teises õppeteemas Andmemudeli seoste laiendamine Excel 2013 Power Pivoti ja DAX-i abil, selgitati seda, kuidas laiendada andmemudelit ja luua tabelisiseseid hierarhiaid.
Selles õppeteemas tutvustatakse seda, kuidas luua laiendatud andmemudeli abil Power View’s paeluvaid visualiseeritud aruandeid.
Õppeteema sisaldab järgmisi peatükke.
-
Arvutuslike väljade loomine Power View’ ja PivotTable-liigendtabelite jaoks
-
Väljade vaikeväärtuste, tabeli käitumise ja andmekategooriate seadmine
Õppeteema lõpus on test, mille abil saate õpitut kontrollida.
Selles õppeteemade sarjas kasutatakse näidetena olümpiamedalite, korraldajariikide ja olümpiaaladega seotud andmeid. See sari sisaldab järgmisi õppeteemasid:
-
Andmete importimine rakendusse Excel 2013 ja andmemudeli loomine
-
Andmemudeli seoste laiendamine Excel 2013, Power Pivoti ja DAX-i abil
-
Kaardipõhiste Power View’ aruannete loomine
-
Interneti-andmete kaasamine ja Power View’ aruannete vaikeväärtuste seadmine
Soovitame kõik õppeteemad läbida samas järjekorras.
Õppeteemades on kasutatud rakendust Excel 2013, milles on aktiveeritud lisandmoodul Power Pivot. Juhised lisandmooduli Power Pivot aktiveerimiseks leiate siit.
Power View’ aruande loomine
Eelmistes õppeteemades lõite Exceli töövihikus PivotTable-liigendtabeli, mis sisaldab olümpiamedaleid ja võistlusalasid kajastavaid andmeid. Kui te ei jõudnud eelmist õppetükki lõpule, saate töövihiku eelmise õppetükkide lõpust alla laadida siit.
Selles jaotises saate olümpiamängudega seotud andmete visualiseerimiseks luua Power View’ aruande.
-
Valige Excelis LISA > Aruanded > Power View aruanne.
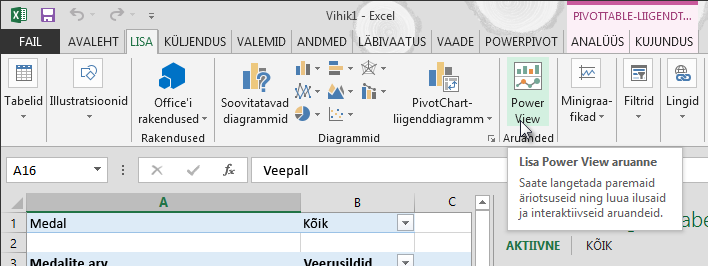
-
Tühi Power View’ aruanne kuvatakse töövihiku uue lehena.
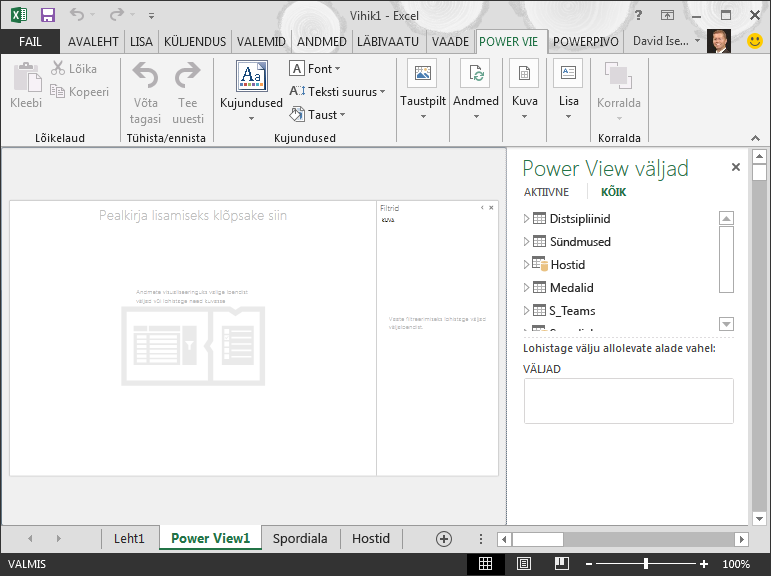
-
Klõpsake paanil Power View väljad tabeli Korraldajariigid laiendamiseks selle kõrval asuvat noolt ja seejärel välja City (Linn).
-
Laiendage tabelit Medals (Medalid) ja klõpsake välja Sport (Spordiala). Selle toimingu tulemusena paigutab Power View veeru Sport (Spordiala) veeru City (Linn) kõrvale, nagu on näidatud järgmisel kuvatõmmisel.
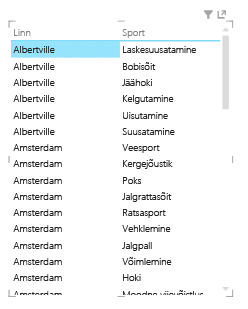
-
Klõpsake paani Power View väljad alal VÄLJAD välja Sport (Spordiala) kõrval asuvat noolt ja siis käsku Loendus (pole tühi). Nüüd kuvatakse spordialad Power View’s mitte loendina, vaid loendatuna, nagu on näidatud järgmisel kuvatõmmisel.
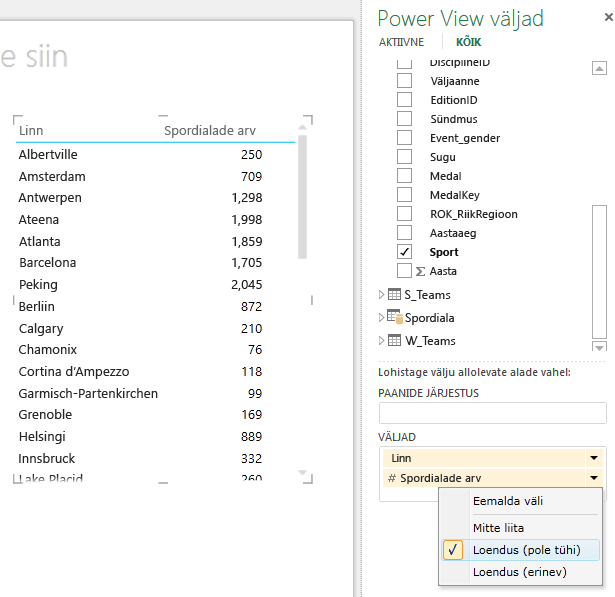
-
Valige lindil KUJUNDUS > Visualiseeringu lülitus > Kaart. Menüü KUJUNDUS on saadaval ainult siis, kui Power View’ tabel on valitud. Kaardivisualiseeringu aktiveerimise korral võidakse kuvada hoiatus välissisu lubamise kohta.
-
Tabeli asemel kuvatakse nüüd kaart. Kaardil olevad eri suuruses sinised ringid tähistavad korraldajariikides toimunud võistlustel kavas olnud võistlusalade arvu. Ilmselt oleks huvitavam vaadata, millised võistlusalad olid kavas suve- ja millised taliolümpial.
-
Aruande funktsioonide mugavamaks kasutamiseks ahendame ala Filtrid. Klõpsake paani Filtrid paremas ülanurgas asuvat noolt.
-
Laiendage paanil Power View väljad tabelit Medals (Medalid). Lohistage väli Season (Aastaaeg) alale VÄRV. Nüüd kuvatakse kaardil suviseid spordialasid tähistavad sinised ringid ja talispordialasid tähistavad punased ringid, nagu on näidatud järgmisel kuvatõmmisel. Visualiseeringu suuruse muutmiseks lohistage selle mis tahes nurka.
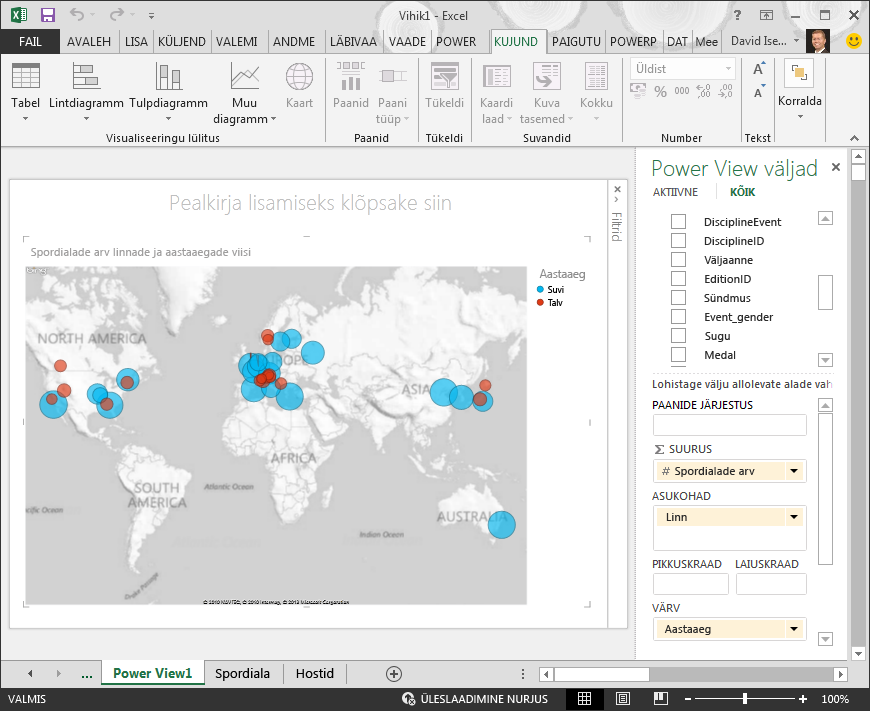
Nüüd on Power View’s eri aastaaegu tähistavate värvide abil loodud kaardipõhine visualiseering, mis kajastab mängudel kavas olnud võistlusalade arvu. Selleks oli vaja teha kõigest paar klõpsu.
Arvutuslike väljade loomine Power View’ ja PivotTable-liigendtabelite jaoks
Power View kasutab visualiseeringute loomisel aluseks olevat andmemudelit. Andmemudeli laiendamiseks saate Power Pivoti ja DAX-i abil luua kohandatud valemid ning seejärel kasutada neid valemeid PivotTable-liigendtabelite ja Power View’ aruannete loomisel.
Arvutusliku välja loomine Power Pivotis
-
Valige Excelis Power Pivot > Andmemudel > Haldamine, et avada Power Pivoti aken.
-
Valige tabel Medals (Medalid). Veenduge, et arvutusala oleks kuvatud. Tabeliandmete all paiknevat arvutusala kasutatakse arvutuslike väljade loomiseks, redigeerimiseks ja haldamiseks. Arvutusala kuvamiseks valige Avaleht > Kuva > Arvutamise ala, nagu on näidatud järgmisel kuvatõmmisel.
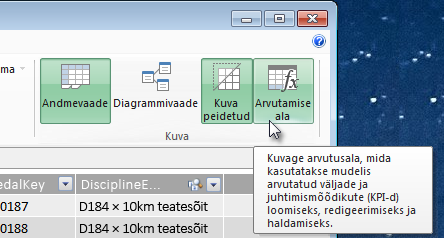
-
Järgmiseks arvutame olümpiamängude toimumisaastate arvu. Valige arvutusalas veeru Edition (Aasta) lahter. Valige lindil Automaatsumma > Eraldiseisev loendus, nagu on näidatud järgmisel kuvatõmmisel.
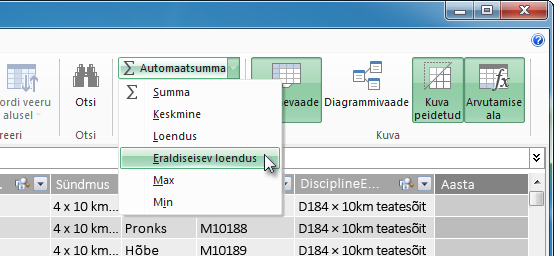
-
Power Pivot loob arvutusala aktiivses lahtris DAX-avaldise. Sel juhul Power Pivot automaatselt järgmise DAX-i valemi:
Distinct Count of Edition:=DISTINCTCOUNT([Edition])
Automaatsumma täiendavad arvutused on sama lihtsad nagu Sum, Average, Min, Max ja teised. -
Salvestage Exceli töövihik. Andmemudelit on täiendatud uue arvutusliku väljaga. Kui naasete Excelis Power View’ lehele, kuvatakse andmemudeli värskendamise kohta hoiatus, nagu on näidatud järgmisel kuvatõmmisel.
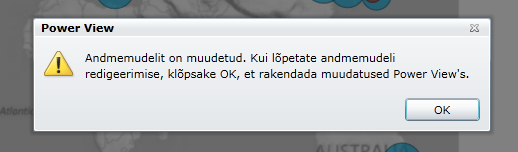
Välja Distinct Count of Edition (Aastate eraldiseisev loendus) läheb vaja õppesarja järgmistes osades.
Arvutusliku välja loomine DAX-i abil Power Pivotis
Automaatsumma funktsioon on kasulik, kuid mõnikord on vaja arvutusi täpsemalt kohandada. DAX-i valemite loomine arvutusalas on sarnane valemite loomisega Excelis. Loome DAX-i valemi ja vaatame, kuidas see andmemudelis kuvatakse ja seeläbi PivotTable-liigendtabelis ja Power View’s saadavaks muutub.
-
Avage Power Pivoti aken. Valige arvutusalas tühi lahter, mis paikneb eelmises peatükis loodud arvutuse all, nagu on näidatud järgmisel kuvatõmmisel.
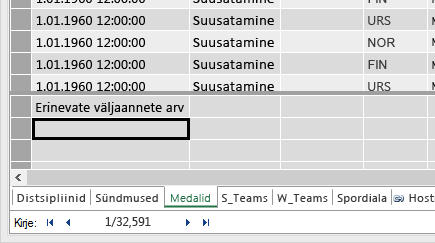
-
Järgmiseks arvutame iga ala medalite protsentuaalse osakaalu medalite koguarvust. Tippige valemiribale järgmine DAX-i valem. IntelliSense pakub tipitavate andmete alusel saadaolevaid käske, mille seast saate tabeldusklahvi (Tab) abil valida sobiva esile tõstetud IntelliSense’i suvandi.
Percentage of All Medals:=[Count of Medal]/CALCULATE([Count of Medal],ALL(Medals)) -
Exceli aknasse naastes teavitab Excel andmemudeli värskendamisest. Valige Excelis lehel Leht1 PivotTable-liigendtabel. Laiendage paanil PivotTable-liigendtabeli väljad tabelit Medals (Medalid). Väljaloendi allservas kuvatakse kaks äsja loodud arvutuslikku välja, nagu on näidatud järgmisel kuvatõmmisel. Klõpsake väärtust Percentage of All Medals (Protsent kõigist medalitest).
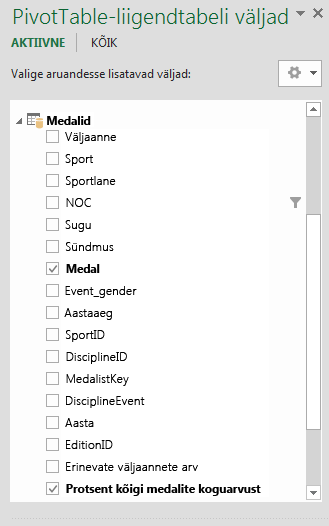
-
PivotTable-liigendtabeli väljaloendis kuvatakse väli Percentage of All Medals (Protsent kõigist medalitest) välja Count of Medal (Medalite arv) all. Väärtuste protsendina vormistamiseks valige need väljad (kõikide korraga valimiseks hõljutage kursorit veeru ühe välja kohal, kuni kursor muutub allanooleks, ja seejärel klõpsake). Kui väljad on valitud, valige AVALEHT > Arv > Protsent. Vähendage kuvatavate kümnendkohtade arvu kaheni lindi samas jaotises asuva nupu abil. Teie tabel näeb välja selline, nagu on näidatud järgmisel kuvatõmmisel.
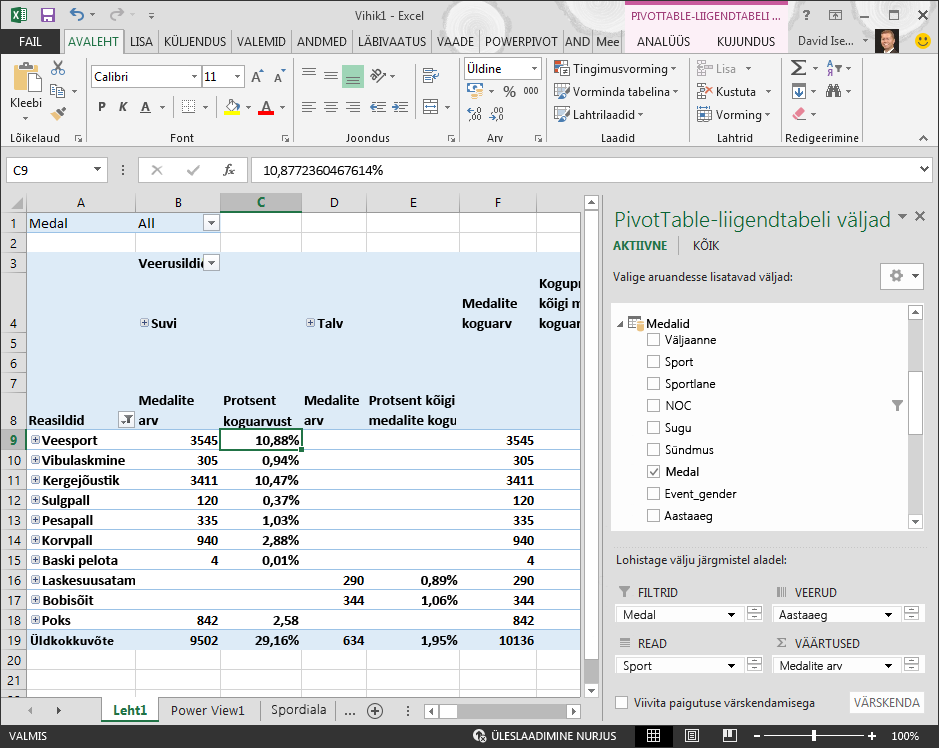
Eelmises õppeteemas kasutasite filtrit, et kuvada välja Sports (Spordialad) esimesed kümme spordiala, seega on praegu nähtaval üksnes esimesed väljad kuni väärtuseni Boxing (Poksimine) ning kogusumma on 29,16%, mitte 100%. Sellest järeldub, et esimesel kümnel alal võidetud medalite arv moodustab suveolümpiamängudel võidetud medalite koguarvust 29,16%. Lisaks on näha, et veespordialadel võideti 10,88% kõikidest medalitest.
Kuna veerg Percentage of All Medals (Protsent kõikidest medalitest) on kaasatud andmemudelisse, on see saadaval ka Power View’s.
Kui olete Power View’s, saate arvutuslikke veerge luua ka menüü Power Pivot kaudu. Power Pivot ja Power View annavad arvutusliku välja loomisel sama tulemuse: andmemudelit värskendatakse arvutusliku välja kaasamiseks ja seda saab kasutada kõikides klienditööriistades.
Väljade vaikeväärtuste, tabeli käitumise ja andmekategooriate seadmine
Teine võimalus Power View’s aruannete loomise hõlbustamiseks on seada vaikeväljakomplektid. Kui seate tabelile vaikeväljakomplektid, saate seda tabelit Power View’s klõpsates lisada vaikeväljakomplekti automaatselt uuele aruandele.
Selles jaotises saate seada oma töövihikule vaikeväärtused, et aruandeid luues aega säästa.
Tabeli vaikeväljakomplekti loomine
-
Power Pivoti aken peaks endiselt olema saadaval. Kui ei ole, siis klõpsake Power Pivot > Andmemudel > Haldamine. Andmevaate aktiveerimiseks valige Power Pivotis Avaleht > Kuva > Andmevaade. Valige tabel Medals (Medalid).
-
Valige Täpsemalt > Aruandluse omadused > Vaikeväljakomplekt. Kuvatavas aknas saate määrata vaikeväljad klienditööriistadega (nt Power View) loodavatele tabelitele.
-
Valige vasakul paanil väljad Sport (Spordiala), Event (Võistlusala), EditionID (AastaID), Athlete (Sportlane) ja Medal (Medal) ning klõpsake nende vaikeväljadeks muutmiseks nuppu Lisa ->. Veenduge, et väljad kuvatakse vaikeväljade paanil samas järjekorras, nagu need olid algselt loetletud. Aken Vaikeväljakomplekt näeb välja selline, nagu on näidatud järgmisel kuval.
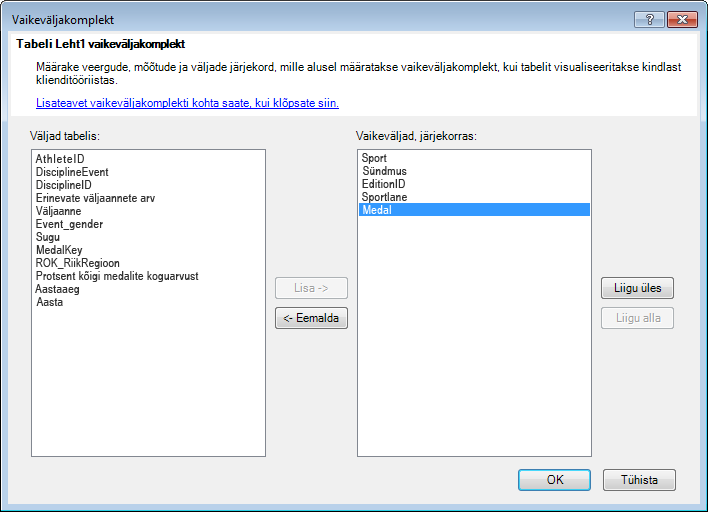
-
Tabelile Medals (Medalid) seatud vaikeväljakomplekti salvestamiseks klõpsake nuppu OK.
-
Kui naasete Excelis Power View’ lehele, saate vaadata, kuidas see toimib.
-
Klõpsake tühja aruandetahvlit, veendumaks, et olemasolev visualiseering pole valitud. Power View’ lehel on praegu ainult üks visualiseering – eelnevalt loodud kaart.
-
Klõpsake paanil Power View väljad tabeli Medals (Medalid) nime. Power View loob tabeli ja lisab tabelist Medals (Medalid) automaatselt viis vaikevälja teie määratud järjestuses, nii nagu on näidatud järgmisel kuvatõmmisel. Kui klõpsate kogemata tabeli Medals (Medalid) kõrval kuvatavat kolmnurka, siis uue vaikeväljadega tabeli lisamise asemel tabel üksnes laieneb.
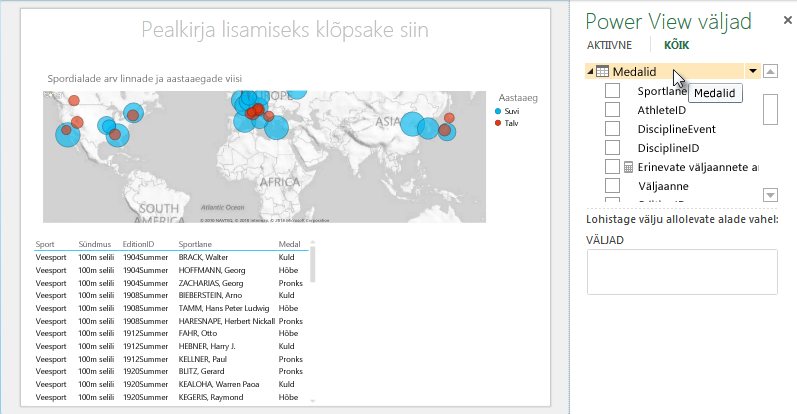
Tabeli käitumise seadmine
Lisaks saate seada tabeli vaikekäitumise, mille alusel loob Power View automaatselt tabeli aruandesildid. Neist siltidest on kasu siis, kui loote sama tabeli alusel mitu eri visualiseeringut (nt mitme aruande jaoks). Allpool tutvustatud toimingutes on vaja kasutada tabeli vaikekäitumist, seetõttu määramegi praegu tabeli vaikekäitumise.
-
Valige Power Pivotis tabel Medals (Medalid) ja valige Täpsemalt > Aruandluse omadused > Tabeli käitumine. Kuvatakse aken, kus saate määrata tabeli käitumise.
-
Aknas Tabeli käitumine on väljal Reatuvastaja veerg, mis sisaldab ainult kordumatuid võtmeid ega sisalda ühtegi tühja väärtust. See võib olla, kuid ei pea olema tabeli primaarvõti. Enne muude valikutega jätkamist tuleb määrata reaidentifikaator. Valige väljal Reatuvastaja väärtus MedalKey (MedaliVõti).
-
Valige jaotises Säilita kordumatud read väärtus Sportlase ID. Siin valitud väljadel on reaväärtused, mis peaksid olema kordumatud ja neid ei tohiks PivotTable-liigendtabelite või Power View' aruannete loomisel liita.
Märkus. Kui teil on probleeme aruannetega, mis ei koonda seda, kuidas soovite, siis veenduge, et väljadel Säilita kordumatud read poleks valitud väli, mida soovite liita. -
Valige väljal Vaikesilt võti, mida soovite kasutada aruande vaikesildina. Valige Sport (Spordiala).
-
Jätke väljal Vaikepilt valituks väärtus [Ühtegi veergu pole valitud], sest ühtegi pilti pole veel lisatud. Aken Tabeli käitumine näeb välja selline, nagu on näidatud järgmisel kuvatõmmisel.
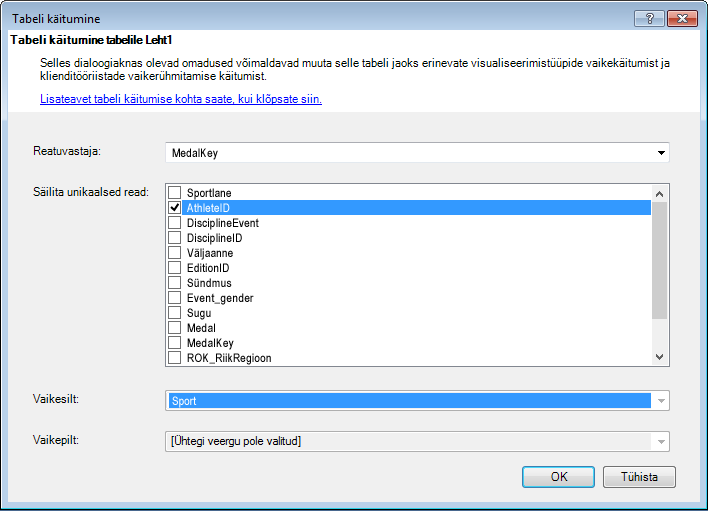
-
Klõpsake nuppu OK. Valige Excelis Power View’ lehel tabel, mille eelnevalt lõite. Valige lindil KUJUNDUS > Tabel > Kaart. Tabeli andmed jäävad samaks, kuid need kuvatakse nüüd kaartide kogumina. Tabel näeb välja selline, nagu on näidatud järgmisel kuvatõmmisel.
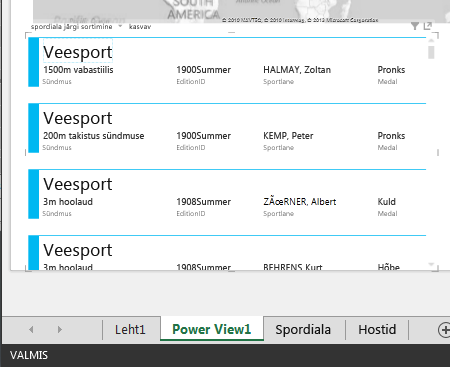
Nagu näha, kuvatakse väli Sport (Spordiala) teistest suuremana iga kaardi päises. Seda sellepärast, et seadsite välja Sport (Spordiala) aknas Tabeli käitumine vaikesildiks, kui olite aknas Power Pivot.
Väljade andmekategooriate seadmine
Power View’s dünaamiliste aruannete loomiseks peavad aluseks olevaid andmeid (nt asukohaandmed) sisaldavad väljad olema õigesti kategoriseeritud. Määrake mõne olümpiamängude andmetes sisalduva välja kategooria.
-
Valige Power Pivotis tabel Korraldajariigid. Valige väli NOC_CountryRegion (ROK_RiikRegioon). Valige Täpsemalt > Aruandluse omadused > Andmekategooria:, seejärel klõpsake noolt ja valige saadaolevate andmekategooriate loendist Riik/regioon, nagu on näidatud järgmisel kuvatõmmisel.
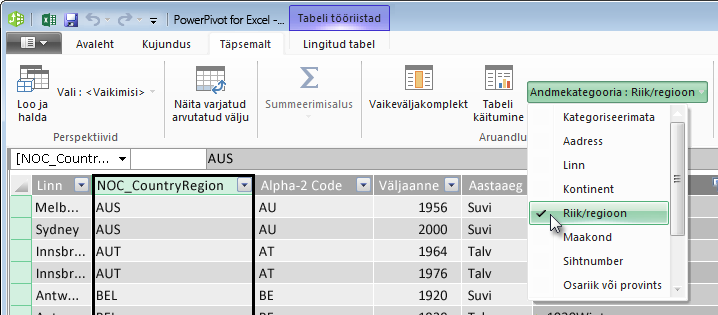
-
Valige tabelis Medals(Medalid) veerg NOC_CountryRegion (NOC_RiikRegioon). Määrake taas andmekategooriaks Riik/regioon.
-
Minge tagasi Excelisse ja valige Power View’ leht. Kui laiendate tabelit Medals (Medalid) paanil Power View väljad, kuvatakse välja NOC_CountryRegion (ROK_RiikRegioon) kõrval väike gloobuseikoon. Gloobus tähistab seda, et NOC_CountryRegion (ROK_RiikRegioon) sisaldab geograafilist asukohateavet, nagu on näha järgmisel kuvatõmmisel.
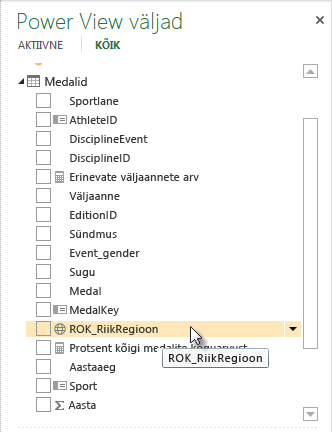
Seda geograafilist asukohta kasutatakse eelseisvas õppeteemas. Nüüd on aeg oma töö salvestada, õpitu üle vaadata ja seejärel järgmiseks õppeteemaks valmistuda.
Kontrollpunkt ja test
Vaadake õpitu üle
Selles õppeteemas selgitati, kuidas luua kaardipõhiseid Power View’ visualiseeringuid, laiendada andmemudeleid arvutuslike väljade abil ja analüüsida andmeid eri viisil. Lisaks selgitati, kuidas luua tabeli vaikeväljakomplekti, mille põhjal saab mugavalt luua vaikeväljadega täidetud uue Power View’ tabeli. Lisaks tutvustati seda, kuidas saab määrata tabeli vaikekäitumise ja luua selle põhjal kiiresti süsteemse sildistuse ja järjestusega uue tabeli.
Sarja järgmises õppeteemas saate rakendada selles peatükis õpitut. Järgmises õppeteemas saate Power View’ aruanded andmemudelisse lisatavate Interneti-andmete ja piltide abil veel põnevamaks muuta.
Järgmise õppeteema link:
Õppetükk: Interneti-andmete kaasamine ja Power View’ aruannete vaikeväärtuste seadmine
TEST
Kas soovite kontrollida, kui hästi on õpitu teile meelde jäänud? Siin saate seda teha. Selles testis keskendutakse funktsioonidele, võimalustele ja nõuetele, mida selles õppeteemas tutvustati. Lehe allservas on kirjas õiged vastused. Palju edu!
1. küsimus kust saab Power View andmed Power View’ aruannete loomiseks?
A. Ainult Exceli töölehtedelt.
B. Ainult andmemudelist.
C. Ainult välisallikatest imporditud andmetest.
D. Andmemudelist ja kõikidelt Exceli töölehtedelt.
2. küsimus millised järgmistest väidetest kehtivad vaikeväljakomplekti kohta?
A. Ühe andmemudeli kohta saab luua ainult ühe vaikeväljakomplekti.
B. Paanil „Power View väljad” tabeli nime klõpsates luuakse automaatselt vaikeväljadega täidetud tabeli visualiseering.
C. Kui loote tabelile vaikeväljakomplekti, keelatakse kõikide ülejäänud väljade kasutamine.
D. Kõik ülaltoodud variandid
3. küsimus millised järgmistest väidetest kehtivad arvutuslike väljade kohta?
A. Kui loote arvutuslikud väljad Power Pivotis, kuvatakse need Power View’s väljadena, mis on saadaval tabelis, kus need loodi.
B. Kui loote need Power Pivotis arvutusalas, on need kõikide klienditööriistade eest peidetud.
C. Kui loote need Power Pivotis, kuvatakse need kõikides klienditööriistades üksikute tabelitena.
D. Nii A kui ka B.
4. küsimus milline väide on tõene aknas Tabeli vaikekäitumine jaotises Säilita unikaalsed read mõne välja valimise korral?
A. Välja liitmiseks tuleb paanil „Power View väljad” valida käsk „Liida see väli”.
B. Need väljad liidetakse Power View’s ja PivotTable-liigendtabelites alati kokku.
C. Neid välju ei liideta Power View’s ja PivotTable-liigendtabelites kunagi kokku.
D. Välja valimine jaotises Säilita unikaalsed read ei mõjuta välja käitumist Power View’s ega PivotTable-liigendtabelites.
Õiged vastused
-
Õige vastus: B
-
Õige vastus: B
-
Õige vastus: A
-
Õige vastus: C
Märkused:
-
Selles õppeteemade sarjas kasutatud andmed ja pildid on pärit järgmistest allikatest.
-
Olümpiamängude andmed: Guardian News & Media Ltd.
-
Lippude kujutised: CIA Factbook (cia.gov)
-
Rahvastikuandmed: Maailmapank (worldbank.org)
-
Olümpiaalade piktogrammide autorid on Thadius856 ja Parutakupiu










