Märkus.: Kui lisate sõna ühes Office'i programmis kohandatud sõnastikku, on see sõna saadaval teistes Office'i programmides õigekirjakontrolli jaoks.
Kõiki kohandatud sõnastikke hallatakse ja valitakse dialoogiboksis Kohandatud sõnastikud .
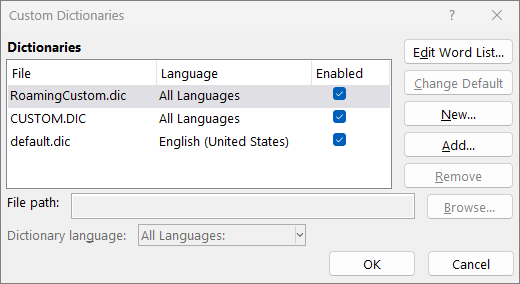
Dialoogiboksi Kohandatud sõnastikud avamine
-
Valige menüüs Failnupp Suvandid ja avage õigekeelsuskontrolli suvandid.
-
Enamikus Office'i programmides: valige vahekaart Õigekeelsuskontroll.
-
Outlookis: klõpsake menüü Elektronpost nuppu Õigekiri ja automaatkorrektuur ja valige Õigekeelsuskontroll.
-
-
Veenduge, et märkeruut Soovita ainult põhisõnastikust oleks tühjendatud.
-
Valige Kohandatud sõnastikud.
Siin on loetletud kõik sõnastikud alates vaikesõnastikust.
Märkus.: Sõna kiireks lisamiseks vaikesõnastikku paremklõpsake dokumendis sõna ja valige Lisa sõnastikku.
-
Valige menüüs Failnupp Suvandid ja avage õigekeelsuskontrolli suvandid.
-
Enamikus Office'i programmides: valige vahekaart Õigekeelsuskontroll.
-
Outlookis: klõpsake menüü Elektronpost nuppu Õigekiri ja automaatkorrektuur ja valige Õigekeelsuskontroll.
-
-
Valige Kohandatud sõnastikud. ja valige redigeeritav sõnastik.
Ärge tühjendage märkeruutud. -
Valige Redigeeri Word loendit ja tehke ühte järgmistest.
-
Sõna lisamiseks tippige see väljale Word ja valige Lisa.
-
Sõna kustutamiseks valige see väljal Sõnastik ja valige Kustuta.
-
Sõna redigeerimiseks kustutage see ja seejärel lisage see soovitud kirjapildiga.
-
Kõigi sõnade eemaldamiseks valige Kustuta kõik.
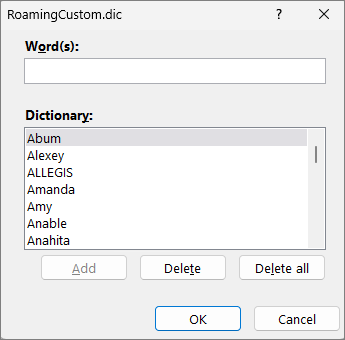
-
Vaikimisi sellesse kohandatud sõnastikku sõnade salvestamise kohta leiate teavet allpool teemast Õigekirjakontrolli poolt sõnade lisamiseks kasutatava kohandatud sõnastiku muutmine.
Lisateabe saamiseks valige allpool pealkirjad
Kui õigekirjakontroll märgib teatud sõnad valesti kirjutatud sõnadeks ja soovite neid sõnu ignoreerida, lisage need kohandatud vaikesõnastikku. Kohandatud vaikesõnastiku muutmiseks, kuhu need sõnad lisatakse, lugege allpool teemat Õigekirjakontrolli sõnade lisamiseks kasutatava kohandatud sõnastiku muutmine.
-
Kui kontrollite õigekirja ja grammatikat automaatselt, paremklõpsake punase joonega sõna ja valige Lisa sõnastikku.
-
Õigekirja- ja grammatikakontrolli tööriista käivitamisel valige lipuga märgitud sõna jaoks Lisa või Lisa sõnastikku .
Märkus.: Kui suvand Lisa sõnastikku pole saadaval, veenduge, et dialoogiboksis Kohandatud sõnastikud oleks valitud kohandatud vaikesõnastik. Lisateavet kohandatud vaikesõnastiku valimise kohta leiate teemast Õigekirjakontrolli poolt sõnade lisamiseks kasutatava kohandatud sõnastiku muutmine.
Lisateavet leiate teemast õigekirja ja grammatika kontrollimine.
-
Valige menüüs Failnupp Suvandid ja avage õigekeelsuskontrolli suvandid.
-
Enamikus Office'i programmides: valige vahekaart Õigekeelsuskontroll.
-
Outlookis: klõpsake menüü Elektronpost nuppu Õigekiri ja automaatkorrektuur ja valige Õigekeelsuskontroll.
-
-
Valige Kohandatud sõnastikud ja valige Uus.
-
Tippige väljale Faili nimi kohandatud sõnastiku nimi.
-
Valige Salvesta.
-
Uue sõnastiku kasutamiseks mõne teise keelega, kui uus sõnastik on endiselt loendis Sõnastikuloend valitud, valige soovitud keel menüüs Sõnastiku keel.
Kui soovite, et uus kohandatud sõnastik oleks vaikesõnastik, kuhu salvestatakse kõik teie lisatud sõnad, lugege järgmist toimingut : Õigekirjakontrolli sõnade lisamiseks kasutatava kohandatud sõnastiku muutmine.
Kui lisate õigekirja kontrollimisel uusi sõnu, lisatakse need kohandatud vaikesõnastikku dialoogiboksi Kohandatud sõnastikud loendi ülaosas. Kõigi Office'i programmide jaoks kasutatavat kohandatud vaikesõnastikku saate muuta järgmiselt.
-
Valige menüüs Failnupp Suvandid ja avage õigekeelsuskontrolli suvandid.
-
Enamikus Office'i programmides: valige vahekaart Õigekeelsuskontroll.
-
Outlookis: klõpsake menüü Elektronpost nuppu Õigekiri ja automaatkorrektuur ja valige Õigekeelsuskontroll.
-
-
Valige Kohandatud sõnastikud.
-
Tehke väljal Sõnastikuloend ühte järgmistest:
-
Kõigi keelte vaikesõnastiku muutmiseks valige sõnastiku nimi jaotises Sõnastikud.
-
Kindla keele vaikesõnastiku muutmiseks valige sõnastiku nimi ja seejärel valige soovitud keel jaotises Sõnastiku keel.
-
-
Valige Muuda vaikeväärtust.
Märkus.: Kui pealkirja all on ainult üks sõnastik, siis peab tegemist olema vaikesõnastikuga. Sel juhul pole nupp saadaval.
Järgmise õigekirjakontrolli ajal kasutab programm vaikimisi valitud kohandatud sõnastikku.
Vaikimisi seab rakendus uue kohandatud sõnastiku loomisel sõnastikuks Kõik keeled, mis tähendab, et sõnastikku kasutatakse mis tahes keeles teksti õigekirja kontrollimiseks. Siiski on võimalik kohandatud sõnastikku seostada kindla keelega, nii et programm kasutab seda ainult selles keeles kirjutatud teksti õigekirja kontrollimiseks.
-
Valige menüüs Failnupp Suvandid ja avage õigekeelsuskontrolli suvandid.
-
Enamikus Office'i programmides: valige vahekaart Õigekeelsuskontroll.
-
Outlookis: klõpsake menüü Elektronpost nuppu Õigekiri ja automaatkorrektuur ja valige Õigekeelsuskontroll.
-
-
Valige Kohandatud sõnastikud.
-
Valige loendiboksis Sõnastik sõnastik, mida soovite muuta.
-
Valige menüüs Sõnastiku keel keel, mille jaoks sõnastikku kasutada tuleks.
Dialoogiboksis Kohandatud sõnastikud on loetletud saadaolevad kohandatud sõnastikud, mida rakendus kasutab õigekirja kontrollimiseks. Kui sõnastik, mida soovite kasutada (nt mõnest tarkvarafirmast ostetud sõnastik), on teie arvutisse installitud, kuid puudub loendist Sõnastikuloend, siis saate selle lisada.
-
Valige menüüs Failnupp Suvandid ja avage õigekeelsuskontrolli suvandid.
-
Enamikus Office'i programmides: valige vahekaart Õigekeelsuskontroll.
-
Outlookis: klõpsake menüü Elektronpost nuppu Õigekiri ja automaatkorrektuur ja valige Õigekeelsuskontroll.
-
-
Valige Kohandatud sõnastikud ja valige Lisa.
-
Otsige kaust, kus soovitud kohandatud sõnastik asub, ja topeltklõpsake sõnastikufaili.
Kui soovite, et see kohandatud sõnastik oleks vaikesõnastik, kuhu salvestatakse kõik uued sõnad, lugege jaotist Kohandatud sõnastiku muutmine, millele õigekirjakontroll sõnu lisab .
-
Klõpsake menüüs Word nuppu Eelistused.
-
Valige jaotises Autorlus- ja õigekeelsusriistad

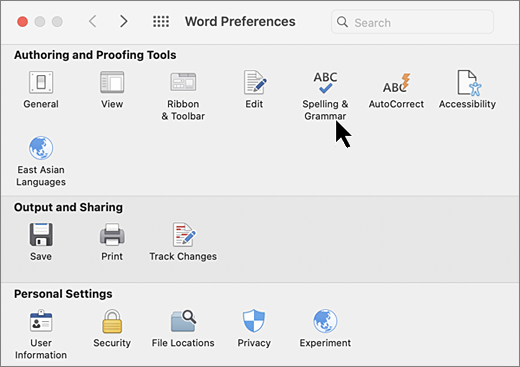
-
Kui soovite kasutada kohandatud sõnastikke, veenduge, et ruut Soovita ainult põhisõnastikust oleks tühi.
-
Valige Sõnastikud.
-
Valige sõnastik, mida soovite redigeerida.
Ärge tühjendage sõnastiku märkeruutu kogemata.
-
Vali nupp Redigeeri.
Kohandatud sõnastik avaneb redigeerimiseks dokumendina.
-
Salvestage dokument.
Märkus.: Kohandatud sõnastiku redigeerimisel lõpetab Word tippimise ajal õigekirja kontrollimise. Kui olete kohandatud sõnastiku muutmise lõpetanud, kui soovite, et Word jätkaks tippimise ajal õigekirja kontrollimist, liikuge dialoogiboksi Õigekiri & grammatika, nagu on näidatud eespool 2. juhises, ja valige Kontrolli õigekirja tippimise ajal.
-
Klõpsake menüüs Word nuppu Eelistused.
-
Valige jaotises Autorlus- ja õigekeelsusriistad

Veenduge, et ruut Soovita ainult põhisõnastikust oleks tühi. -
Valige Sõnastikud.
-
Veenduge, et jaotises Kohandatud sõnastikud oleks märgitud iga kasutatava kohandatud sõnastiku kõrval olev ruut ja seejärel valige OK.
-
Klõpsake menüüs Word nuppu Eelistused.
-
Valige jaotises Autorlus- ja õigekeelsusriistad

Veenduge, et ruut Soovita ainult põhisõnastikust oleks tühi. -
Valige Dictionaries (Sõnastikud) ja valige New (Uus).
-
Tippige väljale Salvesta nimega kohandatud sõnastiku nimi.
-
Valige Salvesta.
-
Kui soovite, et uut sõnastikku kasutataks mõne muu keele jaoks, kuid dialoogiboksis Kohandatud sõnastikud on valitud uus sõnastik, valige loendist Keel soovitud keel.
-
Klõpsake nuppu OK.
Dialoogiboksis Kohandatud sõnastikud on loetletud saadaolevad kohandatud sõnastikud, mida Word saab õigekirja kontrollimiseks kasutada. Kui sõnastik, mida soovite kasutada (nt muu tootja käest ostetud sõnastik), on teie arvutisse installitud, kuid seda pole dialoogiboksis Kohandatud sõnastikud loetletud, saate selle lisada.
-
Klõpsake menüüs Word nuppu Eelistused.
-
Valige jaotises Autorlus- ja õigekeelsusriistad

Veenduge, et ruut Soovita ainult põhisõnastikust oleks tühi. -
Valige Dictionaries (Sõnastikud) ja seejärel Add (Lisa).
-
Otsige üles kaust, mis sisaldab lisatavat kohandatud sõnastikku, ja seejärel topeltklõpsake sõnastikufaili.
Kui soovite kolmanda osapoole sõnastiku installimisel täiendavat abi, lugege selle sõnastiku installimisjuhiseid.
Vaikimisi seab programm uue kohandatud sõnastiku loomisel sõnastikuks Kõik keeled, mis tähendab, et sõnastikku kasutatakse mis tahes keeles teksti õigekirja kontrollimiseks. Siiski on võimalik kohandatud sõnastikku seostada kindla keelega, nii et programm kasutab seda ainult selles keeles kirjutatud teksti õigekirja kontrollimiseks.
-
Klõpsake menüüs Word nuppu Eelistused.
-
Valige jaotises Autorlus- ja õigekeelsusriistad

Veenduge, et ruut Soovita ainult põhisõnastikust oleks tühi. -
Valige Sõnastikud ja valige muudetav sõnastik.
-
Valige loendist Keel keel, mille jaoks sõnastikku tuleks kasutada.
Iga kord, kui kontrollite dokumendi õigekirja, saate kohandatud sõnastikku lisada valesti kirjutatud sõna. Kohandatud vaikesõnastik on sõnastik, kuhu Microsoft Word sõna sel juhul lisab.
-
Klõpsake menüüs Word nuppu Eelistused.
-
Valige jaotises Autorlus- ja õigekeelsusriistad

Veenduge, et ruut Soovita ainult põhisõnastikust oleks tühi. -
Valige Sõnastikud.
-
Valige loendis Kohandatud sõnastik sõnastik ja valige OK.
-
Sulgege dialoogiboks Õigekiri & grammatika .
Märkus.: Kui pealkirja all on ainult üks sõnastik, siis peab tegemist olema vaikesõnastikuga. Sel juhul pole nupp saadaval.
Järgmine kord, kui õigekirja kontrollite, kasutab rakendus teie valitud kohandatud vaikesõnastikku.
Kui sõna ei tuvastata, märgib rakendus selle valesti kirjutatud sõnaks, allakriipsutatud lainelise punase joonega. Õigekirja õigekirja tuvastamiseks eirake seda või lisage see sõnastikku.
-
Valige sõna ja valige Rohkem suvandeid (...)
-
Tehke ühte järgmistest.
-
Selle seansi sõna vahelejätmiseks valige

-
Valige

-










