Note: This article has done its job, and will be retiring soon. To prevent "Page not found" woes, we're removing links we know about. If you've created links to this page, please remove them, and together we'll keep the web connected.
Spelling and grammar mistakes can distract readers from the work that you put into your documents, so you want to eliminate these mistakes. Even so, you might prefer to check spelling all at once when you finish a document, or you might want to check spelling and grammar while you work.
This article explains ways that you can adjust the proofing tools to suit the way that you work.
Note: Learn about how to Check spelling and grammar in a different language.
Many of the procedures in this article require you to first display the proofing options.
-
On the Word menu, and click Preferences.
-
Click Spelling & Grammar.
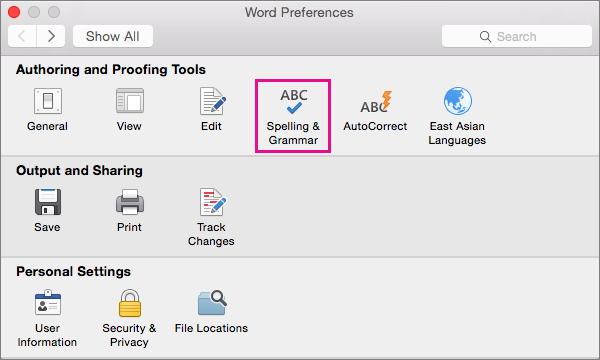
Word displays the Spelling & Grammar dialog box.

For more information about settings for AutoCorrect, see Autocorrect spelling, and insert text and symbols and Automatically correct spelling with words from the main dictionary.
To view and change options for spelling correction, you must first open Spelling & Grammar, described in Display the proofing options. After you do this, you can view and change the settings described in the following sections.
Note: The settings for spelling correction in Word also affect all Microsoft 365 programs.
Select the spelling checker settings
Some of the options shown in Spelling & Grammar apply to all Microsoft Office programs. Regardless of which program you are using to change the option, the setting that you select applies to all the programs.
To select the following options, open Spelling & Grammar, as described earlier in Display the proofing options.
|
Select this option: |
To have Word do this: |
|---|---|
|
Always suggest corrections |
Suggest alternative spellings for each misspelled word when checking spelling. |
|
Check spelling as you type |
Mark words while you type that Word does not find in its dictionaries. For more information about this option, see the section Change how the spelling checker works in the background. |
|
Flag repeated words |
Alerts you to repeated words. For example, if you select this option, the spelling checker will flag beep beep as a mistake. |
|
Ignore Internet and file path addresses |
Ignore words that are Internet and file addresses. Some examples of words that the spelling checker ignores when this option is selected include:
|
|
Ignore words in UPPERCASE |
Ignore words in which all letters are uppercase. For example, if you select this option, the spelling checker does not flag ABC as a mistake. |
|
Ignore words with numbers |
Ignore words that contain numbers. For example, if you select this option, the spelling checker does not flag a1b2c3 as a mistake. |
|
Suggest from main dictionary only |
Suggest words only from the main dictionary that is built into the spelling checker. If you select this option, words from your custom dictionaries are not included in the list of suggested words when you check the spelling of a document. |
Select a French mode
Another option that affects all Microsoft Office programs is the setting that you select for French modes. This setting, and modes for other languages, are available by clicking Advanced Language Settings.
-
On the Word menu, and click Preferences.
-
Click Spelling & Grammar.
-
In Spelling & Grammar, click Advanced Language Settings.
Word displays advanced language settings.
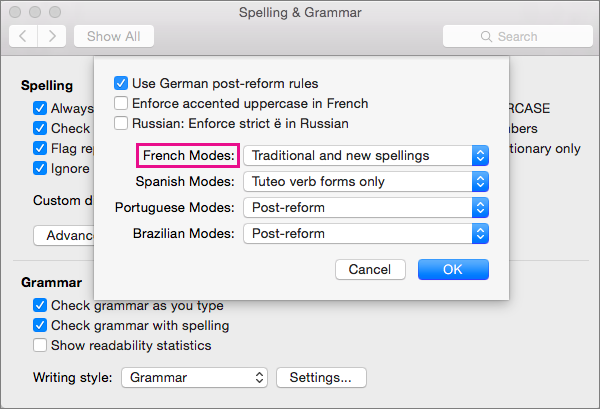
-
From the French Modes list, select one of the options describes in the following table.
Option
Effect
New spelling
Select this option to use spelling rules that have been recommended by the French Academy of Language since the spelling reform of 1990. If you select this option, words that are not spelled according to these rules are treated as mistakes. Also, the spelling checker suggests only words from the new spelling dictionary, which includes words not affected by the spelling reform, for misspelled words.
Traditional spelling
Select this option to use spelling rules that predate the spelling reform of 1990. Under this setting, words that are not spelled according to these rules are treated as mistakes. Also, the spelling checker suggests only words from the traditional spelling dictionary, which includes words not affected by the spelling reform, for misspelled words.
Traditional and new spellings
If you select this option, the spelling checker accepts words as spelled correctly regardless of whether they are spelled according to new or traditional spelling. Also, words from both the new and traditional spelling dictionaries are suggested for misspelled words.
For example, if you click the Traditional spelling option and edit a document with the French word bruler, the word is treated as a mistake by the spelling checker because this is the post-reform spelling of this word. However, if you click either the New spelling option or the Traditional and new spellings option, the word is not treated as a mistake.
While you work in a document, the spelling checker can work in the background, searching for mistakes. As a result, when you finish the draft that you are working on, the check spelling process goes faster. This can save you time, especially with large documents.
To view and change these options, you must first display the proofing options. After you do this, you can view and change the settings described in the following sections.
Select or clear Check spelling as you type
In most cases, you should leave Check spelling as you type selected. Some reasons you might want to clear this check box include the following:
-
You want to hide spelling mistakes (the wavy red lines) in items that you are editing.
-
You are using a computer that runs slowly because of resource limitations (for example, because of lack of memory or CPU speed).
Turn on or off the automatic spelling checker
-
On the Word menu, and click Preferences.
-
Click Spelling & Grammar.
-
Select or clear Check spelling as you type.
Word offers you the ability to check grammar, as well as spelling. To view and change the grammar checking options, you must first display the proofing options.
Turn on or off automatic grammar checking
You can choose to have Word flag grammar mistakes automatically as you type.
To turn on or off automatic grammar checking for the currently opened document, do the following:
-
On the Word menu, and click Preferences.
-
Click Spelling & Grammar.
-
Select or clear Check grammar as you type.
Turn on grammar checking all at once
-
Select Check grammar with spelling if you want to include grammar errors when you check the spelling all at once.
Show the readability statistics
-
Select Show readability statistics if you want to display the readability statistics after you finish checking spelling all at once.
You can select one of two options from the Writing style menu: Grammar Only or Grammar & Style. If you want to view or change the types of grammar and style rules that the grammar checker uses when it checks your writing, click Settings. For more information, see Select grammar and writing style options.
Note: Any changes that you make to these settings apply to all items that you edit, not just the one you are currently working in.
If you have feedback or suggestions about spelling and grammar features, let us know by providing us feedback. See How do I give feedback on Microsoft Office? for more information.










