Video lisamine YouTube’ist või muult saidilt

RakendusesMicrosoft 365 rakendus PowerPoint,PowerPoint 2021 või PowerPoint 2019 saate slaidile lisada YouTube'i või Vimeo veebivideo.
Rakenduse Microsoft 365 rakendus PowerPoint 1907. või hilisemas versioonis saate lisada veebivideoid ka ettevõtete jaoks loodud Microsoft Streami videoteenuse kaudu: samas asutuses töötavad inimesed saavad videoid üles laadida, vaadata ja üksteisega jagada.
Videot esitatakse otse YouTube’ist ja sellel on YouTube’i juhtelemendid esitamiseks, peatamiseks jne. PowerPoint taasesitusfunktsioonid (Hajutus, Järjehoidja, Trimmimine jne) ei kehti veebivideotele.
Kuna video asub veebisaidil, mitte reaalselt teie esitluses, peab teil videoesituseks olema Interneti-ühendus.
Veebivideo lisamine
-
Leidke veebibrauseris soovitud video.
-
Kopeerige brauseri veebilehe aadressiriba URL.
-
Minge tagasi PowerPointi ja valige slaid, kuhu soovite video paigutada.
-
Valige lindi menüüs Lisa > Video > Veebivideo.
-
Kleepige dialoogiboksis Veebivideo 2. toimingus kopeeritud URL.
-
Valige Lisa.
Video esitamine
Kui video on edukalt lisatud saate seda esitada nii normaalvaates kui ka vaates Slaidiseanss.
-
Normaalvaates kuvatakse videol nupp „Esita“.
-
Slaidiseansivaates saate kasutada videoid samamoodi nagu veebibrauseris.
-
Vaikimisi esitatakse YouTube'i ja Vimeo videod klõpsujadas. Saate videot esitada ilma nuppu Esita klõpsamata. Klõpsujadas järgmisele liikumiseks puudutage lihtsalt tühikuklahvi.
Tõrkeotsing
Kõiki nende saitide veebivideoid ei lubata manustada. Kontrollige video saidilt, kas teatud videot saab manustada.
Vajalik Internet Explorer 11 olemasolu
Märkus.: Alates 17. augustist 2021 ei toeta tarkvarapaketi Microsoft 365 rakendused ja teenused Internet Explorer 11it. Lisateave. Pange tähele, et Internet Explorer 11 jääb toetatud brauseriks. Internet Explorer 11 on Windowsi operatsioonisüsteemi osa ja see järgib selle toote puhul, kuhu see on installitud, elutsüklipoliitikat.
Videote esitamiseks PowerPointis on vajalik, et teie arvutis oleks installitud Internet Explorer 11. Te ei pea seda kasutama veebi sirvimiseks, teil peab see lihtsalt olema arvutisse installitud, kuna selle tehnoloogia aitab PowerPointil Windowsis videoid esitada.
Kui kasutate operatsioonisüsteemi Windows 10, siis on teil Internet Explorer 11 juba installitud. Kui teil on Windowsi varasem versioon, avage juhiste saamiseks leht Internet Exploreri allalaaditavad failid.
Kas soovite lisada video hoopis enda arvutist?
Lisateavet leiate teemast Videofaili lisamine ja esitamine arvutist.
Kasutustingimused ja privaatsuspoliitikad
Vimeo:
YouTube:
Microsoft Stream:
SlideShare.net:
Rakenduses PowerPoint 2016 saate veebivideo lisada manustamiskoodiga või videot nime järgi otsida. Seejärel saate seda esitluse ajal esitada.
Videot esitatakse otse YouTube’ist ja sellel on YouTube’i juhtelemendid esitamiseks, peatamiseks jne. PowerPointi taasesituse funktsioonid (hajutus, järjehoidja, kärpimine jne) veebivideotele ei rakendu.
Kuna video asub veebisaidil, mitte reaalselt teie esitluses, peab teil videoesituseks olema Interneti-ühendus.
Veebivideo lisamine manustamiskoodi abil
-
Otsige YouTube’is üles video, mille soovite manustada.
-
Klõpsake videoraami all olevat nuppu Share (Jaga) ja seejärel käsku Embed (Manusta). (Kui unustate klõpsata nuppu Embed (Manusta), kopeerite vale koodi.)
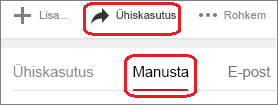
-
Paremklõpsake iFrame’i manustatud koodi ja valige Kopeeri.
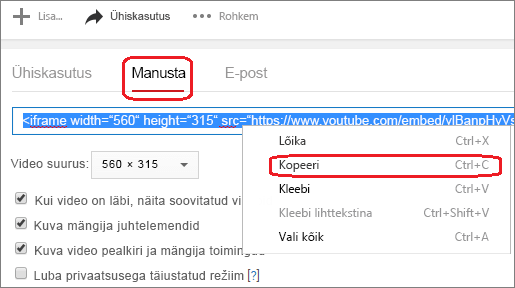
Kui kopeeritava esiletõstetud teksti alguses on „http“, ÄRGE JÄTKAKE. See on vale kood. Minge tagasi teise juhise juurde ja klõpsake nuppu Embed (Manusta).
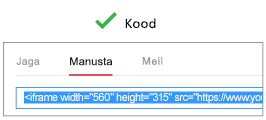
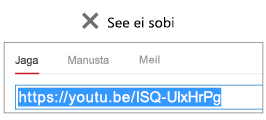
-
Klõpsake rakenduses PowerPoint slaidi, millele soovite video lisada.
-
Klõpsake menüüs Lisa käsku Video ja seejärel valikut Veebivideo.
-
Kleepige väljale Videomanustamiskoodist manustuskood ja seejärel klõpsake noolt.
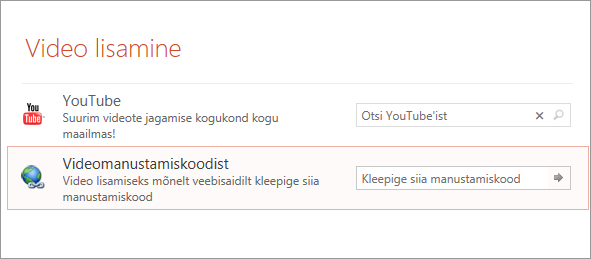
-
Teie slaidile paigutatakse video ristkülik, mida saate teisaldada ja mille suurust saate soovi korral muuta. Slaidil video eelvaate kuvamiseks paremklõpsake video ristkülikut, valige Eelvaade ja siis klõpsake videos nuppu Esita.
Märkus.: Kui videot ei manustata õigesti, kontrollige, kas vajalikud Office’i värskendused on installitud.
YouTube’i video otsimine nime järgi
-
Klõpsake slaidi, millele soovite video lisada.
-
Klõpsake menüüs Lisa käsku Video ja seejärel valikut Veebivideo.
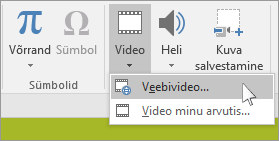
-
Sisestage väljale Otsi YouTube’ist lisatava video nimi ja vajutage sisestusklahvi (Enter).
-
Valige otsingutulemitest soovitud video ja klõpsake nuppu Lisa.
-
Teie slaidile paigutatakse video ristkülik, mida saate teisaldada ja mille suurust saate soovi korral muuta. Slaidil video eelvaate kuvamiseks paremklõpsake video ristkülikut, valige Eelvaade ja siis klõpsake videos nuppu Esita.
Märkus.: Kui videot ei lisata õigesti, kontrollige, kas vajalikud Office’i värskendused on installitud.
Video eelvaade
-
Valige slaidil videoristkülik, paremklõpsake seda ja valige nupp Eelvaade.
Videol kuvatakse nupp „Esita“.
-
Klõpsake video nuppu Esita.
Kuna video asub veebisaidil, mitte reaalselt teie esitluses, peab teil videoesituseks olema Interneti-ühendus.
Vajalik Internet Explorer 11 olemasolu
Märkus.: Alates 17. augustist 2021 ei toeta tarkvarapaketi Microsoft 365 rakendused ja teenused Internet Explorer 11it. Lisateave. Pange tähele, et Internet Explorer 11 jääb toetatud brauseriks. Internet Explorer 11 on Windowsi operatsioonisüsteemi osa ja see järgib selle toote puhul, kuhu see on installitud, elutsüklipoliitikat.
Videote esitamiseks PowerPointis on vajalik, et teie arvutis oleks installitud Internet Explorer 11. Te ei pea seda kasutama veebi sirvimiseks, teil peab see lihtsalt olema arvutisse installitud, kuna selle tehnoloogia aitab PowerPointil Windowsis videoid esitada.
Kui kasutate operatsioonisüsteemi Windows 10, siis on teil Internet Explorer 11 juba installitud. Kui teil on Windowsi varasem versioon, avage juhiste saamiseks leht Internet Exploreri allalaaditavad failid.
Kas soovite lisada video hoopis enda arvutist?
Lisateavet leiate teemast Videofaili lisamine ja esitamine arvutist.
Sisu manustamine veebisaidilt Slideshare.net
Rakenduses PowerPoint saate slaidile manustada sisu veebisaidilt Slideshare.net, mis on esitluste, teabegraafika ja dokumentide majutussait.
Saidil Slideshare.net on igasugune sisu, mida saab mujale manustada, varustatud nupuga Share (Jaga). Nupu klõpsamisel avaneb aken, kuhu saate kopeerida manustamiskoodi, näiteks video manustamiskoodi.
-
Leidke saidil Slideshare.net, sisu, mida soovite manustada.
-
Klõpsake valitud sisu raami all asuvat nuppu Share (Jaga).
Video raamis kuvatakse jagamiskoodid.
-
Märkige lahter nimega Embed (Manusta).
Seejärel valitakse kogu lahtris olev tekst.
-
Paremklõpsake valitud teksti ja valige Kopeeri.
Kopeeritud tekst sisaldab rohkem teavet, kui teil on vaja, ja seda tuleb kärpida ning siis uuesti kopeerida.
-
Kleepige kopeeritud tekst tekstiredaktorisse, nt Wordi või Notepadi.
-
Valige see tekstiosa, mille alguses on <iframe src... ja lõpus </iframe>. Kopeerige see tekst.
See on manustamiskood, mida vajate sisu lisamiseks PowerPointi.
-
PowerPointis liikuge slaidile, millele soovite sisu lisada.
-
Valige tööriistariba lindil menüü Lisa, valige nupp Video ja siis Veebivideo....
Kuvatakse dialoogiboks Video lisamine.
-
Kleepige manustamiskood lahtrisse nimega Videomanustamiskoodist ja vajutage sisestusklahvi (Enter).
Rakendusel PowerPoint võtab sisu omandamine pisut aega. Kui sisu on omandatud, kuvatakse slaidil must ristkülik.
-
Sisu kuvamiseks klõpsake PowerPointi akna alumise paremnurga lähedal asuvat nuppu Slaidiseanss

Tingimused
Veebivideote kasutamisele kehtivad iga teenusepakkuja veebisaidi kasutustingimused ja privaatsuspoliitika.
-
SlideShare.net
-
Vimeo
-
YouTube
Rakenduses PowerPoint 2013 saate lisada veebivideo ja seda siis esitluses esitada.
Videot esitatakse otse YouTube’ist ja sellel on YouTube’i juhtelemendid esitamiseks, peatamiseks jne. PowerPointi taasesituse funktsioonid (hajutus, järjehoidja, kärpimine jne) veebivideotele ei rakendu.
Kuna video asub veebisaidil, mitte reaalselt teie esitluses, peab teil videoesituseks olema Interneti-ühendus.
Märkus.: Selle funktsiooni kasutamine eeldab järgmist: teil on PowerPoint 2013 töölauaversioon, installitud on Office’i 2014. aasta aprilli värskendused ja kasutate brauserit IE 9 (MS12-037) või IE10 või uuemat versiooni (soovitatav). Siit leiate nõuete ja toetatavate vormingute täieliku loendi.
YouTube’i video otsimine nime järgi
-
Klõpsake slaidi, millele soovite video lisada.
-
Klõpsake menüüs Lisa käsku Video ja seejärel valikut Veebivideo.
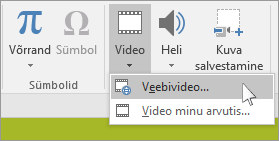
-
Sisestage väljale Otsi YouTube’ist lisatava video nimi ja vajutage sisestusklahvi (Enter).
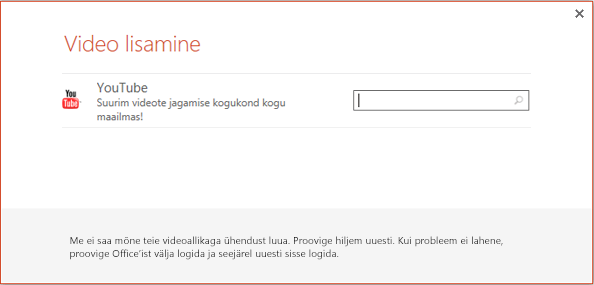
-
Valige otsingutulemitest soovitud video ja klõpsake nuppu Lisa.
-
Teie slaidile paigutatakse video ristkülik, mida saate teisaldada ja mille suurust saate soovi korral muuta. Slaidil video eelvaate kuvamiseks paremklõpsake video ristkülikut, valige Eelvaade ja siis klõpsake videos nuppu Esita.
Märkus.: Kui videot ei lisata õigesti, kontrollige, kas vajalikud Office’i värskendused on installitud.
-
Video esitamise viisi ja aja valimiseks aktiveerige menüü Taasesitus.
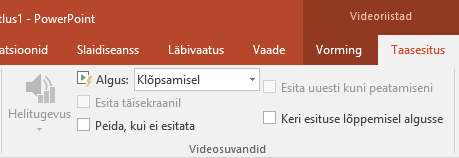
Video eelvaade
-
Kui video ristkülik on teie slaidile lisatud, valige PowerPointi lindil menüü Taasesitus.
-
Klõpsake menüü Taasesitus vasakus servas nuppu Eelvaade.
Vajalik Internet Explorer 11 olemasolu
Märkus.: Alates 17. augustist 2021 ei toeta tarkvarapaketi Microsoft 365 rakendused ja teenused Internet Explorer 11it. Lisateave. Pange tähele, et Internet Explorer 11 jääb toetatud brauseriks. Internet Explorer 11 on Windowsi operatsioonisüsteemi osa ja see järgib selle toote puhul, kuhu see on installitud, elutsüklipoliitikat.
Videote esitamiseks PowerPointis on vajalik, et teie arvutis oleks installitud Internet Explorer 11. Te ei pea seda kasutama veebi sirvimiseks, teil peab see lihtsalt olema arvutisse installitud, kuna selle tehnoloogia aitab PowerPointil Windowsis videoid esitada.
Kui kasutate operatsioonisüsteemi Windows 10, siis on teil Internet Explorer 11 juba installitud. Kui teil on Windowsi varasem versioon, avage juhiste saamiseks leht Internet Exploreri allalaaditavad failid.
Kas soovite lisada video hoopis enda arvutist?
Lisateavet leiate teemast Videofaili lisamine ja esitamine arvutist.
Tingimused
Veebivideote kasutamisele kehtivad iga teenusepakkuja veebisaidi kasutustingimused ja privaatsuspoliitika.
Veeb
PowerPointi veebirakendus’is saate slaidile lisada YouTube’ist või Vimeost veebivideo. (Kui teil onMicrosoft 365 ettevõtetele või haridusasutustele mõeldud tellimus, saate veebivideo lisada ka Microsoft Stream.)
Videot esitatakse otse YouTube’ist ja sellel on YouTube’i juhtelemendid esitamiseks, peatamiseks jne. PowerPointi taasesituse funktsioonid (hajutus, järjehoidja, kärpimine jne) veebivideotele ei rakendu.
Kuna video asub veebisaidil, mitte reaalselt teie esitluses, peab teil videoesituseks olema Interneti-ühendus.
Veebivideo lisamine
-
Otsige veebibrauseris omaette vahekaardil üles soovitud video.
-
Kopeerige veebilehe aadress brauseri aadressiribalt.
-
Minge PowerPointi veebirakendus’i ja valige slaid, kuhu soovite video paigutada.
-
Klõpsake lindi menüü Lisa jaotises Meedium nuppu Veebivideo.
-
Kleepige dialoogiboksis Veebivideo 2. juhises kopeeritud aadress.
-
Valige Lisa.
Video lisatakse slaidile. Video saate teisaldada hiirega lohistades ja videoraami suurust saab muuta nurka lohistades.
-
Video esitamiseks tuleb käivitada slaidiseanss. Minge lindil menüüsse Vaade ning valige jaotises Slaidiseansi käivitamine käsk Praeguselt slaidilt.
(Kui olete lihtsustatud lindi välja lülitanud, pole teil menüüd Slaidiseanss , vaid kasutage slaidiseansi käivitamiseks menüüd Vaade .)
Slaidiseanss avaneb ning seejärel saate alustamiseks klõpsata nuppu Esita.
Lisateavet leiate artiklist Video esitamine rakenduses PowerPoint Online.
Veebivideote kasutamisele kehtivad iga teenusepakkuja veebisaidi kasutustingimused ja privaatsuspoliitika.
-
Microsoft Stream:
-
Vimeo:
-
YouTube:
Video kärpimine
PowerPointi veebirakendus ei saa videoid kärpida, samuti ei saa kärpida veebivideoid. Kui teil on video, mida soovite kärpida, peate salvestama selle oma arvutisse ja seejärel PowerPointi töölauaversioonis slaidile lisama.
Uuemad Maci versioonid
Rakenduses Maci jaoks ette nähtud Microsoft 365 rakendus PowerPoint, PowerPoint 2021 for Mac või PowerPoint 2019 for Mac saate slaidile lisada YouTube'i või Vimeo veebivideo. PowerPoint for macOS varasemad versioonid ei toeta veebivideo lisamist.
Rakenduses Maci jaoks ette nähtud Microsoft 365 rakendus PowerPoint saate lisada veebivideoid ka ettevõtete jaoks loodud Microsoft Streami videoteenuse kaudu: samas asutuses töötavad inimesed saavad videoid üles laadida, vaadata ja üksteisega jagada. Selle funktsiooni kasutamiseks on vajalik Maci jaoks ette nähtud Microsoft 365 rakendus PowerPoint versioon 16.27 (või uuem versioon).
Videot esitatakse otse YouTube’ist ja sellel on YouTube’i juhtelemendid esitamiseks, peatamiseks jne. PowerPointi taasesituse funktsioonid (hajutus, järjehoidja, kärpimine jne) veebivideotele ei rakendu.
Kuna video asub veebisaidil, mitte reaalselt teie esitluses, peab teil videoesituseks olema Interneti-ühendus.
Veebivideo lisamine
-
Leidke veebibrauseris soovitud video.
-
Kopeerige brauseri veebilehe aadressiriba URL.
-
Minge PowerPointi ja valige slaid, kuhu soovite video paigutada.
-
Klõpsake lindi menüü Lisa parempoolses jaotises Meedium nuppu Video. Valige seejärel Veebifilm.
-
Kleepige dialoogiboksis 2. toimingus kopeeritud URL.
-
Klõpsake nuppu Lisa.
Video lisatakse slaidile.
-
Video eelvaate kuvamiseks klõpsake video ülaosas olevat nuppu Esita.
Kas soovite lisada video hoopis enda arvutist?
Lisateavet leiate teemast Videofaili lisamine ja esitamine arvutist.
Tingimused
Veebivideo lisamine ja esitamine nõuab uusimat macOS-i ja PowerPoint for macOSi versiooni:
-
PowerPoint versioon 16.15.18070902 või uuem
-
macOS 10.13.4 (High Sierra) või uuem versioon
-
2012. aastal või uuemas versioonis toodetud Mac-arvuti
Veebivideote kasutamisele kehtivad iga teenusepakkuja veebisaidi kasutustingimused ja privaatsuspoliitika.
-
Microsoft Stream:
-
Vimeo:
-
YouTube:
-
SlideShare.net:
Lisateave
Miks ei saa PowerPointi videot manustada?
PowerPointis toetatavad video- ja helifailide vormingud
Video: YouTube'ist video lisamine rakenduses PowerPoint 2013










