Kui loote sageli teatud tüüpi dokumenti (nt kuuaruannet, müügiprognoosi või ettevõtte logoga esitlust), salvestage see mallina, et saaksite seda kasutada alguspunktina, mitte iga kord, kui seda vajate. Alustage juba loodud dokumendist, allalaaditud dokumendist või kohandatud uuest Microsofti mallist .
Mallina salvestamine
-
Klõpsake faili mallina salvestamiseks menüü Fail käsku Salvesta nimega.
-
Topeltklõpsake valikut Arvuti, Office 2016 rakendustes valiige See arvuti.
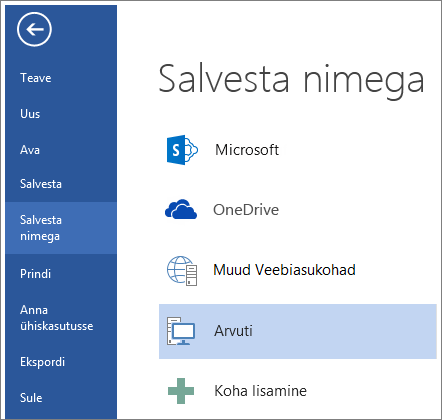
-
Tippige malli nimi väljale Faili nimi.
-
Põhimalli salvestamiseks klõpsake loendis Salvestustüüp malli tüüpi. Näiteks Wordis valige Wordi mall.
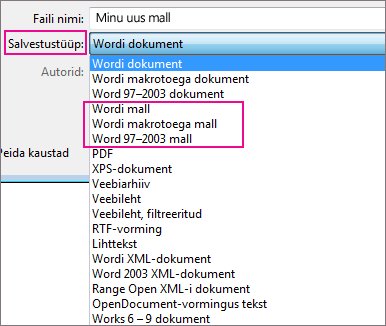
Kui teie dokument sisaldab makrosid, klõpsake valikut Wordi makrotoega mall.
Office valib automaatselt kausta Kohandatud Office'i mallid.
-
Klõpsake nuppu Salvesta.
Näpunäide.: Rakenduses automaatselt kasutatava salvestuskoha muutmiseks valige Fail > Suvandid > Salvestamine ja tippige kasutatava kausta nimi ja tee väljale Isiklike mallide vaikeasukoht. Kõik uued mallid salvestatakse sellesse kausta ja kui valite Fail > Uus > Isiklik, kuvatakse kõik selles kaustas olevad mallid.
Malli redigeerimine
Malli värskendamiseks avage fail, tehke soovitud muudatused ja salvestage mall.
-
Valige Fail > Ava.
-
Topeltklõpsake valikut Arvuti või See arvuti.
-
Liikuge sirvides kaustani Kohandatud Office'i mallid, mis asub jaotises Minu dokumendid.
-
Klõpsake oma malli ja seejärel käsku Ava.
-
Tehke soovitud muudatused ja seejärel salvestage ning sulgege mall.
Malli kasutamine uue dokumendi loomisel
Mallil põhineva uue faili loomiseks klõpsake menüüd Fail > Uus > Kohandatud ja seejärel oma malli.
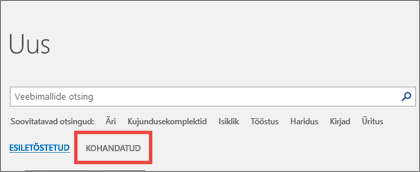
Märkus.: Kui kasutate office 2013, võib selle nupu asemel olla tekst Isiklik , mitte Kohandatud.
Office‘i varasemates versioonides loodud mallide kasutamine
Kui olete loonud malli Office‘i varasemates versioonides, saate seda versioonis Office 2013 või 2016 ikkagi kasutada. Kõigepealt tuleb mall teisaldada kausta Kohandatud Office'i mallid, kust teie rakendus selle üles leiab. Mallide kiireks teisaldamiseks kasutage parandustööriista.
Word
-
Avage Word dokument, mille soovite mallina salvestada.
-
Klõpsake menüü Fail käsku Salvesta mallina.
-
Tippige väljale Nimega salvestamine nimi, mida soovite uue malli jaoks kasutada.
-
(Valikuline) Valige väljal Koht koht, kuhu mall salvestatakse.
-
Klõpsake jaotise Failivorming kõrval valikut Microsoft Word mall (.dotx) või kui teie dokument sisaldab makrosid, klõpsake valikut Microsoft Word Macro-Enabled mall (.dotm).
-
Klõpsake nuppu Salvesta.
Kui te ei vali mõnda muud asukohta, salvestatakse mall kausta /Users/username/Library/Group Containers/UBF8T346G9. Office'i/kasutaja sisu/mallid.
Kui soovite muuta kohta, kuhu Word teie mallid automaatselt salvestab, klõpsake menüüs Word nuppu Eelistused ja seejärel jaotises Isiklikud sätted nuppu Failiasukohad. Valige jaotises Failiasukohad loendist Kasutajamallid ja seejärel klõpsake nuppu Muuda. Tippige uus kaust ja tee, mida soovite kasutada, ning Word salvestab kõik uued mallid sellesse kausta.
Saate olemasolevat malli kohandada, et muuta see veelgi kasulikumaks. Lisage olemasolevale mallile staatiline teave ja seejärel salvestage fail uuesti (mallina).
-
Klõpsake menüü Fail käsku Uus mallist.
-
Klõpsake malli, mis sarnaneb malliga, mida soovite luua, ja seejärel klõpsake nuppu Loo.
Märkus.: Kui te ei leia malli, saate seda otsida märksõnade järgi väljal Otsing Kõik mallid.
-
Saate lisada, kustutada või muuta mis tahes teksti, graafikat või vormingut ning teha muid muudatusi, mida soovite kuvada kõigis uutes dokumentides, mille aluseks olete malli.
-
Klõpsake menüü Fail käsku Salvesta mallina.
-
Tippige väljale Nimega salvestamine nimi, mida soovite uue malli jaoks kasutada.
-
(Valikuline) Valige väljal Koht koht, kuhu mall salvestatakse.
-
Klõpsake jaotise Failivorming kõrval valikut Microsoft Word mall (.dotx) või kui teie mall sisaldab makrosid, klõpsake valikut Microsoft Word Macro-Enabled mall.
-
Klõpsake nuppu Salvesta.
Kui te ei vali mõnda muud asukohta, salvestatakse mall kausta /Users/username/Library/Group Containers/UBF8T346G9. Office'i/kasutaja sisu/mallid.
Kui soovite muuta kohta, kuhu Word teie mallid automaatselt salvestab, klõpsake menüüs Word nuppu Eelistused ja seejärel jaotises Isiklikud sätted nuppu Failiasukohad. Valige jaotises Failiasukohad loendist Kasutajamallid ja seejärel klõpsake nuppu Muuda. Tippige uus kaust ja tee, mida soovite kasutada, ning Word salvestab kõik uued mallid sellesse kausta.
Mallil põhineva uue dokumendi alustamiseks klõpsake menüüs Fail käsku Uus mallist ja seejärel valige mall, mida soovite kasutada.
-
Avage Finderis /Users/username/Library/Group Containers/UBF8T346G9. Office'i/kasutaja sisu/mallid.
-
Lohistage kustutatavad mallid prügikasti.
PowerPoint
-
Avage tühi esitlus ja klõpsake menüüs Vaade nuppu Juhtslaid.
Juhtslaid on suurim slaidipilt slaidi pisipildiloendi ülaosas. Seostatud paigutused on paigutatud selle alla.
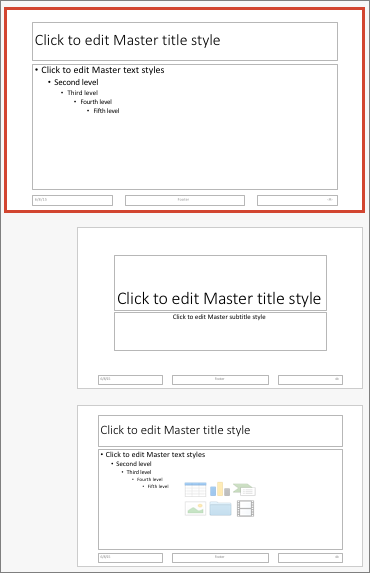
-
Juhtslaidi või paigutuste muutmiseks tehke menüüs Juhtslaid mõnda järgmistest.

-
Erifontide ja efektidega värvilise kujunduse lisamiseks klõpsake nuppu Kujundused ja valige soovitud kujundus.
-
Tausta muutmiseks klõpsake nuppu Taustalaadid ja valige taust.
-
Teksti, pildi, diagrammi ja muude objektide kohatäite lisamiseks klõpsake pisipildipaanil slaidipaigutust, mille kohatäidet soovite hoida. Valige jaotises Kohatäite lisamine lisatava kohatäite tüüp ja lohistage kohatäite suuruse joonistamiseks.
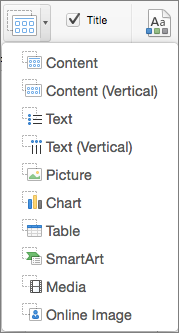
-
-
Avage esitlus, mille soovite mallina salvestada.
-
Klõpsake menüü Fail nuppu Salvesta mallina.
-
Tippige väljale Nimega salvestamine nimi, mida soovite uue malli jaoks kasutada.
-
(Valikuline) Valige väljal Koht koht, kuhu mall salvestatakse.
-
Klõpsake menüü Failivorming kõrval nuppu PowerPointi mall (.potx) või kui esitlus sisaldab makrosid, klõpsake käsku PowerPointi Macro-Enabled mall (.potm).
-
Klõpsake nuppu Salvesta.
Kui te ei vali mõnda muud asukohta, salvestatakse mall kausta /Users/username/Library/Group Containers/UBF8T346G9. Office'i/kasutaja sisu/mallid.
Saate olemasolevat malli kohandada, et muuta see veelgi kasulikumaks. Lisage olemasolevale mallile staatiline teave ja seejärel salvestage fail uuesti (mallina).
-
Klõpsake menüü Fail käsku Uus mallist.
-
Klõpsake malli, mis sarnaneb malliga, mida soovite luua, ja seejärel klõpsake nuppu Loo.
Märkus.: Kui te ei leia malli, saate seda otsida märksõnade järgi väljal Otsing Kõik mallid.
-
Lisage, kustutage või muutke mis tahes teksti, graafikat või vormingut ning tehke kõik muud muudatused, mida soovite mallil põhinevates uutes esitlustes kuvada.
-
Klõpsake menüü Fail käsku Salvesta mallina.
-
Tippige väljale Nimega salvestamine nimi, mida soovite uue malli jaoks kasutada.
-
(Valikuline) Valige väljal Koht koht, kuhu mall salvestatakse.
-
Klõpsake menüü Failivorming kõrval nuppu PowerPointi mall (.potx) või kui teie mall sisaldab makrosid, siis käsku PowerPointi Macro-Enabled mall (.potm).
-
Klõpsake nuppu Salvesta.
Kui te ei vali mõnda muud asukohta, salvestatakse mall kausta /Users/username/Library/Group Containers/UBF8T346G9. Office'i/kasutaja sisu/mallid.
Mallipõhise uue esitluse alustamiseks klõpsake menüüs Fail käsku Uus mallist ja seejärel valige mall, mida soovite kasutada.
-
Avage Finderis /Users/username/Library/Group Containers/UBF8T346G9. Office'i/kasutaja sisu/mallid.
-
Lohistage kustutatavad mallid prügikasti.
Excel
-
Avage töövihik, mille soovite mallina salvestada.
-
Klõpsake menüü Fail käsku Salvesta mallina.
-
Tippige väljale Nimega salvestamine nimi, mida soovite uue malli jaoks kasutada.
-
(Valikuline) Valige väljal Koht koht, kuhu mall salvestatakse.
-
Klõpsake jaotise Failivorming kõrval nuppu Exceli mall (.xltx) või kui teie töövihik sisaldab makrosid, klõpsake väärtust Exceli Macro-Enabled mall (.xltm).
-
Klõpsake nuppu Salvesta.
Kui te ei vali mõnda muud asukohta, salvestatakse mall kausta /Users/username/Library/Group Containers/UBF8T346G9. Office'i/kasutaja sisu/mallid.
Saate olemasolevat malli kohandada, et muuta see veelgi kasulikumaks. Lisage olemasolevale mallile staatiline teave ja seejärel salvestage fail uuesti (mallina).
-
Klõpsake menüü Fail käsku Uus mallist.
-
Klõpsake malli, mis sarnaneb malliga, mida soovite luua, ja seejärel klõpsake nuppu Loo.
Märkus.: Kui te ei leia malli, saate seda otsida märksõnade järgi väljal Otsing Kõik mallid.
-
Saate lisada, kustutada või muuta mis tahes sisu, graafikat või vormingut ning teha muid muudatusi, mida soovite kõigis uutes töövihikutes mallil põhinevates töövihikutes kuvada.
-
Klõpsake menüü Fail käsku Salvesta mallina.
-
Tippige väljale Nimega salvestamine nimi, mida soovite uue malli jaoks kasutada.
-
(Valikuline) Valige väljal Koht koht, kuhu mall salvestatakse.
-
Klõpsake jaotise Failivorming kõrval nuppu Exceli mall (.xltx) või kui teie mall sisaldab makrosid, klõpsake väärtust Exceli Macro-Enabled mall (.xltm).
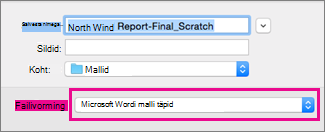
-
Klõpsake nuppu Salvesta.
Kui te ei vali mõnda muud asukohta, salvestatakse mall kausta /Users/username/Library/Group Containers/UBF8T346G9. Office'i/kasutaja sisu/mallid.
Mallil põhineva uue töövihiku loomiseks klõpsake menüüs Fail nuppu Uus mallist ja seejärel valige mall, mida soovite kasutada.
-
Avage Finderis /Users/username/Library/Group Containers/UBF8T346G9. Office'i/kasutaja sisu/mallid.
-
Lohistage kustutatavad mallid prügikasti.
Lisateave
Kui mõtlete praeguse dokumendi kui malli peale, saate selle salvestada erineva nimega, et luua sellel dokumendil põhineva uue dokumendi. Iga kord, kui soovite sellist dokumenti luua, avate dokumendi Wordi veebirakendus, valige Fail > Salvesta nimega ja looge dokument, mis on teie alustatud dokumendi koopia.
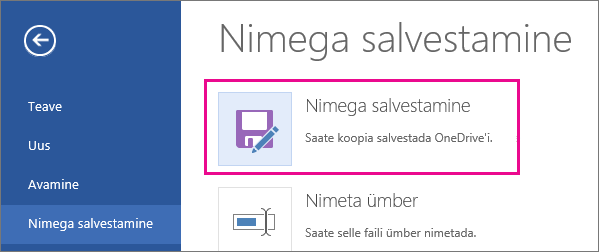
Teisalt, kui mõtlete, milliseid malle näete, kui avate menüü Fail > Uus, siis ei saa te neid Wordi veebirakendus luua.
Selle asemel tehke järgmist.
Kui teil on Word töölauarakendus, kasutage dokumendi töölaual Word avamiseks Wordi veebirakendus käsku Ava Word.
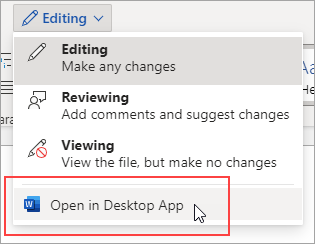
Siit Malli loomine. Kui avate Wordi töölauarakenduses Fail > Uus saate uute dokumenide jaoks malle kasutada. Kui salvestate dokumendid veebi, saate neid redigeerida Wordi veebirakendus.
Lisateave
Microsofti mallid ja kujundused
Tasuta valmismallide allalaadimine










