Märkus.: See artikkel on oma töö ära teinud ja aegub peagi. Kuna soovime vältida tõrketeateid selle kohta, et ühte või teist lehte ei leitud, eemaldame lingid, millest oleme teadlikud. Kui olete ise loonud sellele lehele viivaid linke, eemaldage need. Üheskoos aitame tagada veebi korraspüsimise.
Punkti esiletõstmiseks saate slaidil animeerida ühe sõna. Kujundi, tekstivälja või teksti kohatäite tekstile saate rakendada virvendust, Lehvitamist või muud teksti esiletõstmise efekti. Kõige animatsiooni efektid rakenduvad slaidi kogu tekstile, nii et animeerida üksik sõna, järgige järgmisi juhiseid.
-
Saate kujundi lisada ja sellele teksti lisada.
-
Vormindage tekst.
-
Kujundi vormindamine.
-
Rakendage soovitud animatsiooni efektid.
Järgmises näites kirjeldatakse nende toimingute üksikasju.
Tekstile Kujundi lisamine
-
Kujundi lisamiseks klõpsake menüü Avaleht nuppu kujundid > ristkülikja seejärel klõpsake slaidil suvalist kohta.
-
CTRL + klõpsake kujundit, klõpsake käsku Redigeeri tekstija seejärel tippige tekst, mida soovite animeerida. Meie näites tipime WoW!.
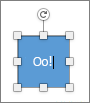
Teksti vormindamine
-
Valige slaidil tekst.
-
Rakendage menüü Avaleht jaotises Font soovitud vorming (nt fondi sätted või värvid). Näiteks klõpsake nupu fondi värv

Kujundi vormindamine
-
Topeltklõpsake kujundit ja valige parempoolsel paanil atribuudid käsk Vorminda kujundit > kujundi suvandid.
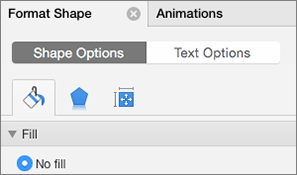
-
Valige jaotises täidenupp Täiteta.
-
Valige jaotises joonrida pole.
-
Paigutage kujund nii, et tekst oleks seal, kus soovite. Teie slaid näeb nüüd välja umbes järgmine:

Teksti animeerimine
Nüüd lisame tekstile lendamise ja spin animatsioone.
-
Valige kujundi tekst ja klõpsake vahekaarti animatsioonid .
-
Klõpsa sisenemise efektisnuppu lenda sisse .

-
Valige tekst uuesti ja klõpsake nuppu spin in rõhutavad efektid. Paan animatsioonid näeb nüüd välja selline:
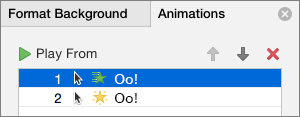
-
Valikuline Valige paanil animatsioonid iga animatsiooni samm ja Kohandage vajadusel efektide suvandeid ja ajastuse sätteid. Lisateave.
-
Animatsiooni eelvaate kuvamiseks valige esimene animatsioon ja klõpsake nuppu Esita.
Vt ka:
Täpploendi ühe korraga animeerimine
Teksti ja objektide animeerimine
Tekstile Kujundi lisamine
-
Klõpsake menüü Avaleht jaotises Lisanuppu kujund, valige käsk ristkülikudja seejärel valige ristkülik.
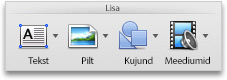
-
Lohistage kursorit oma esitluses ristküliku loomiseks ja seejärel tippige ristkülikusse sõna WoW .
Teksti vormindamine
-
Valige slaidil tekst.
-
Rakendage menüü Avaleht jaotises Fontsoovitud vorming. Näiteks klõpsake nupu fondi värv

Kujundi vormindamine
Kujunditel on nendega seostatud täide ja joone värv. Kui soovite, et sõna "WOW" sarnaneks muu tekstiga, peate kustutama täite ja joone värvi.
-
Klõpsake kujundi äärist ja seejärel klõpsake menüüd Vorming .
Kujundi ümber kuvatakse sinine ääris. Kujund peaks sarnanema järgmise illustratsiooniga.
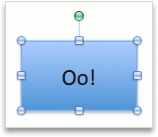
-
Klõpsake jaotises kujundi laadidnuppu täideja seejärel käsku Täiteta.

-
Klõpsake jaotises kujundi laadidnuppu ridaja seejärel klõpsake käsku pole rida.
Kujundil peaks nüüd olema Täiteta ja Jooneta ning see peaks sarnanema järgmise illustratsiooniga.
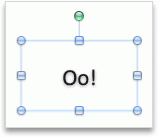
Teksti animeerimine
-
Valige slaidil tekst.
-
Klõpsake menüü animatsioonid jaotises rõhuasetuse efektidnuppu fondi värv.

-
Klõpsake jaotises animatsiooni suvandidnuppu ümberkorraldamine ja seejärel valige jaotises efekti suvandidsoovitud värv .
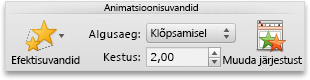
-
Slaidi kõigi animatsiooni efektide eelvaate kuvamiseks klõpsake menüü animatsioonid jaotises Eelvaadenuppu Esita.

Näpunäited:
-
Iga animatsiooni efekti saab slaidil esitada selle objekti kõrval oleva arvu


-
Saate muuta muid animatsiooni suvandeid (nt kiirust või animatsiooni algust). Lisateavet leiate teemast animatsiooni järjekorra, kiiruse või käivitamise muutmine.
-
Vt ka:
Täpploendi ühe korraga animeerimine
Animatsiooni järjekorra, kiiruse või käivitamise muutmine










