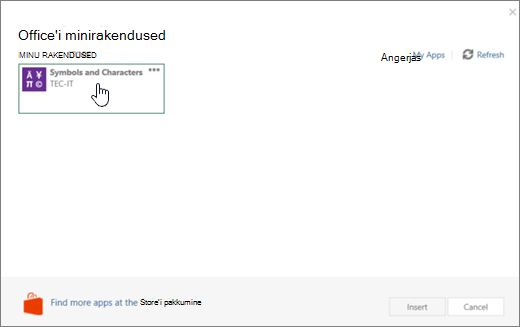Märkus.: See artikkel on oma töö ära teinud ja aegub peagi. Kuna soovime vältida tõrketeateid selle kohta, et ühte või teist lehte ei leitud, eemaldame lingid, millest oleme teadlikud. Kui olete ise loonud sellele lehele viivaid linke, eemaldage need. Üheskoos aitame tagada veebi korraspüsimise.
Office’i lisandmoodulid aitavad teil oma dokumente isikupärastada või pääseda kiiremini juurde Internetis asuvale teabele. Näiteks võite lisandmooduli abil otsida Wikipedias olevaid üksusi või lisada dokumendile veebikaardi, ilma et peaksite Wordist lahkuma.
NB!: Office’i minirakenduste uus nimi – Office’i lisandmoodulid Praegu on platvormi nime muutmine nii meie toodetes, dokumentatsioonis, näidetes kui ka muudes allikates pooleli. Nime „Office’i ja SharePointi minirakendused” asemel võetakse kasutusele nimi „Office’i ja SharePointi lisandmoodulid”. Selle muudatuse oleme viinud sisse selleks, et paremini eristada Office’i rakendusi (minirakendusi) lisaplatvormist. Nende muudatuste toimumise ajal võivad rakenduses kuvatavad dialoogid ja teated selles artiklis kirjeldatutest erineda.
Selle artikli teemad
Office ' i lisandmoodulite kasutamine rakenduses Word 2016 ja uuemates versioonides
Veebi Office'i lisandmoodulid saate kasutada Word 2016 ja uuemates versioonides.
Office ' i lisandmooduli hankimine
-
Valige Lisa > Pood.

-
Klõpsake aknas Office’i lisandmoodulid nuppu Pood.
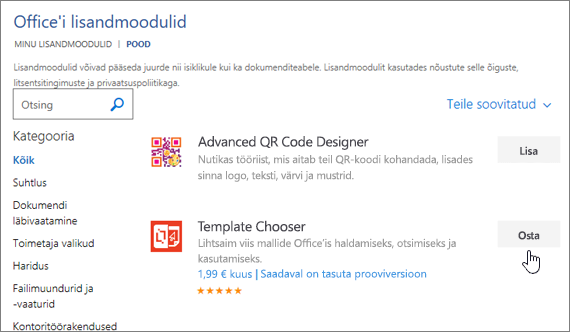
-
Valige soovitud lisandmoodul või otsige seda otsinguvälja abil. Lisandmooduli kohta täiendava teabe saamiseks klõpsake seda ja seejärel klõpsake käsku Lisa või Osta.
Kui teil palutakse sisse logida, sisestage meiliaadress ja parool, mida kasutate Office’i programmidesse sisse logimiseks. Vaadake üle privaatsusteave ja seejärel klõpsake käsku Jätka (tasuta lisandmoodulite puhul) või kinnitage arveldusteave ja sooritage ost.
Office ' i lisandmooduli kasutamise alustamine
Lisandmooduli kasutamise alustamiseks programmis Word 2016 topeltklõpsake seda lisandmoodulite loendis.
-
Valige Lisa > Minu lisandmoodulid.
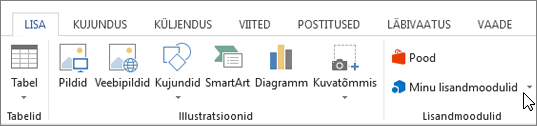
Näpunäide.: Soovitud lisandmoodulit saate klõpsata ka jaotises Viimati kasutatud lisandmoodulid pärast nupu Minu lisandmoodulid klõpsamist.
-
Topeltklõpsake Office ' i lisandmoodulite jaotises " minu lisandmoodulid " olevat lisandmoodulit, et alustada selle kasutamist. Lisandmooduli kasutamise alustamiseks saate valida ka lisandmooduli ja seejärel klõpsata nuppu OK .
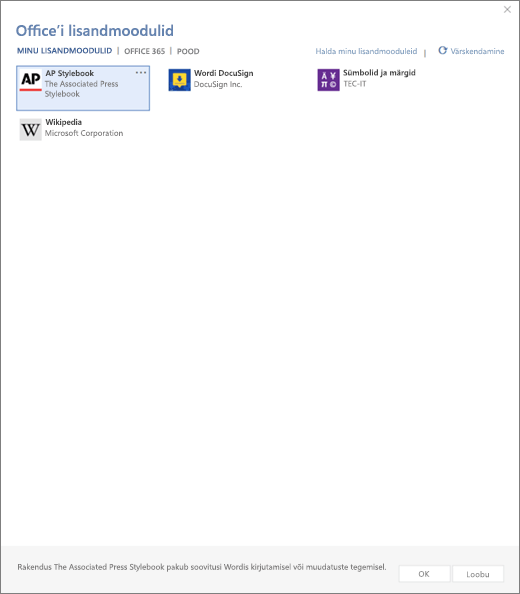
Märkus.: Pärast uue lisandmooduli hankimist peaks see kuvatama loendis Minu lisandmoodulid. Kui seda ei kuvata, klõpsake loendi värskendamiseks nuppu Värskenda.
Office’i minirakenduste kasutamine programmis Word 2013
Programmis Word 2013 kuvatavates dialoogides ja muudes teadetes mainitakse praegu uue Office’i lisandmoodulite funktsiooni pakutavatel veebitehnoloogiatel põhinevate lisandmoodulite korral Office’i (mini)rakendusi. Peagi muudetakse dialooge ja teateid nii, et seal mainitakse Office’i lisandmooduleid.
Word 2013 minirakenduse hankimine
-
Valige Lisa > Pood.

-
Klõpsake aknas Office'i rakendused valikut Pood.
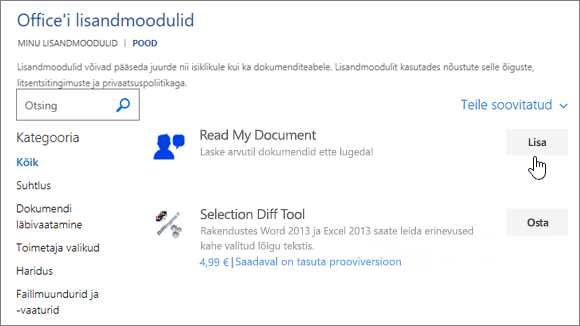
-
Valige soovitud rakendus või otsige seda otsinguvälja abil. Rakenduse kohta lisateabe saamiseks klõpsake seda ja seejärel klõpsake käsku Lisa või Osta.
Kui teil palutakse sisse logida, sisestage meiliaadress ja parool, mida kasutate Office'i programmidesse sisse logimiseks. Vaadake üle privaatsusteave ja seejärel klõpsake käsku Jätka (tasuta rakenduste puhul) või kinnitage arveldusteave ja sooritage ost.
Office’i minirakenduse kasutamise alustamine programmis Word 2013
Minirakenduse kasutamise alustamiseks topeltklõpsake seda rakenduste loendis.
-
Valige Lisa > Minu rakendused.

-
Topeltklõpsake Office ' i rakendustes rakendust, et seda kasutada.
Märkus.: Kui olete uue minirakenduse hankinud, peaks seda nägema loendis Minu rakendused. Kui seda loendis ei kuvata, klõpsake loendi värskendamiseks nuppu Värskenda.