Kui lisate või valite WordArt-objekti, kuvatakse uus menüü WordArt-riistad. Selles artiklis õpetatakse WordArti-objekti lisama ja kustutama ning antakse ülevaade menüü WordArt-riistad funktsioonidest.
Selle artikli teemad
WordArti ülevaade
WordArt on tekstilaadide galerii, kust saate valida oma publikatsioonidele dekoratiivsete efektidena (nt varju- või peegelefektiga tekst) lisatavaid laade. WordArt võimaldab lisada dokumenti mitmesuguseid tekstiefekte. Näiteks saate venitada pealkirja, kallutada teksti, mahutada teksti valmiskujundisse või rakendada astmiktäite. WordArt-objekti saab kujundamise ja rõhutamise eesmärgil dokumendis teisaldada või paigutada selle mõnda kindlasse kohta. Olemasoleva WordArt-objekti teksti saate igal ajal muuta või lisada.
WordArt-objekti lisamine ja kustutamine
WordArt-objekti lisamine
-
Valige menüü Lisa.
-
Avage jaotises Tekst rippmenüü WordArt.
-
Valige objekt soovitud galeriist: Lihtsad WordArt-laadid või Teisendatud WordArt-laadid.
-
Tippige soovitud tekst dialoogiboksi WordArt-teksti redigeerimine, valige font, fondi suurus, rakendage paks või kursiivkiri ja klõpsake nuppu OK.
WordArt-objekti kustutamine
-
Valige WordArt-objekt.
-
Vajutage kustutusklahvi (Delete).
WordArt-riistade menüü
WordArt-riistade menüü võimaldab vormindada WordArt-objekti teksti ja efekte, paigutada WordArt-objekti teiste lehel asetsevate objektide suhtes ning muuta WordArt-objekti suurust.

Jaotis „Tekst“
Jaotises „Tekst“ on saadaval tööriistad, millega saate muuta teksti sisu, vahesid, kõrgust, valida kas horisontaal- või vertikaalpaigutuse ning muuta WordArt-objekti teksti joondust.

Redigeeri teksti
WordArt-objekti teksti muutmiseks klõpsake nuppu Redigeeri teksti ning redigeerige oma teksti dialoogiboksis WordArt-teksti redigeerimine.
Vahed
Nupp Vahed võimaldab kohandada WordArt-objekti märkidevahelist kaugust. Saate kasutada üht viiest valmisvormingust ja valida soovi korral märgipaaride koondamise.
-
Väga tihe. Muudab teksti laiemaks, et kõrvaldada iga sõna tähemärkidevahelised tühikud.
-
Tihe. Muudab teksti laiemaks, et minimeerida iga sõna tähemärkidevahelised tühikud.
-
Tavaline. See on vaikevalik ja tagab teksti tavalise tähemärkidevahelise kauguse ning fondi tavalise laiuse.
-
Hõre. Vähendab teksti laiust, et suurendada tähemärkidevahelist kaugust.
-
Väga hõre. Vähendab teksti laiust, et maksimeerida tähemärkidevaheline kaugus.
-
Märkide koondamine: pakkumiste koondamine paari märkidega, mis on üksteisest kaugemal kui teised paarid. Selle vaatamiseks looge WordArt-objekt, mille tekst on "WordArt-test", ja selle erinevuse kuvamiseks lülitage koondamine välja ja välja.
Ühtne kõrgus
Selle valimine muudab kõik tähed, nii väike- kui suurtähed, ühekõrguseks.
WordArt-objekti vertikaaltekst
Selle tööriistaga saate oma WordArt-objekti vormingu muuta kas vertikaalseks ja tagasi horisontaalseks.
Joonda tekst
Joondamisnupuga saate muuta WordArt-objekti teksti joondust.
-
Joonda vasakule: tekst joondatakse WordArt-objekti vasakusse serva.
-
Joonda keskele: tekst joondatakse WordArt-objekti keskele.
-
Joonda paremale: tekst joondatakse WordArt-objekti paremasse serva.
-
Rööpjoonda sõnakaupa: tekst joondatakse WordArt-objekti teksti sõnu liigutades nii paremasse kui ka vasakusse serva.
-
Rööpjoonda tähekaupa: tekst joondatakse WordArt-objekti teksti tähti liigutades nii paremasse kui ka vasakusse serva.
-
Rööpjoonda venitades: tekst joondatakse WordArt-objekti tähemärke venitades nii paremasse kui ka vasakusse serva.
Jaotis „WordArt-laadid“
Jaotis „WordArt-laadid“ võimaldab muuta teie WordArt-objekti laadi, täite- ja kontuurivärvi ning WordArt-objekti kuju. Kui viite hiirekursori mõnele efektile, kuvab Publisher teie publikatsioonis selle eelvaate.
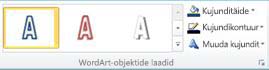
WordArt-laadid
Valige galeriist soovitud laad. Kõigi saadaolevate laadide vaatamiseks klõpsake nuppu Rohkem. 
Kujunditäide
Saate muuta oma WordArt-teksti täitevärvi. Saate täite asendada ka pildiga ning kohandada täite astmikku, tekstuuri või mustrit.
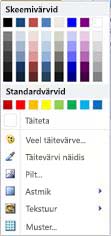
Klõpsake jaotises Kujundilaadid nuppu Kujunditäide ning tehke ühte järgmistest.
-
Mõne viimati kasutatud värvi valimiseks klõpsake ühte kuvatud värvidest.
-
Värvi lisavalikute kuvamiseks klõpsake käsku Veel täitevärve ning valige soovitud värv.
-
Kui soovite kasutada mõnda oma publikatsiooni tööruumis olevat värvi, klõpsake käsku „Täitevärvi näidis“ ja seejärel klõpsake pipeti abil soovitud värvi.
-
Menüükäskude Pilt, Astmik, Tekstuur, Muster abil saate lisada kujundile vastava täite.
Kujundikontuur
Saate muuta oma WordArt-teksti kontuurvärvi. Saate muuta ka kontuuri jämedust, teha selle kriipsjooneks või kasutada mustrit.
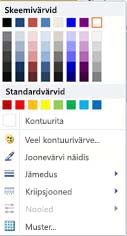
Klõpsake jaotises Kujundilaadid nuppu Kujundikontuur ning tehke ühte järgmistest.
-
Mõne viimati kasutatud värvi valimiseks klõpsake ühte kuvatud värvidest.
-
Värvi lisavalikute kuvamiseks klõpsake käsku Veel kontuurvärve ning valige soovitud värv.
-
Menüükäskude Jämedus, Kriipsjooned ja Muster abil saate kontuurjoont kohandada.
Muuda kujundit
Kui klõpsate nuppu „Muuda kujundit“, saate avanevast kujundigaleriist valida oma WordArt-teksti jaoks soovitud kuju.
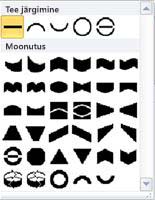
Näiteks valides galerii jaotisest Moonutus esimese kujundi, saate muuta vaikimisi valitud sirge kuju ülespoole kõverdunud otstega kujuks.


Märkus.: Mõnel kujundil on kollane rombikujuline pide, mida lohistades saab valitud kujundit muuta.
Jaotis „Varjuefektid“
Jaotis Varjuefektid võimaldab lisada WordArt-objektile varju.
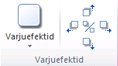
-
Klõpsake jaotist Varjuefektid ja valige varjuefekti laadide galeriist soovitud efekt.
-
Varju värvi muutmiseks valige Varju värv ja seejärel valige soovitud värv.
-
Varju kauguse nihutamiseks klõpsake vastavaid suunanuppe.

-
Varjuefekti sisse- ja väljalülitamiseks klõpsake keskmist nuppu.
Jaotis „Ruumilised efektid“
Ruumiliste efektide jaotis võimaldab kuvada WordArt-objekti kolmemõõtmeliselt.

Ruumilised efektid
Ruumilisi efekte saate valida efektide galeriist. Saate kohandada ka efekti värvi, sügavust, suunda, valgustust ja pinda. Kui viite hiirekursori mõnele ruumilisele efektile, kuvab WordArt efekti eelvaate.
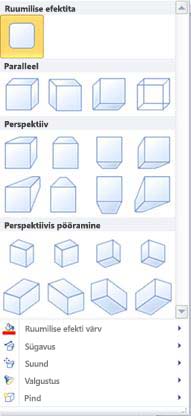
Ruumiliste efektide galerii
WordArt-objekti efektide eelvaate kuvamiseks liikuge kursoriga üle galerii valikute. Valimiseks klõpsake soovitud efekti. Kõikide ruumiliste efektide eemaldamiseks klõpsake nuppu Ruumilise efektita.
Ruumilise efekti värv
-
Mõne viimati kasutatud värvi valimiseks klõpsake ühte kuvatud värvidest.
-
Värvi lisavalikute kuvamiseks klõpsake käsku Veel ruumilise efekti värve ning valige soovitud värv.
-
Oma publikatsioonist, võib-olla lehel asuvalt pildilt, värvi valimiseks valige Ruumilise efekti värvi näidis, viige näidisekursor

Sügavus
Saate valida ruumilise efekti sügavuse alates väärtusest Lõpmatus kuni väärtuseni 0 p.
Suund
Igal galerii efektil on oma vaikesuund, kuid selle tööriista abil saate kolmemõõtmelisuse jäljendamiseks konfigureerida efekti suunda.
Valgustus
Nagu tööriista Suund, saate kasutada ka tööriista Valgustus oma ruumilise efektiga WordArt-objekti näilise valgusallika suuna muutmiseks.
Pind
Saate muuta WordArt-objekti pinda, kasutades pinnasuvandi Matt asemel suvandeid Plastik, Metall või Sõrestik.
Ruumiline kalle
Ruumilise kalde tööriist võimaldab teil ruumilise efekti suunda täpsemalt reguleerida, pöörates WordArt-objekti vasakule, paremale, üles või alla. Keskmine nupp lülitab ruumilised efektid sisse või välja.

Jaotis „Korraldamine“
Jaotis Korraldamine võimaldab määrata WordArt-objekti ümber teksti mähkimise viisi, tuua WordArt-objekti teiste lehe objektide suhtes ettepoole või viia tahapoole, joondada WordArt-objekti lehel, rühmitada WordArt-objekti teiste objektidega või see rühmitus tühistada ning lisaks ka WordArt-objekti pöörata. Lisateavet objektide korraldamise kohta leiate järgmistest teemadest:
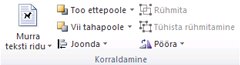
Jaotis „Suurus“
Jaotis „Suurus“ võimaldab nuppudega Kujundi kõrgus ja Kujundi laiust reguleerida WordArt-objekti kõrgust ja laiust. WordArt-objekti suuruse muutmiseks saate ka pidemeid käsitsi lohistada.











